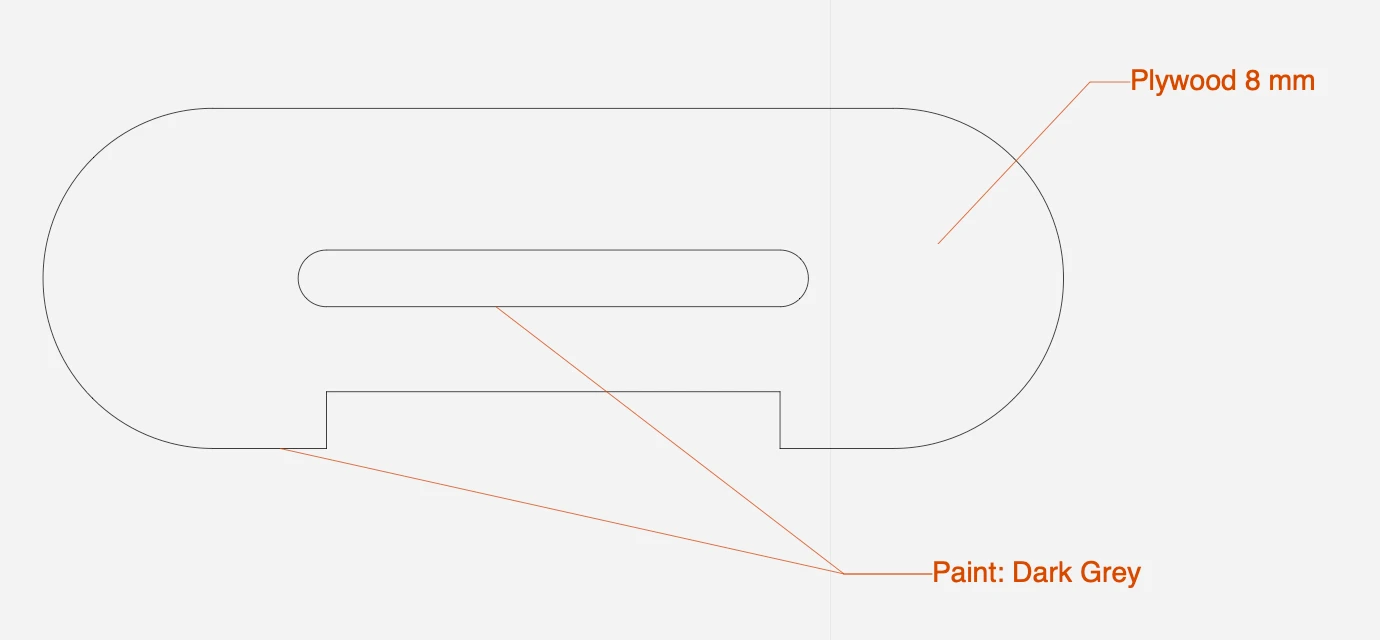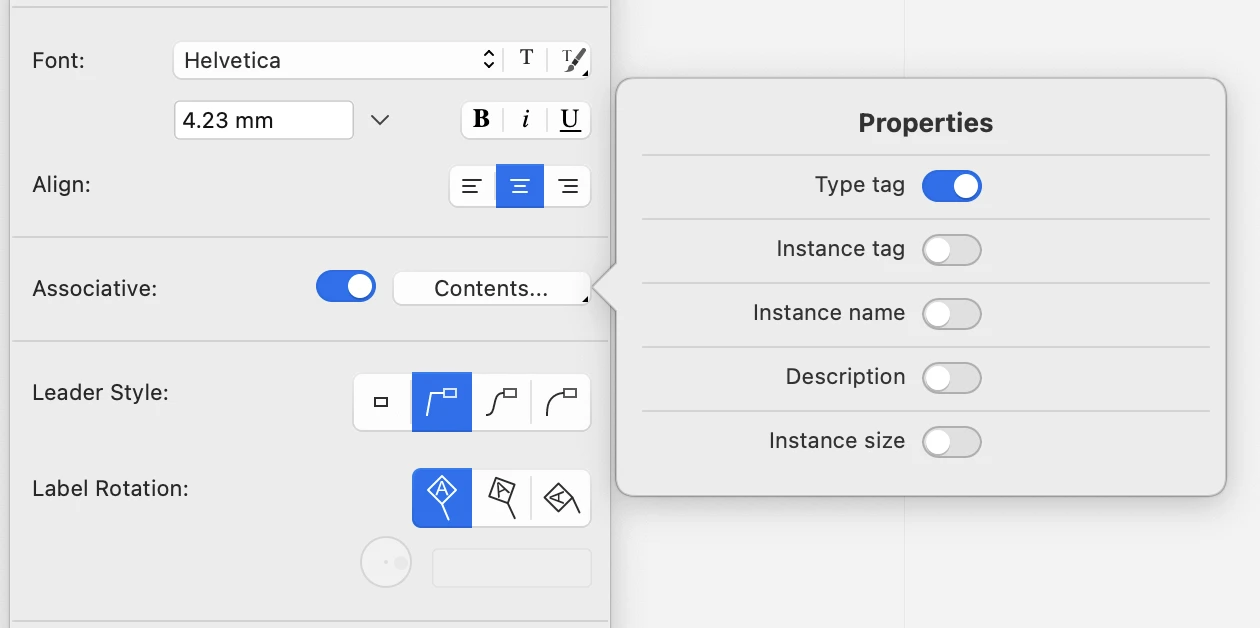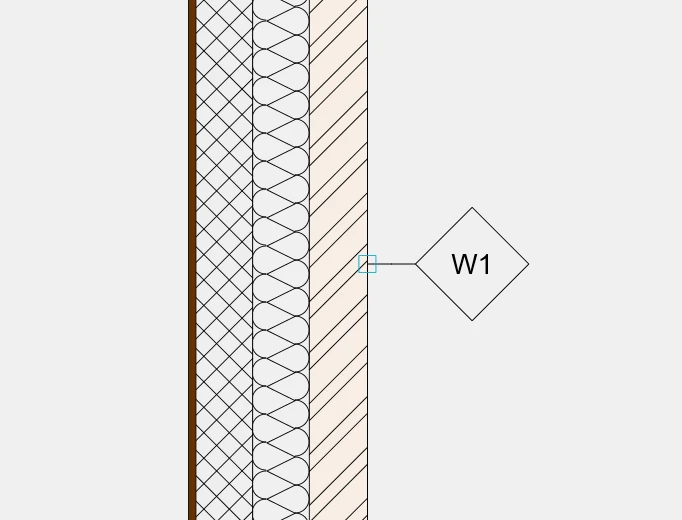Subsections of Annotations and Tags
About Annotations and Tags
Use annotations and tags to add text notes that contain information about your project elements. The displayed information can be a custom text, such as material, manufacturing notes, revision comments, or can be derived from the object, such as type, wall width, door height, etc.
The Annotations tool includes two methods that create slightly different annotation objects:
- Annotation, used to add text notes with a leader line.
- Tags, used to mark building element and display instance ID or type ID.
Topics in this section
- Annotation tool settings
- Annotations
- Tags
Annotation Tool Settings
Use the annotation tool settings window to set and edit the parameters of annotation and tag objects. The settings window includes sections to adjust the font style and horizontal alignment, the associative mode, leader line style and frame style.
_
Annotation Font Style
Use this section to set the font face, size and style of the text label. You can use the system font panel to select the properties and you can apply a predefined text style selected from those available in the resource libraries.
Associative
Annotations can be associative: enable this option to link the annotation to a reference object.
Leader style
Text annotations can have various leader line styles:
- None: the text note has no line attached.
- Straight line
- Spline
- Arc
Use the Label rotation field to control the rotation angle of the label. When you change the label rotation value, only the text label rotates.
Frame
The annotation label can be displayed with a frame around the text. You can chose one of the following shapes:
- None
- Rectangle
- Oval
- Triangle
- Diamond
- Hexagon
- Circle
The size of the frame can be automatically calculated on the text, or defined manually.
You can also define a frame padding value, that is the distance between the frame and the text, and a frame color.
Tag Settings
Tag settings allow more control on the label contents, orientation and frame style.
_
Label contents
Press the Contents button top open a pop-up dialog and choose the properties to display in the tag.
Tag Label Rotation
Tag labels can be displayed vertical, aligned to the leader line, or with a custom angle.
Tag Frame Style
The frame of tags can be set automatically by the class of object the tag is attached to, or custom. The shapes used by automatic tags are those defined by the international standards:
- Wall: diamond
- Column: circle
- Window: hexagon
- Door: oval
- other: no frame
Annotations
Use this tool to add text notes with leader lines and arrowheads and tags. The text can be multiline and rotated, but only have one style of font, size and color.
Methods
Leaders can be linear, circular, curved, or invisible. The construction process is similar for all types of leader: the first click defines the start arrow of the annotation and the second click sets the endpoint and the angle; the movement of the pointer and the next click define the landing. Enter the text in the input field.
- A text annotation can have multiple leader lines. Use the corresponding methods to add or remove a leader line from a text note.
Add Leader
Leaders can be added starting from the annotation going to the arrow point, or in the reverse direction, from the arrow point to the annotation. To add a leader:
- Activate the Add Leader method, click the unselected annotation and define the arrow point. The new leader is constructed from the node point.
Alternatively:
- Activate the Add Leader method, define the arrow point anywhere on the drawing and click the annotation.
Remove Leader
To remove a leader from an annotation, activate the Remove Leader method and click the leader line to remove.It is possible to remove all the leaders of an annotation, leaving only the text note.
- In HighDesign SE/Pro, annotations can be associative so that their position is determined by the parent element. Moving the parent element also moves the associated annotations.
- When used on a project element, the annotation prompts basic information about that element. Supported object classes are hatches, symbols, walls, columns, doors and windows. For example, annotations added to symbols by default prompt a caption with the names of the symbol and the current view.
Tags
Tags (Pro) is a method of Annotations. Tags are special annotations that automatically display selected information associated with certain classes of elements:
- Hatches
- Symbols
- Images
- Architectural elements (Walls, Columns, Windows, Doors).
The Contents menu of the Settings window lists all the information that can be displayed in the tag label: select the options you wish to display.
The information can be computed or extracted from those added to the corresponding class of elements in the Object Info panel or in the Style/Type Settings window. Only the available information are displayed in the tag label.