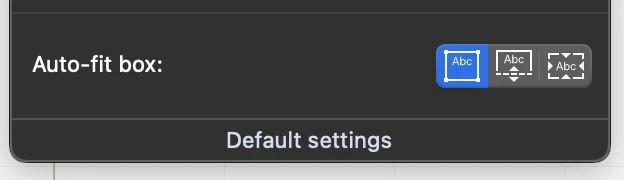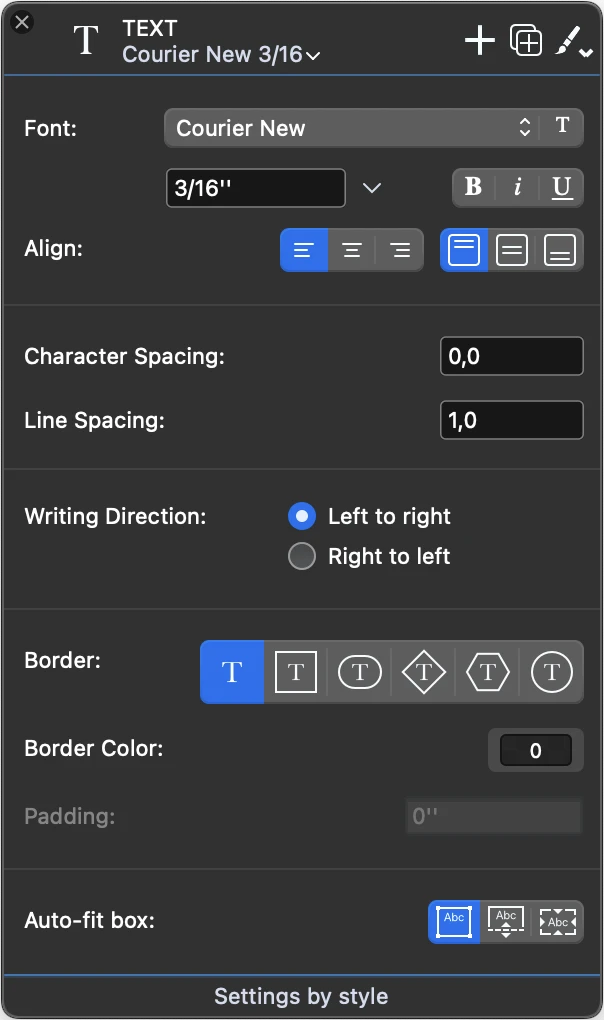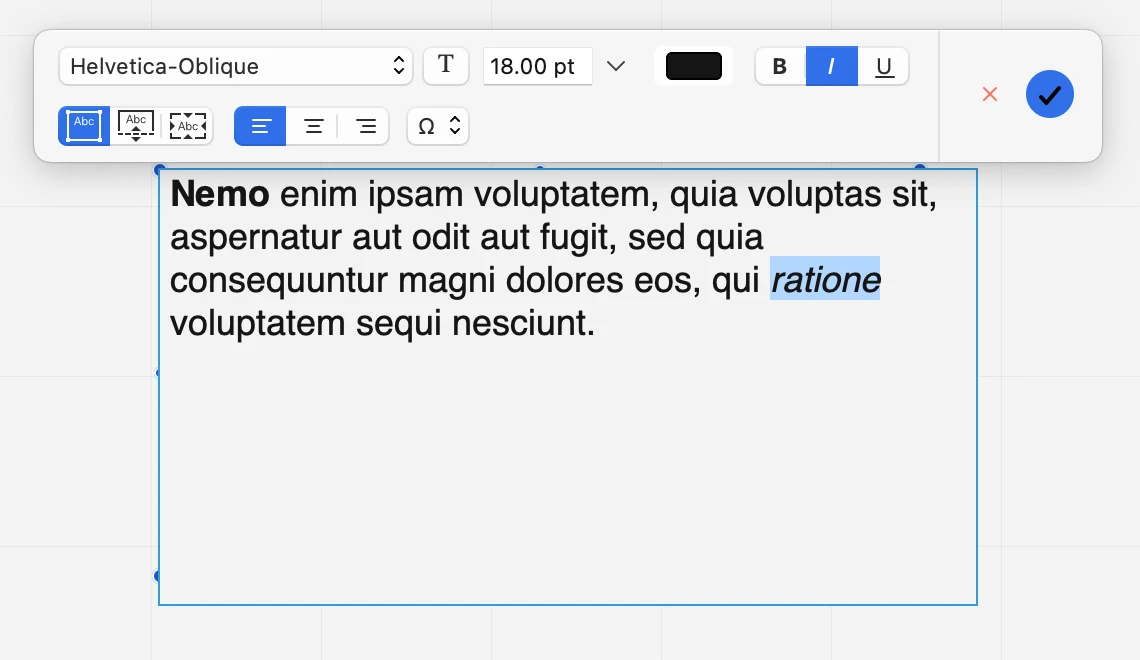Unterabschnitte von Texte
Bearbeiten von Textblöcken
Textblöcke sind rechteckige Objekte, die verschoben, in der Größe verändert und gedreht werden können. Um einen Textblock zu bearbeiten, markieren Sie das Objekt und wählen Sie es aus:
- Klicken Sie auf die Mitte, um sie zu verschieben.
- Klicken Sie auf eine der Ecken, um die Größe des Kastens zu ändern, und halten Sie die Umschalttaste gedrückt, um die Größe proportional zu ändern.
- Klicken Sie auf den mittleren Punkt einer der Seiten, um die Größe des Kastens in dieser Richtung zu ändern.
Größenanpassung und die Fit-Box-Modi
Die Größe eines Textblocks kann nur dann in alle Richtungen frei verändert werden, wenn der Fit-Box-Modus auf “Box mit fester Größe” eingestellt ist. In diesem Modus behält der Textblock die von Ihnen festgelegte Breite und Höhe bei.
Wenn der Fit-Box-Modus auf “Höhe anpassen” eingestellt ist, können Sie die Größe nur horizontal, d. h. in Richtung der Textzeilen, ändern, um die verfügbare Zeilenbreite zu vergrößern.
Wenn der Modus “fit-box” auf “fit-contents” eingestellt ist, kann die Größe des Textblocks nicht geändert werden, da sie anhand des aktuellen Textes berechnet wird.
Einstellungen des Textwerkzeugs
Verwenden Sie das Fenster Texteinstellungen, um die Parameter des Textobjekts festzulegen und zu bearbeiten. Dieses Fenster enthält fünf Abschnitte: Schriftstil und -ausrichtung, Abstände, Schreibrichtung, Rahmen und Rahmenverhalten.
Schriftstil und Ausrichtungen
In diesem Abschnitt können Sie die Standard-Schrifteigenschaften sowie die horizontale und vertikale Ausrichtung des Textes innerhalb des Blocks festlegen. Sie können die folgenden Eigenschaften auswählen:
- Schriftart, wählbar aus der Liste der in Ihrem System installierten Schriftfamilien. Sie können auch auf die Schriftartentafel zugreifen, um eine andere Schriftart auszuwählen (nur für das gesamte Textobjekt unterstützt).
- Textgröße, in einer beliebigen unterstützten Maßeinheit; öffnen Sie das Einblendmenü, um eine andere Einheit auszuwählen.
- Textstil (fett, kursiv und unterstrichen) für den gesamten Block.
- Ausrichtung (links, zentriert, rechts; oben, Mitte, unten), sowohl bei mehrzeiligen Texten als auch bei einzeiligen Etiketten.
Einige Werte wie Schriftart und -größe können durch Zeichenstile außer Kraft gesetzt werden.
Abstände
Verwenden Sie diese Felder, um Zeichen- und Zeilenabstände anzugeben.
- Der Zeichenabstand ist der Abstand in Punkten zwischen den einzelnen Zeichen. Sie können positive Werte eingeben, um erweiterte Textstile zu erstellen, oder negative Werte, um einen verkürzten Textstil zu erstellen.
- Der Zeilenabstand ist der Abstand zwischen den Zeilen eines Textes. Der Standardwert ist 1,0, was bedeutet, dass jede Zeile genau unter der vorherigen Zeile ohne Versatz wiedergegeben wird. Positive Werte vergrößern den Abstand, negative Werte verkleinern ihn.
Richtung des Schreibens
Sie können festlegen, ob die Textzeilen von links nach rechts oder von rechts nach links eingegeben und wiedergegeben werden sollen.
Grenze
Textblöcke können optional einen Rahmen um den Text anzeigen. Die verfügbaren Formen sind:
- Keine. Der Textblock weist keinen Rand auf.
- Rechteck
- Oval, oder “Pillen”-Form
- Diamant
- Sechseck
- Kreis
Sie können auch eine Rahmenfarbe und einen Abstand des Textes vom Rahmen angeben.
Auto-Fit-Box
Optionen für die automatische Anpassung des Rahmens: feste Größe, flexible Höhe, Textanpassung. Wenn flexible Höhe aktiviert ist, passt sich die Höhe des Rahmens an die Anzahl der Textzeilen an.
HINWEIS Um die Farbe des gesamten Textfeldes einzustellen, verwenden Sie das Menü Farben in der Eigenschaftsleiste.
Platzieren von Textbeschriftungen
Mit dieser Methode können Sie Textbeschriftungen in der Zeichnung platzieren, ohne einen Rahmen oder Zeichenstile definieren zu müssen. Wenn Sie eine Textbeschriftung erstellen, ist die Textstil-Symbolleiste nicht verfügbar.
Nachdem Sie den Text eingegeben haben, können Sie einen Drehwinkel für den Text festlegen.
Schritte
- Klicken Sie auf , um den Einfügepunkt des Textes festzulegen, d. h. die linke untere Ecke des Etiketts.
- Geben Sie den Text ein.- 3. Drücken Sie die Eingabetaste, um eine neue Textzeile hinzuzufügen und ein mehrzeiliges Etikett zu erstellen, oder4. Klicken Sie auf die Außentaste oder drücken Sie die Eingabetaste, um das Einfügen des Textes zu beenden.
- Bestimmen Sie den Winkel, indem Sie den Zeiger bewegen. Klicken Sie, um das Einfügen abzuschließen.
Um die Beschriftung direkt hinzuzufügen, ohne die Drehung zu definieren, halten Sie die Befehlstaste (Mac) bzw. die Steuerungstaste (Windows) gedrückt und klicken Sie auf “Außen” oder drücken Sie die Eingabetaste.
Textblöcke einfügen
Verwenden Sie die Methode Textblock, um mehrzeilige Textabsätze mit Textstilen einzufügen.
Klicken Sie, um den Basispunkt zu setzen, ziehen Sie den Zeiger, um die Breite und Höhe des Textfeldes festzulegen, genau wie beim Zeichnen eines Rechtecks, und fügen Sie den Text in das Eingabefeld ein; dieses Feld unterstützt auch die Befehle “Ausschneiden, Kopieren, Einfügen und Alles auswählen”.
Wenn Sie den Block definieren, öffnet sich eine Symbolleiste, mit der Sie Zeichenstile definieren können.
- Um einen Stil auf ein Zeichen oder ein oder mehrere Wörter anzuwenden, markieren Sie diese im Texteingabebereich und wählen Sie die gewünschte Option in der Symbolleiste.
- Boxfit-Stil und horizontale Ausrichtungen gelten für den gesamten Block
- Verwenden Sie das Menü “Sonderzeichen”, um Sonderzeichen in den Text einzufügen
- Um den Text zu bestätigen und das Einfügen zu beenden, klicken Sie außerhalb des Textfeldes oder drücken Sie die Schaltfläche OK in der Symbolleiste Textstil oder drücken Sie die Eingabetaste auf einer erweiterten Tastatur.
Über Texte und Etiketten
Verwenden Sie das Textwerkzeug, um gestaltete Textblöcke und Beschriftungen zu Ihrem Projekt hinzuzufügen. Mit dem Textwerkzeug können Sie mehrzeilige Textblöcke mit verschiedenen internen Schriftstilen und -farben erstellen, Ausrichtungen verwenden und Rahmenformen anwenden, um eine Vielzahl von Notizen, Beschriftungen und Titelblockabschnitten zu erstellen.
Das Textwerkzeug umfasst zwei Methoden: Textblock und Textbeschriftung. Beide Methoden erzeugen ein Textobjekt.
Textobjekte können auf Zeichnungsblättern, Details und Layouts erstellt werden. Der Text kann direkt in HighDesign eingefügt oder aus einer anderen Anwendung eingefügt werden.
Textobjekte werden wie jedes andere Zeichenelement behandelt, aber ihr interner Zeichenmaßstab ist immer 1:1, so dass sich die Schriftgröße nicht mit dem Blattmaßstab ändert.
Themen in diesem Abschnitt
- Text tool settings
- Insert Text Blocks
- Place Text Labels
- Editing Text Blocks