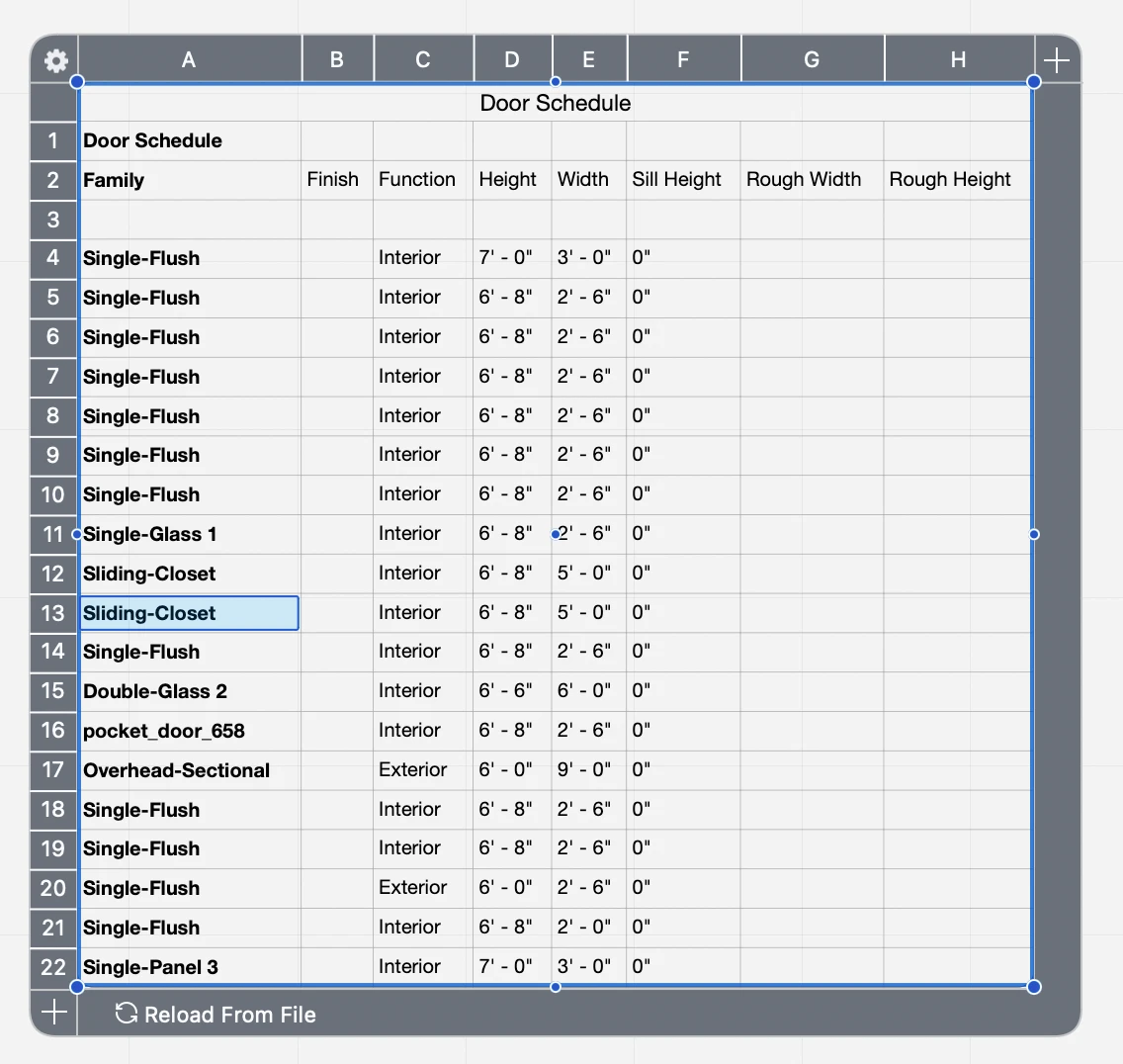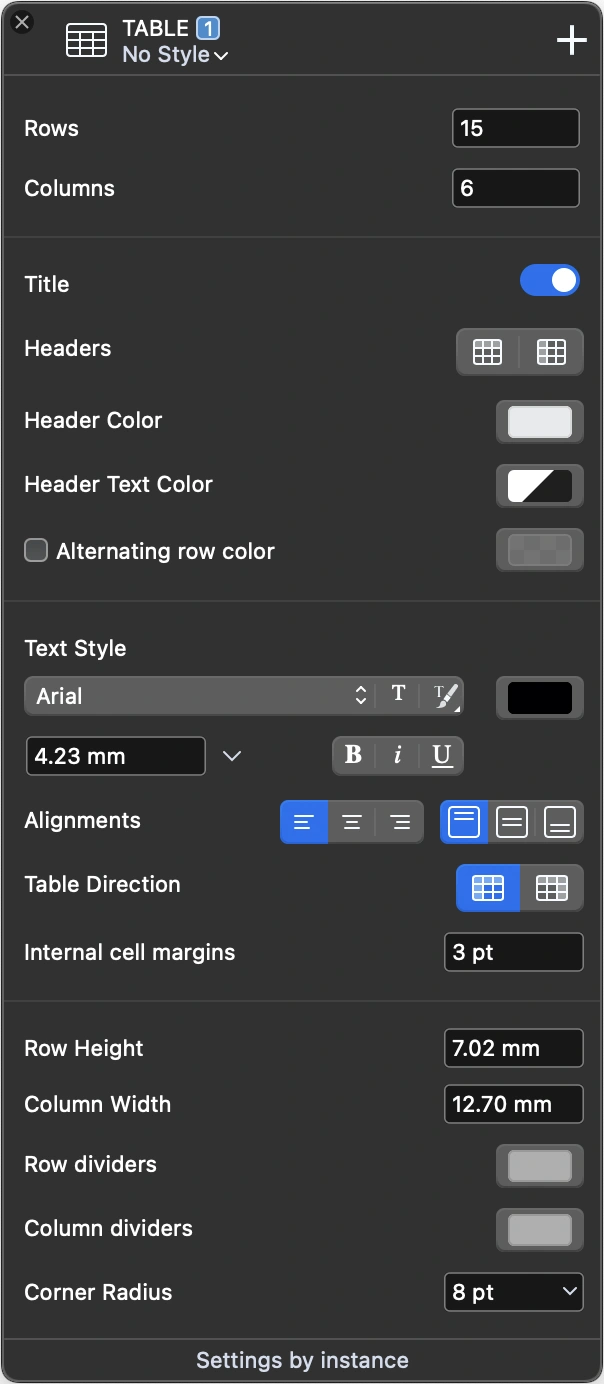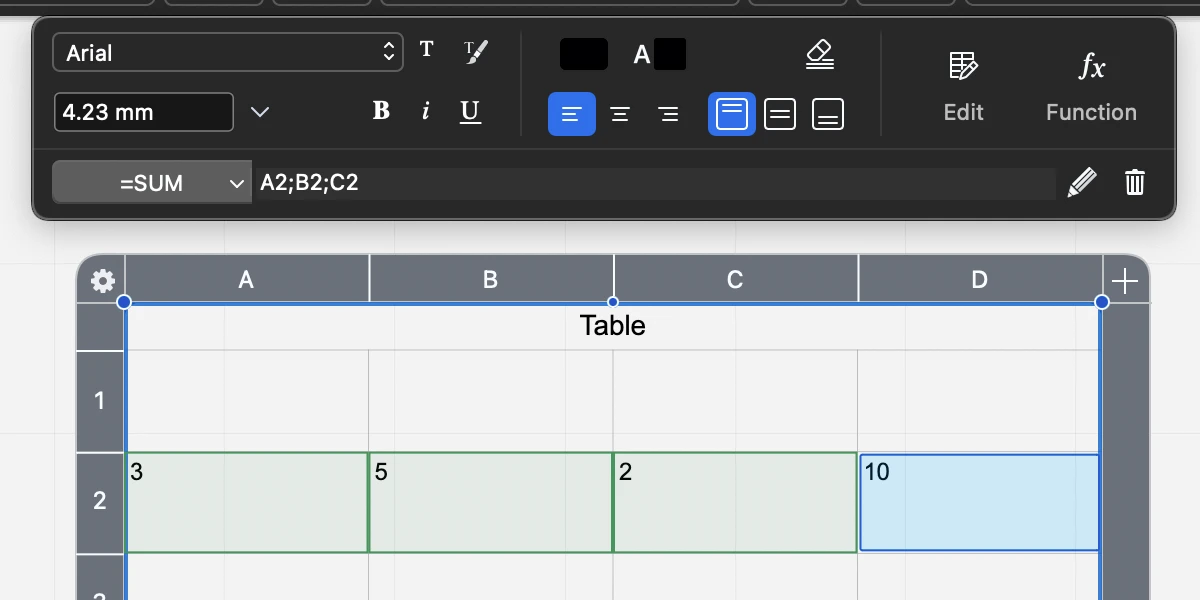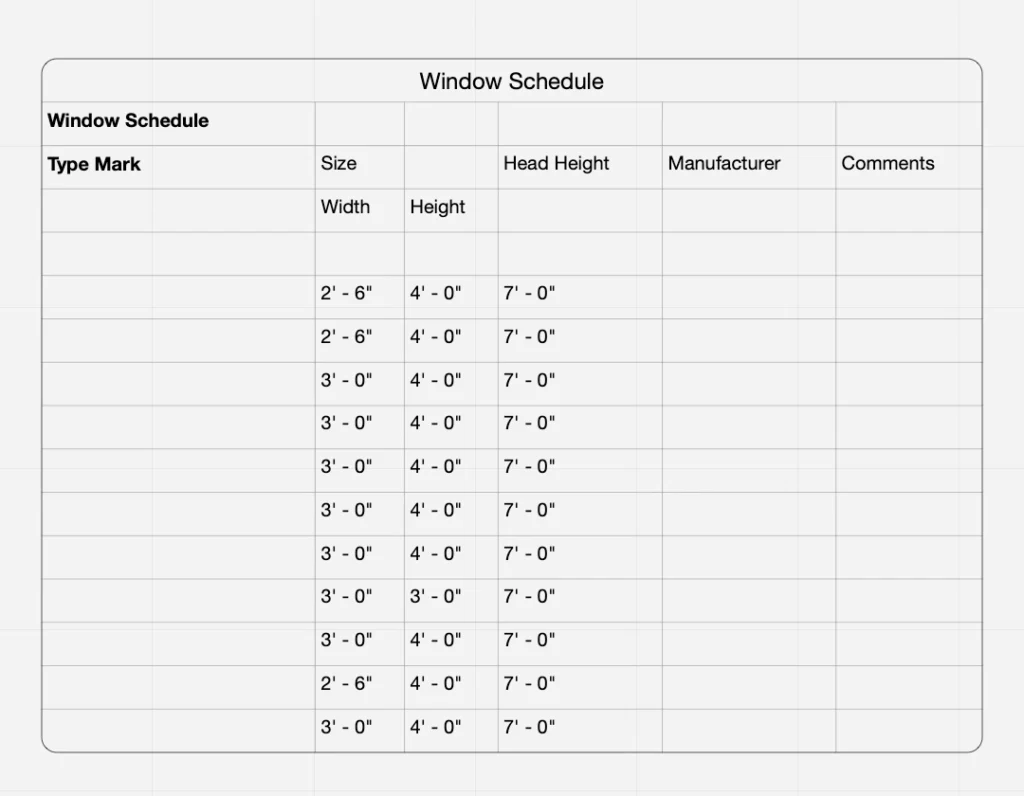Unterabschnitte von Tabellen
Ein Arbeitsblatt importieren
Sie können Daten aus einer anderen Software importieren, indem Sie die Formate XLSX (Excel-Arbeitsblatt) und .CSV (Comma-Separated-Values) verwenden.
Ein Arbeitsblatt einfügen
- Um Daten aus einem Arbeitsblatt zu importieren, wählen Sie Projekt ‣ Einfügen ‣ Tabelle.
- Die Daten werden in eine HighDesign-Tabelle umgewandelt. Klicken Sie auf die Zeichenfläche, um sie einzufügen.
Das Dateiformat Excel (.xlsx) behält Formatierungen und Größen bei, während CSV ein reines Datenformat ist. Im letzteren Fall erstellt HighDesign eine Tabelle mit den aktuellen Standardparametern für Zeilenhöhe, Spaltenbreite und Textstil. Nach dem Einfügen kann die Tabelle nach Bedarf bearbeitet und formatiert werden.
Datenverbindung
Die eingefügte Tabelle behält, wann immer möglich, einen Link zur Originaldatei. Das bedeutet, dass Sie den Inhalt der Tabelle in HighDesign jederzeit aktualisieren können, während die Originaldatei in einer anderen Software bearbeitet wird.
Um die Daten in einer Tabelle zu aktualisieren, markieren Sie diese und drücken Sie die Schaltfläche Aus Datei neu laden.
Das erneute Laden der Daten aktualisiert den Inhalt der Tabelle und fügt die für die Daten erforderlichen Zeilen und Spalten hinzu, ändert jedoch nicht den aktuellen Formatierungsstil der Tabelle.
Einstellungen der Tabellenwerkzeuge
Verwenden Sie das Einstellungsfeld des Tabellenwerkzeugs, um die Standardparameter für neue Tabellen festzulegen oder eine ausgewählte Tabelle zu ändern.
Das Bedienfeld enthält Abschnitte, in denen Sie die Anzahl der Zeilen und Spalten, Titel und Überschriften, Schrift- und Textgrößen sowie Zeilen- und Spaltengrößen festlegen können.
Definieren Sie Zeilen und Spalten
Verwenden Sie die Felder Zeilen und Spalten, um die Anzahl der Zeilen und Spalten in einer Tabelle festzulegen. Bitte beachten Sie, dass bei einer Verringerung der Anzahl der Zeilen oder Spalten auch der Inhalt dieser Zellen gelöscht wird.
Wenn Sie die Anzahl der Zeilen oder Spalten erhöhen, fügt die Tabelle das Element am unteren oder rechten Rand hinzu und kopiert seine Größe aus der vorherigen Zeile oder Spalte in der Tabelle.
Titel, Überschriften, alternierende Zeilen
Aktivieren Sie den Schalter Titel, um der Tabelle einen Titel hinzuzufügen. Der eigentliche Titel und seine Formatierung können wie jede andere Zelle direkt in der Tabelle bearbeitet werden.
Eine Tabelle kann sowohl eine horizontale Kopfzeile für die Spalten als auch eine vertikale Kopfzeile für die Zeilen haben. Wenn die Kopfzeilen aktiviert sind, werden die erste Zeile nach dem Titel und die erste Spalte als Kopfzeilen angezeigt.
Verwenden Sie die Schaltflächen in diesem Abschnitt, um Hintergrund- und Textfarben für die Überschriften festzulegen.
Sie können die Datenzeilen auch mit einer benutzerdefinierten, wechselnden Hintergrundfarbe anzeigen lassen. Aktivieren Sie die Option Abwechselnde Zeile, um diese Funktion zu aktivieren. Die Hintergrundfarbe der ersten Zeile ist diejenige, die als Tabellenhintergrundfarbe in der Eigenschaftsleiste oder im Grafikattribut-Panel definiert ist.
Text-Stil
In diesem Abschnitt können Sie die Standardschriftart, -größe, -farbe und -stil für die gesamte Tabelle mit Ausnahme der Titelzeile festlegen.
Mit den Schaltflächen Ausrichtungen können Sie die horizontale und vertikale Standardausrichtung des Textes in der Zelle festlegen.
Sie können auch die horizontale Ausrichtung der Tabelle ändern, von links nach rechts oder von rechts nach links, je nach Ihren regionalen Einstellungen.
Verwenden Sie das Feld Ränder, um den internen Rand der Zelle zu ändern, d. h. den Abstand zwischen dem Zellrand und dem Text.
Optionen für Zeilen, Spalten und Ränder
In diesem Bereich des Bedienfelds können Sie die standardmäßige Zeilenhöhe und Spaltenbreite anpassen und die Farben der horizontalen und vertikalen Trennlinien ändern. Um die Trennlinien auszublenden, setzen Sie die Option Keine Farbe im Popup-Fenster Farbe.
Tabellen können einen Rahmen haben, dessen Farbe über die Eigenschaftsleiste oder das Bedienfeld Grafikattribute festgelegt wird. Um den Rand einer Tabelle auszublenden, setzen Sie seine Farbe auf “Keine Farbe”.
Tabellenränder können abgerundet werden: Verwenden Sie das Feld Eckenradius, um einen Rundungswert anzugeben.
Erstellen einer Tabelle
Zum Erstellen einer Tabelle:
- Aktivieren Sie das Werkzeug Tabelle.
- Klicken Sie auf , um den Einfügepunkt festzulegen.
- Bewegen Sie den Zeiger und klicken Sie erneut, um die Breite und Höhe der Tabelle festzulegen.
Die Tabelle wird mit der Standardanzahl von Zeilen und Spalten erstellt, die im Bereich Tabelleneinstellungen festgelegt ist. Die Breite der Spalten und die Höhe der Zeilen werden anhand der Tabellenbreite und -höhe berechnet.
Um eine Zelle auszuwählen, markieren Sie das Tabellenobjekt und wählen Sie es aus:
- Klicken Sie auf eine Zelle, um sie auszuwählen
- Klicken Sie bei gedrückter Umschalttaste auf eine zweite Zelle, um alle Zellen von der ersten bis zur zweiten markierten Zelle auszuwählen.
- Klicken Sie bei gedrückter Cmd-Taste (Mac) oder Strg-Taste (Win), um eine Zelle auszuwählen, ohne die Auswahl der anderen Zellen aufzuheben.
- Drücken Sie die Pfeiltasten nach oben, rechts, unten und links auf der Tastatur, um die Auswahl in die nächstgelegene Zelle in dieser Richtung zu verschieben.
- Drücken Sie die Tabulatortaste oder die Umschalttaste-Tab, um die Auswahl zur nächsten oder vorherigen Zelle zu verschieben. Wenn der Zellentext bearbeitet wurde, bestätigt die Tabulatortaste auch die Eingabe.
- Drücken Sie die Eingabetaste, um die ausgewählte Zelle zu bearbeiten.
- Drücken Sie die Esc-Taste, um die aktuelle Eingabe abzubrechen, oder heben Sie die Auswahl der Zellen auf.
So geben Sie Daten in die Tabelle ein:
- Wählen Sie die Tabelle aus.
- Klicken Sie auf eine Zelle, um sie auszuwählen und den Text einzugeben.
- Drücken Sie die Eingabetaste, um den Text zu bestätigen, oder die Tabulatortaste, um den Fokus auf die nächste Zelle zu setzen.
Sie können auch auf eine Zelle doppelklicken, um den Eingabebereich direkt zu öffnen.
Funktionen zu einer Tabelle hinzufügen
In Tabellenzellen kann auch Text angezeigt werden, der das Ergebnis einer Funktion ist. Um eine Funktion hinzuzufügen, markieren Sie eine Zelle und drücken Sie die Schaltfläche Funktion in der Symbolleiste Tabelle.
HighDesign umfasst die folgenden Funktionen:
- Summe
- Produkt
- Durchschnitt
- Maximum
- Minimum
Nachdem Sie auf das Menü Funktion geklickt haben, erweitert sich die Symbolleiste und zeigt das Feld Funktion und die Steuerelemente an. Verwenden Sie das Pop-up-Menü, um eine Funktion auszuwählen.
Um die Zellen zu definieren, die die Daten für die Funktion liefern, klicken Sie sie an oder geben ihre Koordinaten in das Feld ein. Bestätigen Sie die Auswahl mit der Schaltfläche “Häkchen”.
Um eine Funktion zu bearbeiten, markieren Sie sie und klicken Sie auf die Schaltfläche Bearbeiten oder Stift in der Symbolleiste.
Um eine Funktion zu entfernen, markieren Sie sie und klicken Sie auf die Schaltfläche Löschen in der Symbolleiste.
Tabellenzellen formatieren
Wenn Sie eine oder mehrere Zellen in einer Tabelle auswählen, wird die Symbolleiste für die Tabellenformatierung am oberen Rand der Zeichenfläche geöffnet.
Mit dieser Symbolleiste können Sie
- Legen Sie die Schriftart, Größe und den Stil der ausgewählten Zellen fest. Diese Einstellungen setzen die Standardparameter der Tabelle außer Kraft.
- Legen Sie die Hintergrund- und Textfarben der Zellen fest.
- Ändern Sie die horizontale und vertikale Ausrichtung des Textes innerhalb der Zelle.
- Löscht alle Formatierungen der ausgewählten Zellen und setzt sie auf die Standardwerte der Tabelle zurück.
- Bearbeiten Sie die Tabelle, um Zeilen und Spalten einzufügen oder zu entfernen, die Zeilenhöhe anzupassen und die ausgewählten Zellen zu verbinden oder zu teilen.
- Einfügen und Ändern von Funktionen und Formeln.
Bearbeiten Sie die Tabellenzellen
Klicken Sie auf die Schaltfläche Bearbeiten in der Symbolleiste Tabelle, um das Menü Bearbeiten zu öffnen. Dieses Menü bietet die folgenden Funktionen:
- Zeile oberhalb/unterhalb einfügen: fügt eine leere Zeile oberhalb der ersten ausgewählten Zelle oder unterhalb der letzten ausgewählten Zelle ein.
- Spalte links/rechts einfügen: fügt eine leere Spalte links von der ersten ausgewählten Zelle oder rechts von der letzten ausgewählten Zelle ein.
- Zeile/Spalte löschen: Entfernt die Zeile oder Spalte der ausgewählten Zellen.
- Zeilenhöhe anpassen: Ändert die Größe der Zeile so, dass der größte Text in alle Spalten passt.
- Zellen zusammenführen: Wenn die Tabelle zwei oder mehr ausgewählte Zellen enthält, führt dieser Befehl die Zellen von der ersten bis zur letzten Zelle zusammen. Die ausgewählten Zellen müssen nicht zusammenhängend sein. Beachten Sie, dass der Befehl “Zusammenführen” nur den Inhalt der ersten Zelle anzeigt und alle Daten, die sich in den anderen Zellen befinden könnten, ausblendet.
- Zellen teilen: Wenden Sie diesen Befehl auf eine zusammengeführte Zelle an, um die ursprünglichen Zeilen und Spalten wiederherzustellen. Dieser Befehl stellt auch die ursprünglichen Daten der anderen Zellen wieder her.
Über Tabellen
Tabellen enthalten Informationen und Daten über den Entwurf in Zeilen und Spalten und ergänzen das Modell und die Zeichnungen als Dokumentationsfunktion. Sie können Daten direkt einfügen oder ein Arbeitsblatt aus einer Tabellenkalkulationssoftware importieren, die Daten formatieren, indem Sie Farben, Schriftarten und Größen anpassen, und Formeln hinzufügen, die Berechnungen von Zellensätzen durchführen.
Themen in dieser Sektion
- Einstellungen der Tabellenwerkzeuge
- Eine Tabelle erstellen
- Ein Arbeitsblatt importieren
- Formatieren einer Tabelle
- Funktionen zu einer Tabelle hinzufügen