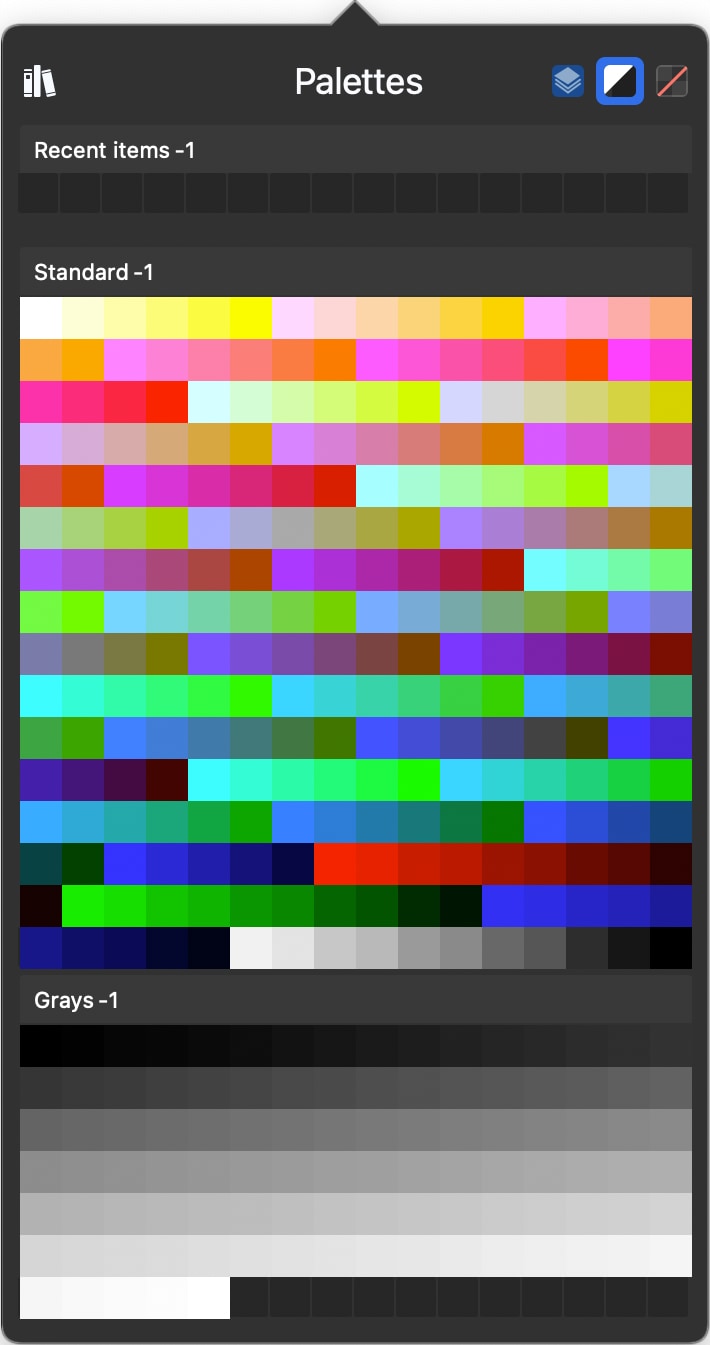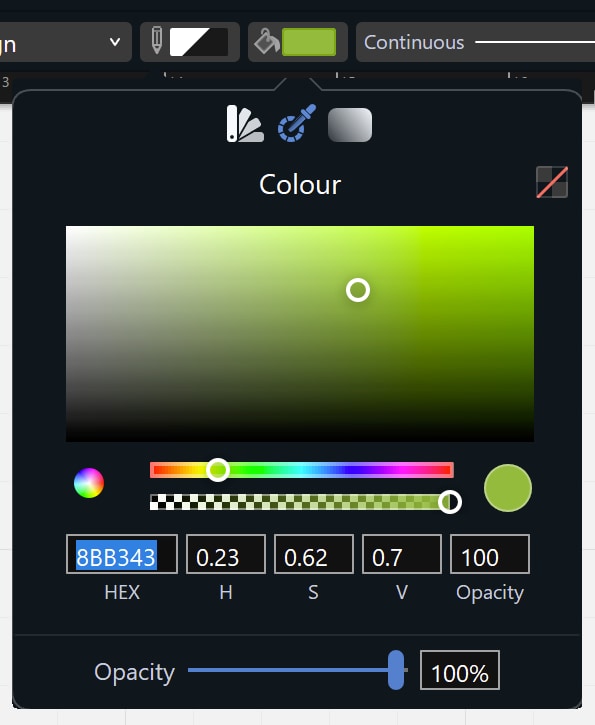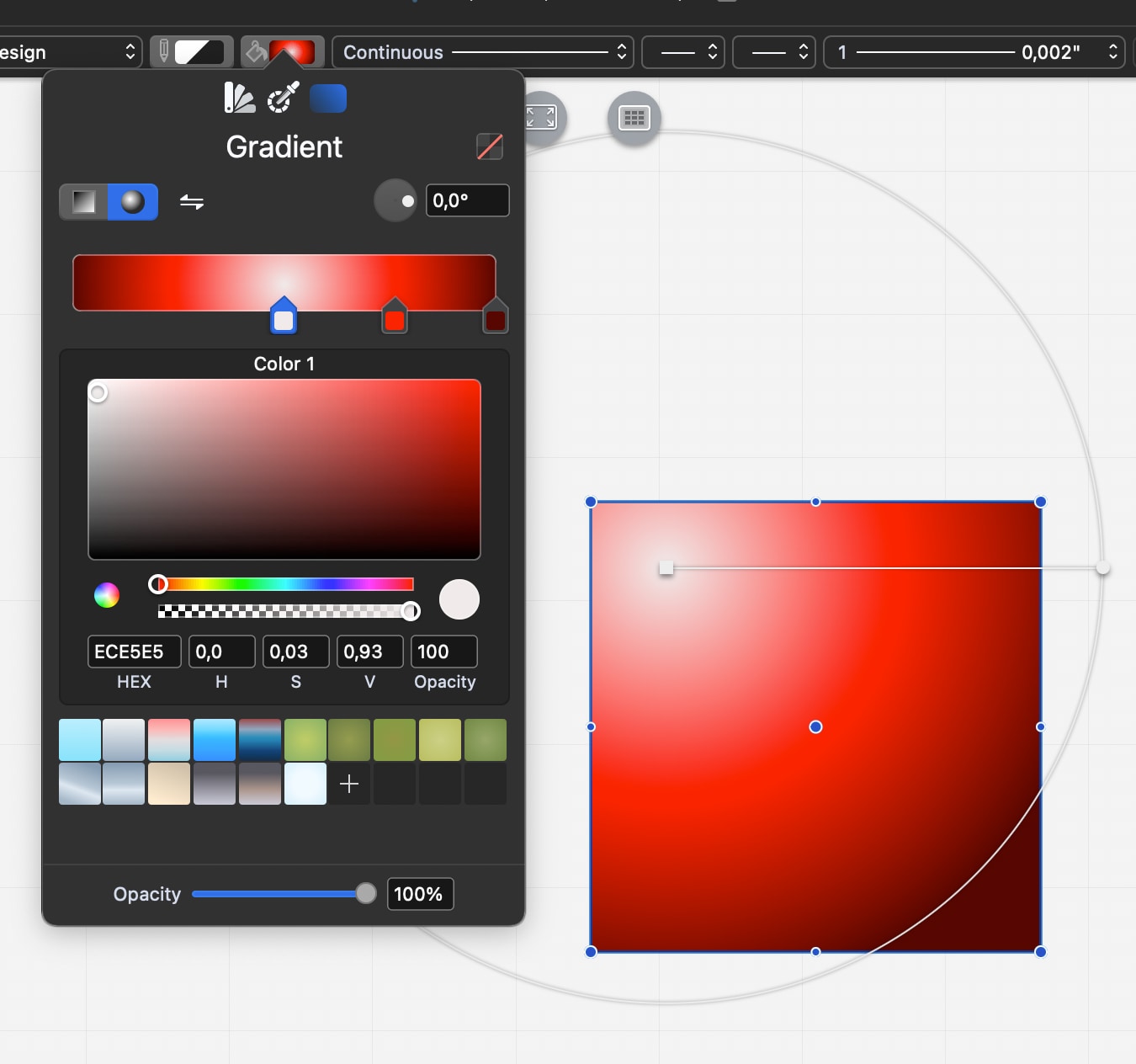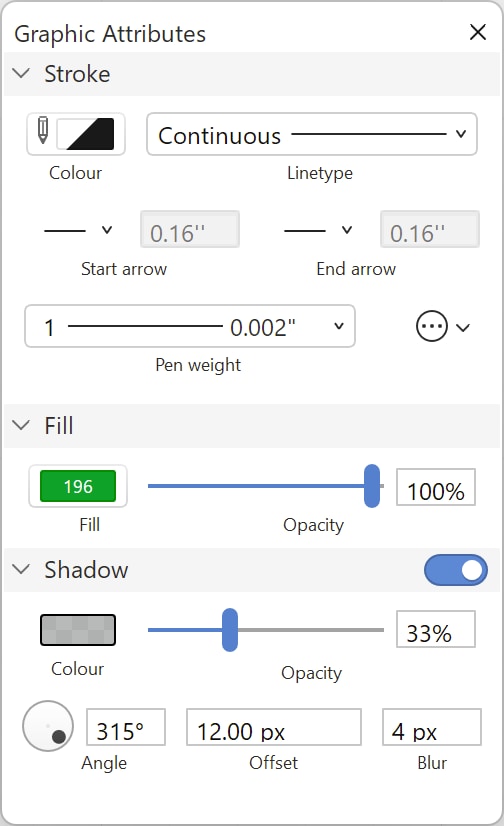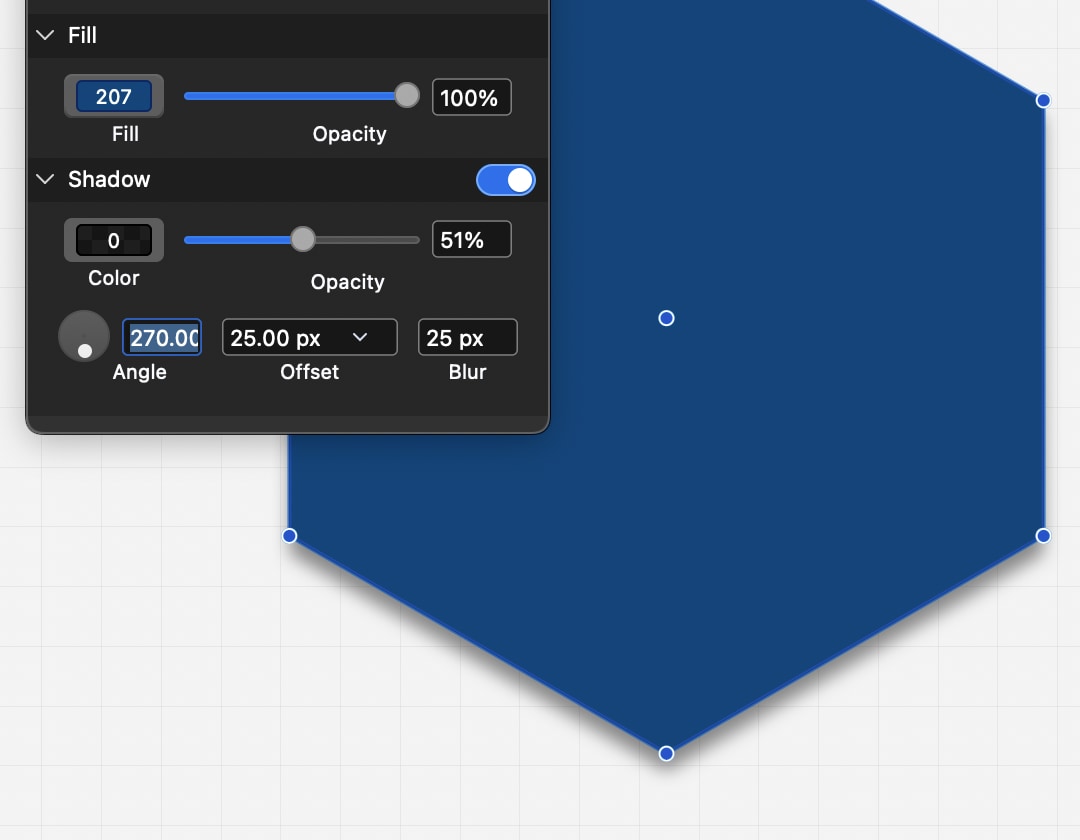Sottosezioni di Proprietà degli Oggetti
Proprietà Geometriche
Proprietà Grafiche
Sottosezioni di Proprietà Grafiche
Colore del tratto
La proprietà Colore tratto controlla il colore delle linee e dei bordi. È possibile modificarla utilizzando il pulsante Colore tratto nella barra delle proprietà o nel pannello delle proprietà del grafico.
Il colore della penna può essere selezionato come:
- Per livello: l’oggetto utilizza il colore definito dal suo livello.
- Contrasto: un colore variabile che contrasta sempre con lo sfondo della pagina. Nelle stampe è sempre nero, poiché si presume che lo sfondo della carta sia bianco.
- Nessuno: rende invisibile il contorno dell’oggetto.
- Colore indicizzato: è possibile selezionare qualsiasi colore da qualsiasi tavolozza attiva. I colori usati di recente sono elencati nella sezione Elementi recenti. Questa sezione è sempre relativa al progetto corrente ed è vuota nei nuovi documenti.
L’icona Gestione risorse in alto apre il pannello Gestione colori e penne: utilizzare questo pannello per aggiungere nuove tavolozze o associare penne e colori;
Colore di riempimento
Il menu a comparsa Colore di riempimento controlla le opzioni di riempimento di una forma con un colore o un gradiente. Il pulsante è attivo solo per gli oggetti che hanno la proprietà di riempimento, come polilinee, poligoni, riempimenti, archi, cerchi ed ellissi, curve e muri.
La proprietà di riempimento di forme ed elementi può utilizzare uno dei seguenti metodi:
- Colore indicizzato
- Colore personalizzato
- Gradiente
Utilizzate le icone di navigazione sul lato superiore del pannello per accedere alle sezioni, in ordine, delle tavolozze, del selettore di colori personalizzati e dell’editor di sfumature.
Colore indicizzato
La scheda Tavolozze funziona allo stesso modo del pannello Colore tratto: scegliere un colore da una qualsiasi delle tavolozze attive per utilizzarlo come colore di riempimento. I pesi della penna associati vengono ignorati.
La scheda Tavolozze del popup Riempimento include anche un cursore Opacità che controlla l’opacità complessiva del riempimento.
Colore personalizzato
Oltre ai colori indicizzati, è possibile definire un colore personalizzato. Il riquadro Colore comprende le seguenti voci:
- Tasto No colour: premere questo tasto per rimuovere il riempimento.
- Selettore del valore del colore: l’area rettangolare al centro del pannello mostra il colore corrente in vari gradi di saturazione e intensità. Nel modello di colore HSV, questo selettore controlla i valori S (saturazione) e V (valore o luminosità).
- Barra della tinta: la barra multicolore sotto il selettore dei valori consente di selezionare la tonalità di colore desiderata.
- Barra dell’opacità: controlla la trasparenza del colore in un intervallo compreso tra 0 (completamente trasparente) e 100 (completamente opaco).
- Pulsante del selezionatore di sistema: il cerchio multicolore a sinistra consente di definire il colore utilizzando il selezionatore di sistema.
- Campi valore: questi campi mostrano la rappresentazione numerica del colore in formato esadecimale (HEX), nel modello di colore corrente (HSV, RGB, CMY) e il valore di opacità. Fare clic su una delle etichette HSV/RGB/CMY per cambiare il modello di colore corrente.
Il cursore Opacità nella parte inferiore del pannello controlla l’opacità complessiva del riempimento ed è indipendente dall’opacità del colore.
Copiare e incollare le proprietà grafiche
Con questo comando tutte le proprietà dell’elemento selezionato vengono copiate e memorizzate per un uso successivo. Questa funzione si applica a layer, colore, tipo di linea, peso e punte di freccia. Le proprietà copiate possono essere applicate ad altri elementi del disegno;
Questo strumento può essere utilizzato anche tramite un equivalente da tastiera: Fare clic con l’opzione su un elemento per attivarlo;
Dopo aver copiato le proprietà di un oggetto, è possibile applicarle ad altri oggetti. Quando il puntatore si trova sopra un oggetto, il cursore si trasforma in un secchiello: fare clic per applicare le proprietà all’oggetto. Fare clic in un’area vuota per uscire dallo strumento Incolla proprietà;
Questo strumento può essere utilizzato anche tramite un equivalente da tastiera: Comando-Opzione-clic (Mac) o Ctrl-Alt-Clic (Windows).
Gradienti
Il pulsante gradiente del menu Riempimento apre l’Editor gradienti. Un gradiente è un riempimento che varia il suo colore da un colore iniziale a un colore finale, con opacità variabile. I tipi di gradiente disponibili sono Lineare (o assiale) e Radiale, e possono essere attivati tramite i pulsanti nell’angolo superiore sinistro della finestra. Il pulsante Inverti colori inverte l’ordine dei colori nel cursore del gradiente.
Il cursore Angolo e il campo controllano l’angolo tra i punti iniziali e finali del gradiente.
_
Il cursore colore controlla i “fermi colore”, cioè i colori e la loro posizione lungo l’asse. Selezionare un colore per utilizzare il selezionatore di colori e regolarne i valori e l’opacità; fare clic sul cursore per aggiungere un colore; trascinare un colore lungo il cursore per modificarne la posizione; fare clic sul pulsante “x” per rimuovere il colore selezionato del gradiente.
- Le modifiche sono visibili in tempo reale;
- La geometria di un gradiente, ovvero la posizione delle maniglie (punti finali) e il raggio del cerchio (per i gradienti radiali), può essere modificata selezionando un oggetto con gradiente e regolando le maniglie sullo schermo.
- La sezione Preimpostazioni in basso fornisce i gradienti predefiniti e l’opzione per salvare le impostazioni correnti come preimpostazione da riutilizzare nel progetto.
- Fare clic sul pulsante “Nessun colore” per annullare l’attributo di riempimento/gradiente.
Gradiente lineare
Un gradiente lineare è un’interpolazione di colore che varia lungo una linea tra due punti definiti. Quando si seleziona un oggetto con un gradiente lineare, una linea con due punti finali segna il gradiente lineare. È possibile modificare ciascun punto e regolare il gradiente come necessario;
Gradiente radiale
Un gradiente radiale è un riempimento costituito da una transizione progressiva tra due o più colori che si irradiano da un’origine. Una volta creato, il gradiente ha la sua origine, corrispondente al colore iniziale, al centro dell’oggetto riempito e il suo colore finale nel bordo o nel lato più vicino dell’oggetto, descrivendo il raggio del gradiente;
Per modificare il gradiente, spostare e regolare il cerchio visibile quando l’oggetto riempito è selezionato: spostare il punto iniziale o il centro del gradiente, contrassegnato da una maniglia quadrata, per spostare il gradiente e spostare il punto finale per regolare il raggio.
NOTA A causa del motore grafico sottostante, i colori sfumati con opacità variabile non possono essere stampati o salvati in PDF. In stampa o in PDF, tali gradienti vengono resi con un valore di opacità del 100%. In ogni caso, è possibile modificare l’opacità globale del riempimento attraverso il controllo Opacità del pannello Attributi grafici: in questo modo l’opacità globale dei gradienti può essere esportata in PDF. Inoltre, per l’output considerare formati immagine come TIFF, PNG o JPEG.
Il pannello degli attributi grafici
Il pannello Attributi grafici fornisce le caratteristiche grafiche degli elementi del progetto, compresi gli attributi di tratto e di riempimento; fornisce anche la sezione delle impostazioni delle ombre. Le informazioni sui livelli non sono elencate in questo pannello.
Il pannello comprende tre sezioni: Tratto, Riempimento e Ombra.
La sezione Tratto contiene i menu Colore penna e Tipo linea, le opzioni Freccia iniziale e Freccia finale e il menu Pesi penna. Aprire il menu a comparsa Altre opzioni per accedere alle opzioni per i cappucci linea e la modalità di unione.
La sezione Riempimento visualizza il menu a comparsa del colore di riempimento e il controllo Opacità per modificare l’opacità. Il cursore dell’opacità modifica solo l’opacità globale del riempimento e non influisce sul colore selezionato. Un valore di 100% significa completamente opaco e 0% significa completamente trasparente.
La sezione Ombra fornisce le opzioni per personalizzare questo attributo grafico degli oggetti. Facendo clic sul pulsante di commutazione si abilita l’attributo ombra e le sue opzioni.
Informazioni sulle Proprietà Grafiche
La maggior parte degli attributi comuni a tutti i tipi di oggetto può essere impostata e modificata nella Barra delle proprietà e nel pannello Attributi grafici. Le proprietà condivise dalla maggior parte dei tipi di oggetto sono: livello, colore della penna, colore del riempimento, tipi di linea della penna, marcatori di inizio e fine, peso della penna, ombra.
Per impostare le proprietà di nuovi elementi, accertarsi che non sia selezionato alcun oggetto e utilizzare i controlli sulla barra o nel pannello. Per modificare le proprietà di un oggetto, selezionarlo e modificare i valori corrispondenti.
Le proprietà grafiche specifiche di alcuni oggetti, come le linee di estensione delle quote o i tratteggi e il colore di riempimento delle pareti, sono gestite attraverso la loro finestra Impostazioni.
Ombra
Gli elementi grafici del progetto possono avere delle ombre, gestite attraverso la sezione Ombra del pannello Attributi grafici. Le ombre vengono applicate ai singoli elementi facendo clic sull’interruttore della sezione.
Le opzioni comprendono:
- Menu a comparsa Colore e controllo dell’opacità.
- Controllo Angolo, per impostare la direzione dell’ombra.
- Offset dell’ombra (si può scegliere “Per progetto”, usando la scala e le unità del progetto o “Pixel”, usando le unità grafiche della scala reale).
- Sfumare per ammorbidire il bordo dell’ombra modificandone la portata.
Punte di freccia e marcatori
I vertici degli oggetti, come linee, polilinee, ovali e così via, possono avere frecce e altri marcatori;
Per impostare o modificare il marcatore dell’oggetto corrente, utilizzare i due menu a comparsa del marcatore: quello di sinistra controlla il punto iniziale di un oggetto (freccia Inizio) e quello di destra controlla i punti finali (freccia Fine);
Un cursore nella parte inferiore del menu consente di impostare le dimensioni della punta della freccia.
Spessore della penna
Utilizzare questo menu a comparsa per impostare e modificare lo spessore corrente della penna da un elenco di 22 valori diversi, espressi in millimetri;
Per modificare il peso di un elemento, selezionarlo e scegliere il nuovo spessore dal menu;
- A causa della risoluzione dello schermo, gli spessori delle penne non possono essere visualizzati sullo schermo esattamente come appaiono sulle stampe; quando è attiva la modalità Spessori penna effettivi (dimensioni di stampa), HighDesign visualizza le diverse penne sullo schermo con un’approssimazione alle loro reali dimensioni di stampa. Quando è attiva la modalità Bitmap, gli spessori delle penne vengono visualizzati con una semplice dimensione progressiva dei pixel;
- Per modificare il modo in cui gli spessori della penna vengono visualizzati sullo schermo, aprire la finestra Preferenze di HighDesign, selezionare il riquadro Disegno e scegliere una delle tre opzioni disponibili per gli spessori della penna oppure fare clic sul pulsante in basso a destra della finestra principale;
- Nelle stampe su carta di bassa qualità, la grammatura della penna potrebbe essere leggermente diversa da quella scelta nel menu. La risoluzione di stampa ottimale è 600 dpi su carta di alta qualità;
Tipo di linea
Il menu a comparsa Tipo di linea consente di impostare il tipo di linea corrente o di modificare le voci selezionate (se applicabile). Questo menu a comparsa elenca tutti i tipi di linea attualmente caricati, ciascuno con il proprio numero di indice;
A parte il tipo di linea continua, tutte le altre linee hanno il Fattore di scala della linea, espresso in percentuale, per modificare proporzionalmente la dimensione di trattini e spazi e l’estensione delle linee speciali.
Il menu Tipi di linea offre anche la possibilità di aprire il riquadro Gestione tipi di linea della finestra Gestione risorse per gestire i tipi di linea esistenti o crearne di nuovi;