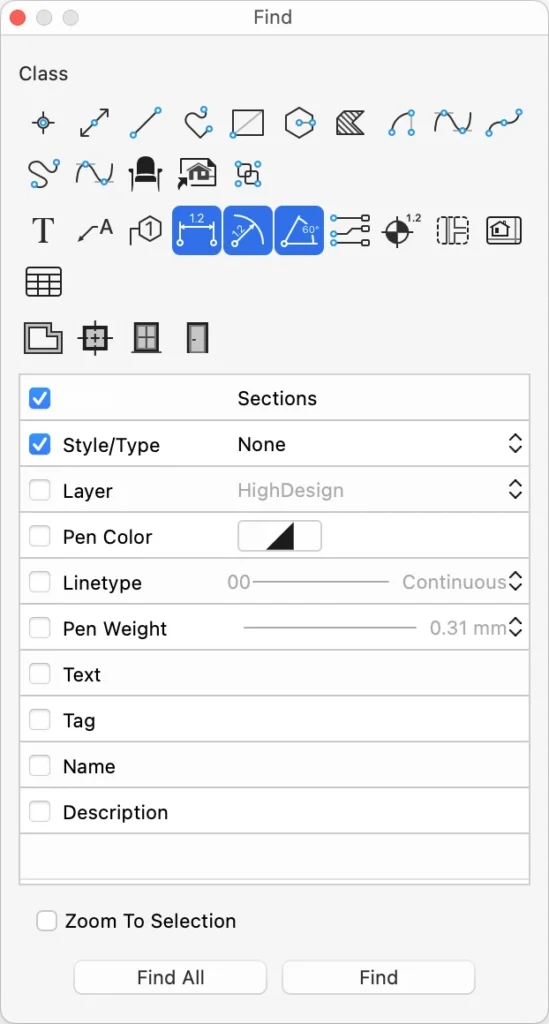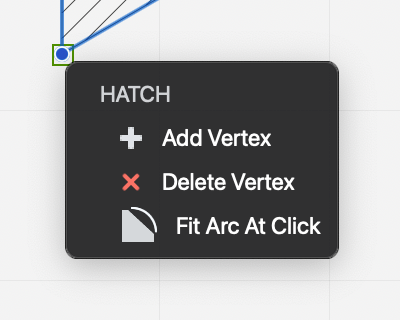Sottosezioni di Selezionare gli Oggetti
Comandi di selezione
Il menu Modifica include comandi per selezionare rapidamente gli elementi con alcune condizioni. A parte il comando “Seleziona tutti i fogli”, tutte le funzioni di selezione si applicano al foglio corrente. I comandi di selezione seguono lo stato dei livelli e gli elementi sui livelli nascosti o bloccati non vengono selezionati;
- Seleziona tutti i fogli seleziona tutti gli elementi su tutti i fogli di disegno (SE & Pro);
- Il comando Seleziona tutto seleziona tutti gli elementi del foglio corrente;
- Seleziona il livello corrente per selezionare tutti gli oggetti con il livello corrente;
- Seleziona tutti … seleziona tutti gli elementi del foglio corrente della stessa
- classe dello strumento di disegno attualmente selezionato;
- Inverti la selezione seleziona tutti gli elementi e deseleziona quelli già selezionati;
- Deseleziona tutti gli elementi attualmente selezionati;
- Ripristina l’ultima selezione: ripristina l’ultima selezione utilizzata anche dopo essere stataRipristina l’ultima selezione: ripristina l’ultima selezione utilizzata anche dopo essere stata disattivata.
Ricerca di oggetti
Per cercare elementi all’interno di un progetto, selezionare Modifica ▸ Cerca… per aprire la finestra “Cerca”. per aprire la finestra “Cerca”.La finestra di dialogo Cerca consente di cercare elementi all’interno del foglio corrente impostando criteri per ridurre l’ambito della funzione.
La sezione superiore della finestra di ricerca mostra i pulsanti corrispondenti agli oggetti grafici che si desidera trovare all’interno del foglio attualmente selezionato. Questi oggetti sono organizzati in tre gruppi: Oggetti di disegno, Oggetti di documentazione ed Elementi architettonici.
I criteri di ricerca opzionali offrono i menu e i campi necessari per filtrare la ricerca.
Criteri di ricerca
- Classe di oggetti: premere il pulsante corrispondente alla classe di oggetti che si desidera trovare;
- Foglio: selezionare il foglio, il foglio di disegno, il dettaglio o il layout (SE& Pro);
- Stile/Tipo: ricerca di elementi con uno stile o un tipo (Pro);
- Layer: ricerca gli elementi all’interno del layer selezionato;
- Colore penna: colore del tratto degli oggetti da trovare;
- Tipo di linea: tipo di linea degli elementi da trovare;
- Peso della penna: peso della penna degli elementi da trovare;
- Testo: ricerca tutte le occorrenze del testo nel disegno;
- Tag: inserire il tag noto per cercare elementi con quel tag (Pro);
- Nome: inserire il nome degli elementi architettonici (Pro);
- Descrizione: inserire la descrizione per cercare gli elementi architettonici corrispondenti (Pro).
L’opzione “Zoom sulla selezione” focalizza la vista sugli oggetti che corrispondono ai criteri.
Il comando Trova tutto seleziona tutti gli oggetti che corrispondono ai criteri.
Il comando Trova seleziona gli oggetti uno per uno.
Strumento di selezione
Lo strumento Selezione (freccia) consente di selezionare gli oggetti del disegno facendo clic direttamente su di essi o definendo un’area di selezione. Per selezionare un oggetto, fare clic su di esso con lo strumento freccia. È necessario che lo strumento Snap to Objects sia attivo in modo che lo strumento freccia possa “vedere” l’oggetto su cui si sta facendo clic;
Selezione rettangolare
Fare clic su una parte vuota dello schermo e spostare il puntatore per definire un rettangolo: gli oggetti con punti di controllo all’interno del rettangolo verranno selezionati.
Se ci si sposta dall’alto verso il basso, la selezione includerà tutti gli oggetti parzialmente o completamente racchiusi (selezione inclusiva); se ci si sposta dal basso verso l’alto, la selezione includerà solo gli oggetti completamente racchiusi (selezione esclusiva). È possibile invertire la modalità di selezione in qualsiasi momento tenendo premuto il tasto Alt (Opzione).Fare clic su una parte vuota dello schermo e spostare il puntatore per definire un rettangolo: gli oggetti con punti di controllo all’interno del rettangolo verranno selezionati.
Se ci si sposta dall’alto verso il basso, la selezione includerà tutti gli oggetti parzialmente o completamente racchiusi (selezione inclusiva); se ci si sposta dal basso verso l’alto, la selezione includerà solo gli oggetti completamente racchiusi (selezione esclusiva). È possibile invertire la modalità di selezione in qualsiasi momento tenendo premuto il tasto Alt (Opzione).
Modalità di selezione inclusiva ed esclusiva_
Selezione poligonale
Utilizzare questo metodo per selezionare gli oggetti definendo una regione poligonale. Fare clic per aggiungere un vertice alla regione di selezione, fare doppio clic per terminarla.
Aggiunta e rimozione di oggetti
Tenendo premuto il tasto Maiusc mentre si fa clic, si possono aggiungere elementi alla selezione o rimuovere quelli già selezionati. Fare clic su una parte vuota dello schermo per deselezionare tutto. Se nelle Preferenze è attiva l’opzione “Lo strumento freccia fa clic per estendere la selezione”, facendo clic su un oggetto non selezionato lo si aggiunge automaticamente alla selezione.
Selezione di oggetti sovrapposti
Quando due o più elementi si sovrappongono, può essere difficile selezionare l’oggetto giusto. Per ottenere una selezione intelligente, attivare lo strumento Freccia, tenere premuto il tasto Control e fare clic o fare clic con il pulsante destro del mouse sull’intersezione per aprire un menu contestuale con un elenco di tutti gli oggetti in quella posizione, dall’alto verso il basso.
Modifica degli oggetti
Lo strumento Freccia può essere utilizzato anche come strumento di modifica universale: la maggior parte delle azioni di modifica specifiche dello strumento, come il ridimensionamento di una linea o la modifica di un testo, possono essere eseguite anche con lo strumento Freccia.
- Facendo clic su un oggetto selezionato sul suo contorno, ma non su un vertice, si attiva la funzione Muovi.
- Facendo clic su un vertice di un oggetto, questo viene ridimensionato.
- Passando il cursore su un vertice di un tratteggio, di una polilinea o di una spline selezionati, si apre il menu con le opzioni di modifica del vertice.
- Tenendo premuto il tasto Comando si può spostare qualsiasi oggetto, selezionato o meno, da uno qualsiasi dei suoi vertici o dal suo contorno.