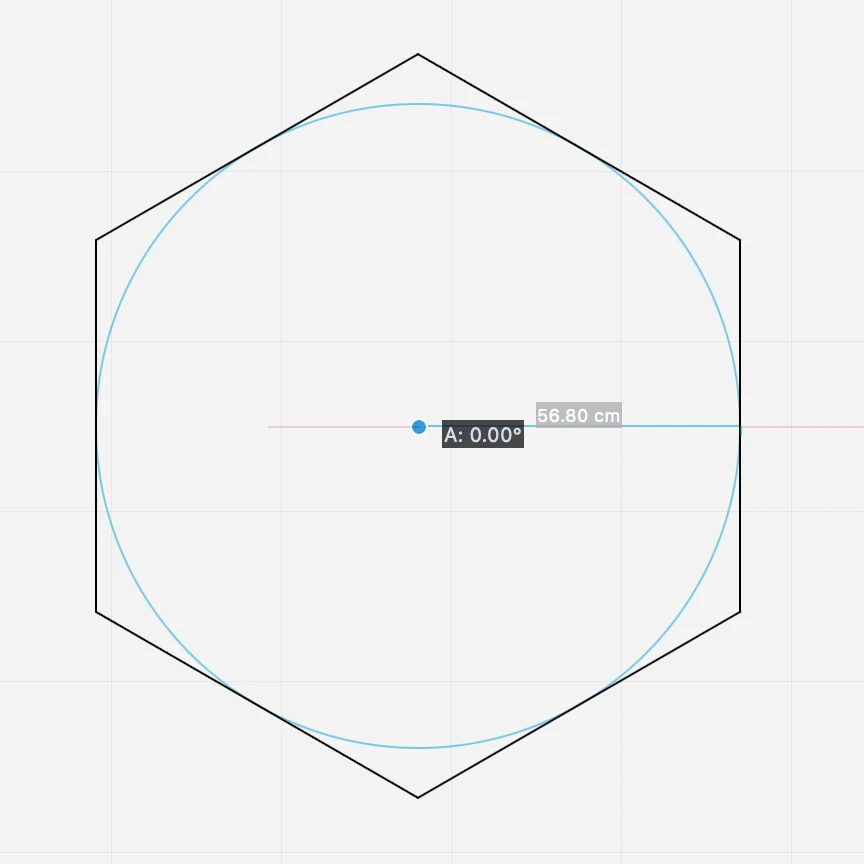Poligoni regolari
Lo strumento Poligoni include tre metodi per creare poligoni regolari con un numero variabile di lati: poligono per raggio esterno, poligono per raggio interno e poligono per lato.
Per definire il numero di lati, utilizzare il campo di immissione nella barra delle proprietà.
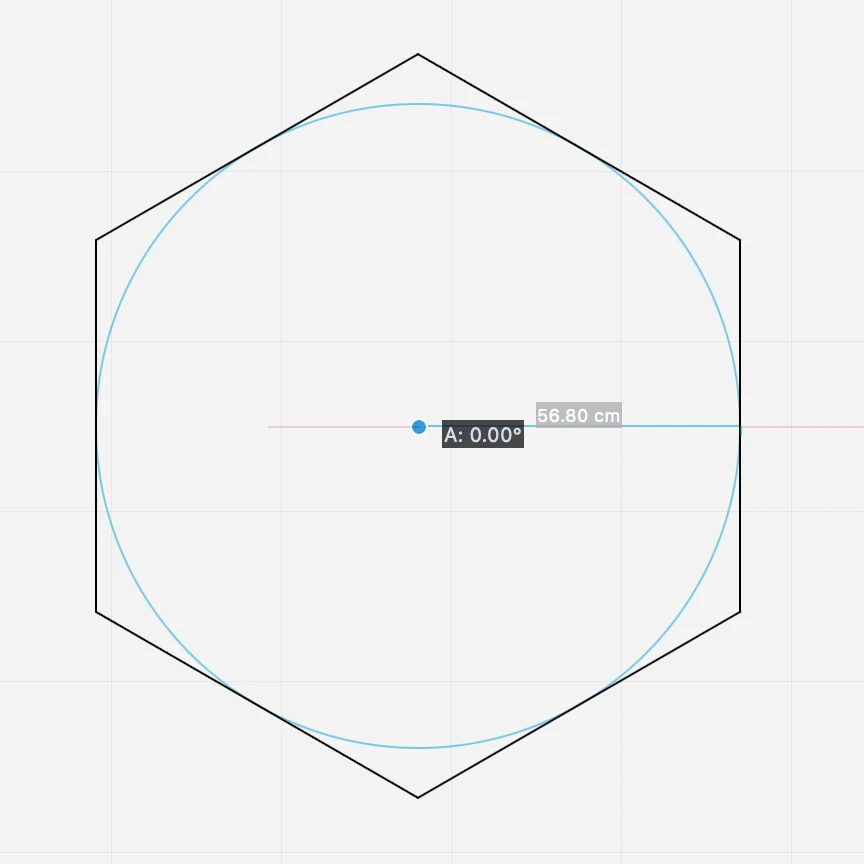
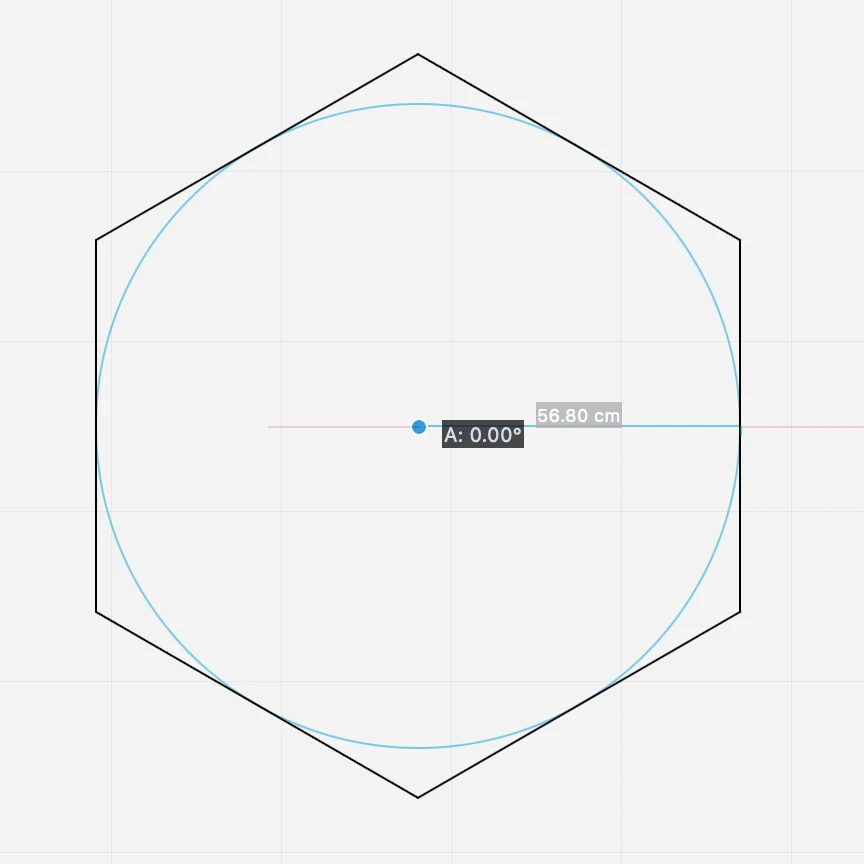
Poligono regolare per raggio esterno
Questo metodo consente di disegnare poligoni regolari con un numero qualsiasi di lati, a partire da tre. Per impostare il numero di lati desiderato, utilizzare il campo offset nella barra dei metodi accanto ai metodi dello strumento e inserire il valore;
Per disegnare un poligono regolare con il raggio esterno, fare clic per impostare il centro della forma (tutti questi poligoni regolari sono inscritti in un cerchio), spostare il puntatore e fare di nuovo clic per impostare il raggio del cerchio circoscritto e il vertice del poligono.
Poligono regolare per raggio interno
Questo metodo consente di disegnare il poligono impostando il centro e il raggio del cerchio inscritto nel poligono.
Poligono regolare a lato
Crea un poligono definito dal lato. Per creare il poligono, disegnare il primo lato, esattamente come una linea della lunghezza e dell’angolo desiderati, e fare nuovamente clic per posizionare la forma nella posizione desiderata.
Rettangoli
Lo strumento Poligoni offre tre metodi per creare rettangoli: rettangolo per vertice, rettangolo ruotato per vertice e rettangolo per centro.
Rettangolo per vertice
Per disegnare un rettangolo, fare clic per impostare il primo vertice, spostare il puntatore e fare nuovamente clic per impostare il vertice opposto. È possibile aggiungere diagonali a un rettangolo premendo il tasto Opzione al secondo clic. Per disegnare un quadrato, utilizzare lo strumento rettangolo e tenere premuto il tasto Maiusc per limitare la direzione della diagonale;
Per impostare le dimensioni del rettangolo, fare clic per impostare il vertice iniziale, quindi premere il tasto “W” per impostare la larghezza e “H” per impostare l’altezza. I valori positivi vanno verso destra e verso l’alto. Per modificare il rettangolo con lo strumento Freccia o lo strumento Disegno attivi, fare clic sui vertici per ridimensionare, sui punti medi dei lati per allungare e fare clic sui lati o sul punto centrale per spostare.
Rettangolo ruotato
Fare clic per posizionare il primo vertice, spostare il puntatore e fare di nuovo clic per impostare l’angolo di base; quindi spostare il puntatore e fare clic una terza volta per impostare l’altezza della forma. Per impostare le dimensioni, fare clic sul primo vertice, premere il tasto “A” per impostare l’angolo, il tasto “W” per la larghezza e il tasto “H” per l’altezza.
Rettangolo per centro
Fare clic per impostare il centro del rettangolo; spostarsi e fare clic per definire l’orientamento e il primo asse; spostarsi e fare nuovamente clic per definire l’asse perpendicolare.
Modifica di un rettangolo
È possibile modificare un rettangolo allungando uno dei suoi quattro vertici, i punti medi dei lati, o spostarlo dal centro.
- Selezionare il rettangolo. A seconda del punto della maniglia su cui si fa clic, è possibile allungare, ridimensionare o spostare l’oggetto.
- Vertice: ridimensiona il rettangolo in base a uno dei suoi vertici o angoli. È possibile inserire le nuove dimensioni premendo i tasti W e H mentre si ridimensiona la forma.
- Punti centrali: per allungare il rettangolo e modificarne la larghezza o l’altezza, fare clic sul punto centrale di uno dei lati.
- Centra: sposta il rettangolo in una nuova posizione.