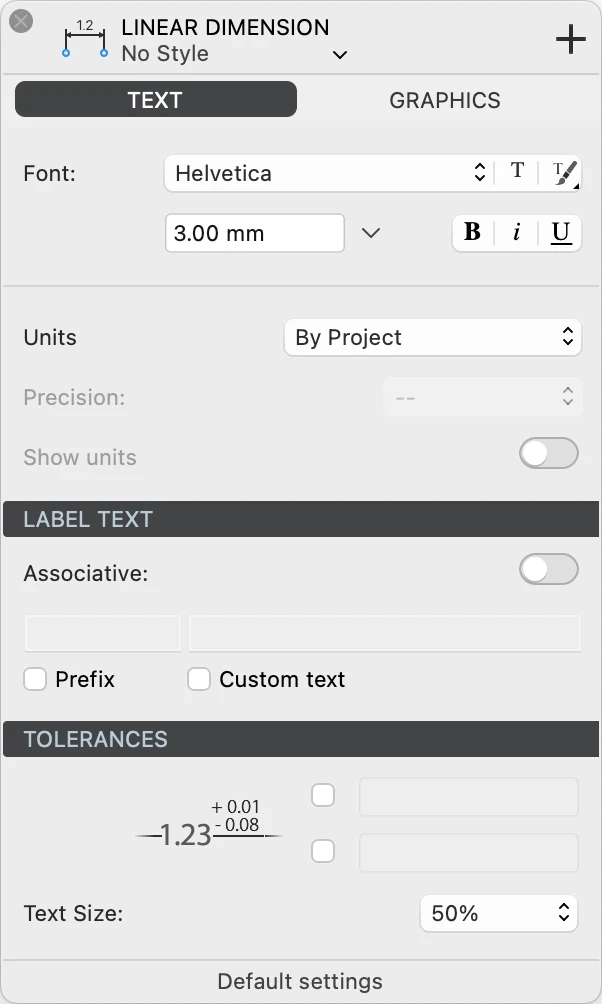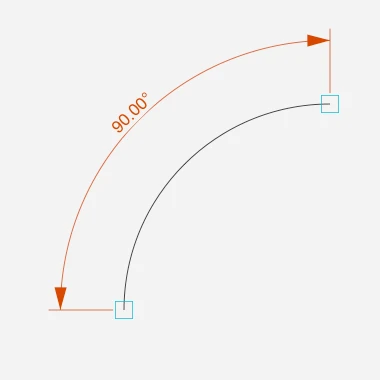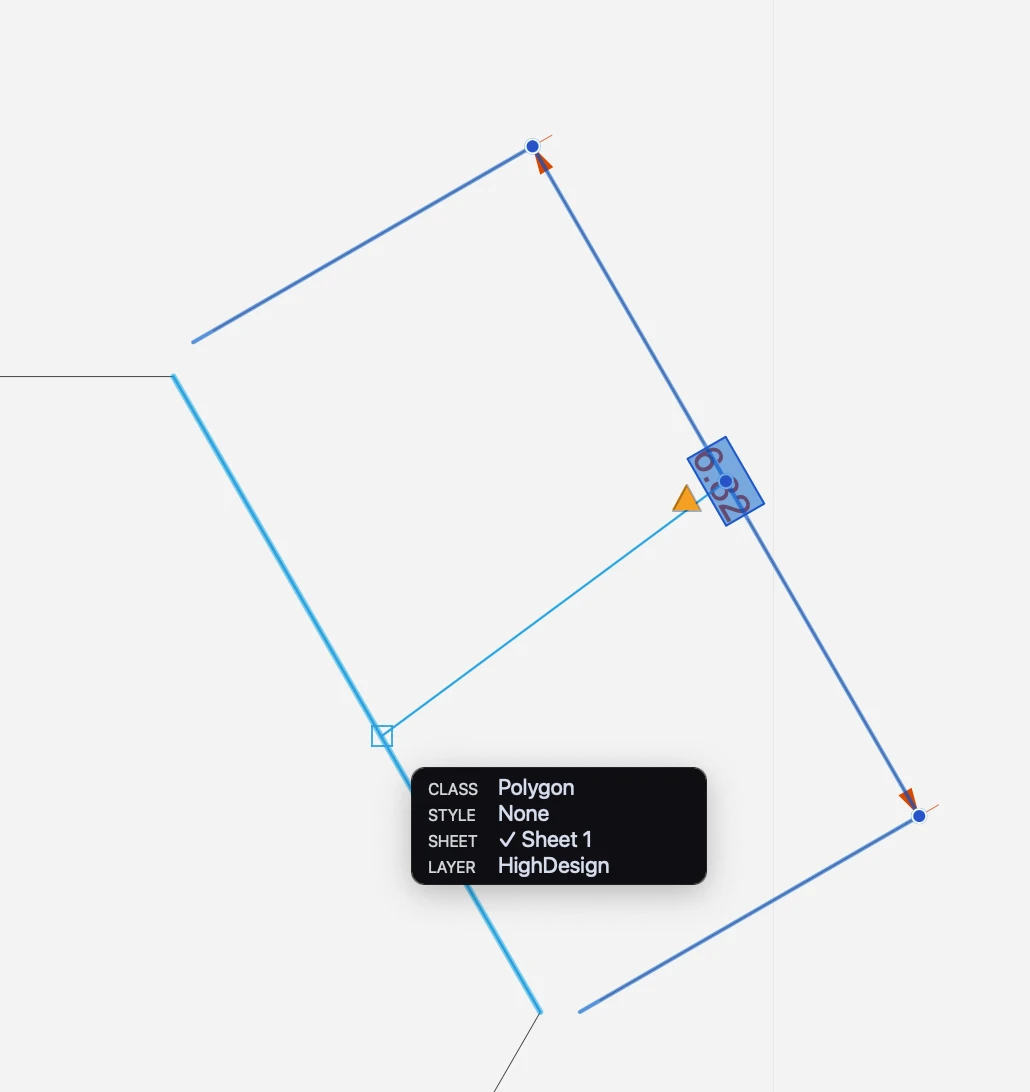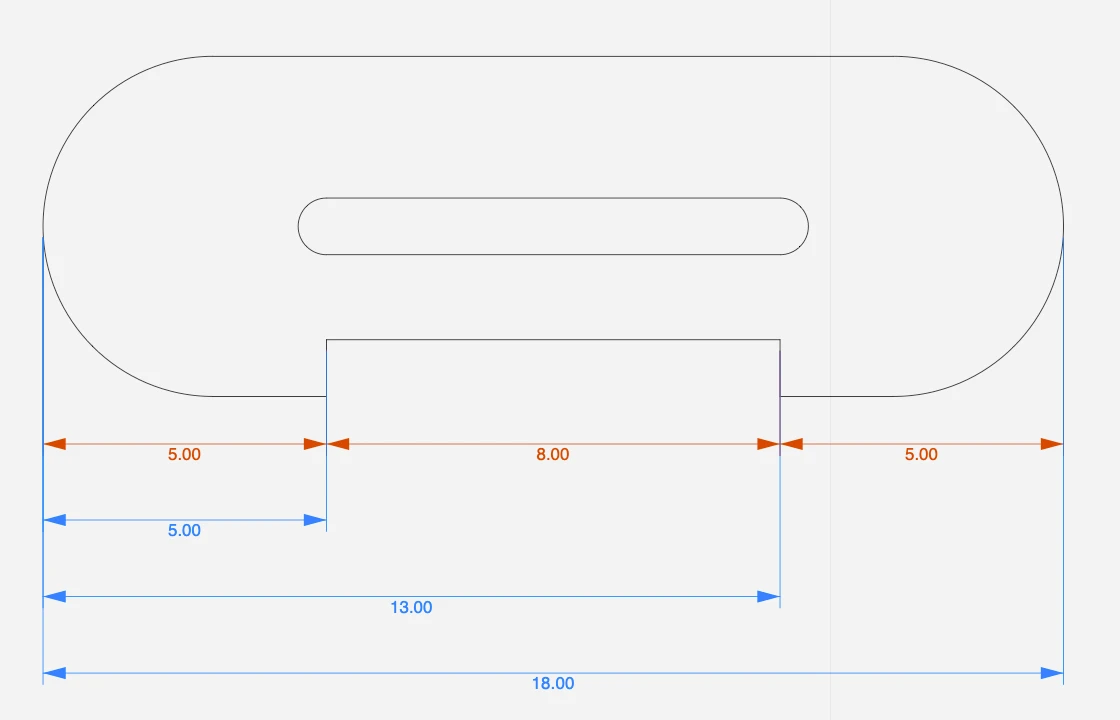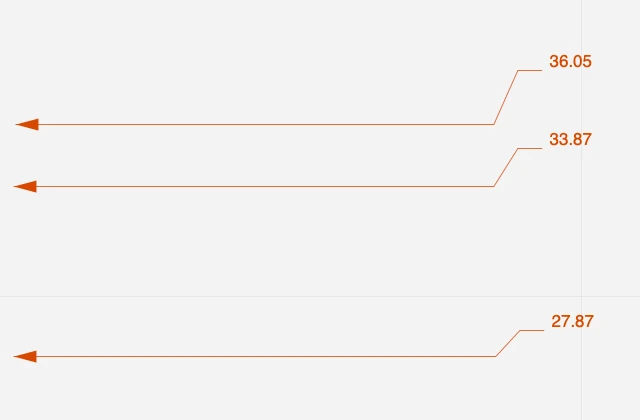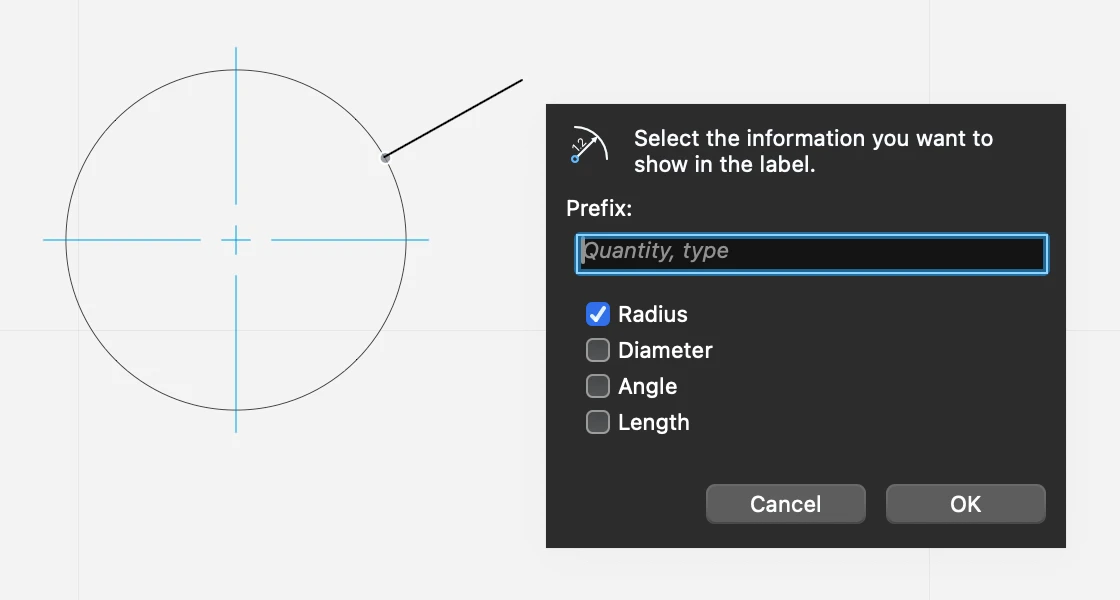Sottosezioni di Dimensiones
Impostazioni dello strumento di quotatura
Utilizzare questo pannello per impostare e modificare i parametri degli oggetti di quota. La finestra delle impostazioni dello strumento Quota comprende due pannelli, Testo e Grafica.
Impostazioni del testo della dimensione
Questo pannello contiene tutte le impostazioni che controllano l’etichetta di testo che visualizza il valore della quota. È possibile impostare lo stile del carattere, scegliere le unità di misura, aggiungere un prefisso, inserire un testo personalizzato e specificare eventuali tolleranze.
Font e unità di testo
- Font di testo: utilizzare i menu e i pulsanti per scegliere il font desiderato, la dimensione del testo (a 1:1) e applicare uno stile di carattere. In HighDesign Pro è anche possibile scegliere uno stile di testo da una delle librerie di risorse.
- Unità: è possibile far esprimere il valore della quota nelle unità del foglio corrente, oppure specificare un’unità e una precisione personalizzate. Si può anche scegliere di mostrare o nascondere il simbolo dell’unità.
Testo dell’etichetta
Utilizzare questa sezione per abilitare la dimensione associativa e per inserire un prefisso e un testo personalizzato.
- Le dimensioni associative sono associate all’oggetto che misurano e si adattano ai suoi cambiamenti geometrici, in modo che la dimensione sia sempre aggiornata.
- Prefisso: attivare l’opzione e inserire un testo da visualizzare prima del valore della quota.
- Testo personalizzato: attivare questa opzione per sostituire il valore della dimensione con un testo.
Tolleranze
Un’etichetta di quota può mostrare valori di tolleranza che definiscono un intervallo entro il quale la misura è considerata valida. Questo viene comunemente utilizzato quando si dimensionano parti e componenti che richiedono una particolare precisione per poter calibrare le macchine di produzione.
Si può scegliere di attivare solo la tolleranza superiore, quella inferiore o entrambe. Immettere esattamente il testo che si desidera visualizzare, ad esempio “+ 0,01” o “- 0,02”.
Le tolleranze possono essere visualizzate con una dimensione dei caratteri inferiore a quella dell’etichetta della quota. Utilizzare il menu a comparsa per selezionare un valore relativo alla dimensione del carattere corrente. Ad esempio, se la dimensione dei caratteri dell’etichetta è di 16 punti, un valore del 75% significa che le tolleranze saranno visualizzate a 12 punti, mentre un valore del 50% significa 8 punti.
Dimensione grafica
Questo pannello consente di definire la forma e le dimensioni della freccia, il tipo di linee di estensione, gli spazi vuoti e altro ancora.
Frecce
Aprire il menu a comparsa per selezionare un tipo di freccia o di marcatore.
I tipi disponibili per le dimensioni lineari, radiali e angolari sono:
- Nessuno
- Frecce a 15° nelle varianti aperto, contorno, riempito e riempito con estensione
- Frecce a 22°
- Frecce a 30°
- Frecce a 45°
- marcatori architettonici
- contorno e cerchio pieno
- contorno e quadrato riempito
- losanga, a contorno e riempita
- mezze frecce
I tipi di marcatori per le quote altimetriche sono:
Utilizzare il campo di testo per specificare la dimensione della freccia o del marcatore nelle unità correnti a 1:1.
Etichetta
Selezionare la posizione dell’etichetta di testo rispetto alla linea di quota. Scegliere sopra, al centro o sotto la linea. Le posizioni sopra e sotto la linea di quota consentono anche di specificare uno spazio tra la linea e il testo.
Una quarta posizione dell’etichetta blocca l’etichetta nella posizione e nell’orientamento più leggibili, cioè sopra e a sinistra della linea di quota.
Le etichette possono avere un bordo intorno al testo per migliorarne la visibilità.
È possibile selezionare l’orientamento dell’etichetta tra le opzioni disponibili:
Utilizzare il campo di testo per specificare la dimensione della freccia o del marcatore nelle unità correnti a 1:1.
Etichetta
Selezionare la posizione dell’etichetta di testo rispetto alla linea di quota. Scegliere sopra, al centro o sotto la linea. Le posizioni sopra e sotto la linea di quota consentono anche di specificare uno spazio tra la linea e il testo.
Una quarta posizione dell’etichetta blocca l’etichetta nella posizione e nell’orientamento più leggibili, cioè sopra e a sinistra della linea di quota.
Le etichette possono avere un bordo intorno al testo per migliorarne la visibilità.
È possibile selezionare l’orientamento dell’etichetta tra le opzioni disponibili:
- Allineata, leggibile. Un’etichetta avrà lo stesso angolo della linea di quota e sarà sempre leggibile, anche se la linea di quota è stata ruotata o capovolta.
- Allineata: l’etichetta segue l’angolo della linea di quota.
- Orizzontale: l’etichetta viene sempre visualizzata in orizzontale anche nelle linee di quota allineate.
Un’altra opzione consente di capovolgere il testo rispetto alla direzione dei punti di origine.
Informazioni sulle quote
Lo strumento Quote consente di inserire quote lineari, lineari multiple, radiali, angolari, ordinate e quote altimetriche. Per impostare le proprietà delle quote, fare doppio clic sullo strumento Quote nella barra degli strumenti di disegno oppure scegliere Modifica ▸ Finestra impostazioni ▸ Quote per aprire la finestra di dialogo Impostazioni quote.
È possibile creare una varietà di quote per molte classi di oggetti diversi. Esistono cinque tipi di quote:
- Lineare, singolo e multiplo, misura la distanza lineare tra due punti.
- Radiale, che misura il raggio e il diametro di archi e cerchi.
- Angolare misura l’angolo tra due segmenti.
- Ordinate dimensions measure progressive distances or heights from a start point.
- Elevation dimensions mark a point at a given elevation.
Argomenti di questa sezione
Quote Angolari
Le quote angolari misurano l’angolo interno di un arco o l’angolo tra due segmenti lineari.
Per creare una quota angolare
- Selezionare lo strumento Quota angolare. Assicurarsi che l’opzione Associativo sia selezionata se si desidera che la quota si adatti automaticamente all’oggetto misurato.
Se si sta misurando un arco:
Se si sta misurando un arco:
Quote di elevazione
Questo metodo può essere utilizzato per aggiungere quote altimetriche al progetto;
Per creare quote altimetriche, impostare il dato “zero”, cioè l’Origine assoluta, e fare clic sui punti da misurare. Tutte le quote visualizzeranno i valori relativi all’origine; se si sposta l’origine, tutte le altre quote cambieranno di conseguenza.
Quote Lineari
Questo metodo viene utilizzato per inserire quote lineari tra due punti. La linea di quota può avere un angolo generico o essere allineata all’asse e visualizzare la distanza dx o dy con valori assoluti.
_
Le dimensioni lineari possono essere indipendenti o associative (SE/Pro). Le quote indipendenti sono definite dai due punti di origine. La modifica dell’oggetto misurato non influisce sulla geometria e sul valore della quota. Le quote associative sono collegate all’elemento sorgente e aggiornano automaticamente la geometria e il valore quando l’oggetto sorgente viene spostato o modificato. La quota e l’oggetto possono risiedere su layer diversi.
Creare una dimensione non associativa
- Fare clic sui punti di origine e spostare il puntatore per posizionare la linea di quota.
- Se ci si sposta verticalmente o orizzontalmente (seguendo le linee guida che appaiono sullo schermo) si crea una quota verticale o orizzontale; altrimenti, la quota sarà allineata all’oggetto.
Creare una dimensione associativa
- Attivare l’opzione Associativa, sia nella finestra Impostazioni che facendo clic sul pulsante Quote associative nella barra degli strumenti Proprietà, accanto ai metodi di quota;
- Fare clic sull’oggetto sorgente. Le quote associative devono essere definite facendo clic tra due punti di vertice, poiché richiedono solo la definizione dell’oggetto sorgente;
- Definire l’altezza della linea testimone, ovvero la sua distanza dall’oggetto sorgente.
Le quote associative sono contrassegnate da quadrati sui punti di origine. Questi quadrati sono visibili solo sullo schermo e non vengono stampati né esportati.
_
Associare una quota
Una quota indipendente può essere trasformata in una quota associativa e viceversa. Per modificare il comportamento associativo di una quota, selezionarla e premere l’interruttore Associativo nelle Impostazioni della quota.
Quando una dimensione indipendente diventa associativa, manca il legame con l’oggetto sorgente. Inoltre, l’eliminazione o la rimozione dell’oggetto sorgente può far perdere il collegamento alla quota relativa. Quando una quota associativa non ha il suo oggetto sorgente, o non è in grado di trovarlo, i segni quadrati non sono più visibili e appare un triangolo giallo di “attenzione” vicino al punto centrale della linea del testimone. Una quota non collegata può essere riassociata al suo oggetto di partenza o a un nuovo elemento in due modi:
- Utilizzando il comando Strumenti ▸ Associa quote/annotazioni. Selezionare la quota da associare e iniziare il comando, oppure iniziare il comando e fare clic sulle quote. Con questo metodo è possibile associare più quote in una sola esecuzione del comando. Quando si fa clic sulla quota, viene tracciata una linea dal punto centrale della quota al cursore. Fare clic sul nuovo oggetto o elemento sorgente per collegare la quota;
- Utilizzando il triangolo di attenzione. Selezionare la quota e fare clic sul triangolo giallo di una quota non collegata per avviare il comando Associa quota. La procedura è quindi la stessa descritta in precedenza.
Quote lineari multiple
Questo metodo consente di creare quote allineate orizzontalmente o verticalmente (distanze dx o dy) di due o più punti progressivi. Una volta definito il primo segmento, tutte le quote successive manterranno il primo allineamento e la prima altezza.
Le quote lineari multiple possono essere di due tipi: continue e di base.
Quote continue
Le quote continue misurano i punti in una progressione lineare. Ogni dimensione misura la sezione dal punto precedente a quello successivo.
Creare quote continue
- Attivare lo strumento quote lineari multiple.
- Nella barra delle proprietà, assicurarsi che la modalità corrente sia impostata su Continua.
- Fare clic per specificare il punto di partenza.
- Specificare il punto finale. Non è necessario che i punti iniziali e finali siano allineati.
- Definire la prima linea di quota, allineata ai punti di origine, orizzontale o verticale. La prima linea di quota definisce l’allineamento e l’altezza delle quote successive.
- Fare clic per specificare il punto finale successivo. Ogni nuova quota utilizza come punto di partenza il punto finale della quota precedente.
- Fare doppio clic o annullare per terminare l’operazione.
Quote di base
Le quote della linea di base misurano distanze progressive da un punto di partenza. Ogni linea di quota è posizionata con un offset crescente rispetto ai punti di origine e misura la distanza totale del punto finale dal punto di partenza globale.
Creare quote di riferimento
- Attivare lo strumento quote lineari multiple.
- Nella barra delle proprietà, selezionare la modalità Baseline.
- Fare clic per specificare il punto base e definire la prima linea di quota.
- Fare clic per specificare i punti finali successivi. Ogni nuova quota viene posizionata a un offset dagli oggetti misurati che è un multiplo dell’altezza della prima quota.
- Fare doppio clic o annullare per terminare l’operazione.
Quote Ordinate
Con questo metodo è possibile calcolare la distanza perpendicolare da un punto di origine. L’origine viene identificata con l’Origine assoluta degli assi. Le distanze lungo gli assi x e y dagli oggetti da misurare vengono specificate utilizzando linee di estensione, con le distanze indicate numericamente alle loro estremità con etichette di testo.
Impostare l’origine e fare clic sui punti da misurare: spostare il puntatore parallelamente all’asse X per ottenere la distanza Y e parallelamente alla Y per ottenere la distanza X. Se si cambia l’origine, le dimensioni dell’ordinata verranno aggiornate automaticamente;
Quote Radiali
Le quote radiali misurano il raggio, il diametro, l’angolo interno e la lunghezza di archi e cerchi.
_
Per creare una quota radiale
- Selezionare lo strumento Quota radiale. Se si desidera che la quota sia associata all’arco o alla circonferenza misurata, in modo che sia sempre aggiornata, assicurarsi che sia impostata l’opzione Associativa.
- Fare clic su un cerchio o un arco
- Spostare il puntatore all’interno o all’esterno dell’arco o del cerchio per definire la posizione della quota.
- Facendo clic, una finestra di dialogo a comparsa consente di scegliere il tipo di informazioni che si desidera visualizzare nella dimensione radiale. Le opzioni disponibili sono:- 5. Prefisso: inserire il testo che si desidera visualizzare prima dei valori.6. Raggio del cerchio7. Diametro del cerchio8. Angolo dell’arco9. Lunghezza dell’arco o della circonferenza del cerchio
Per modificare una quota radiale
Selezionare la dimensione radiale, quindi
- Fare clic sul punto di partenza del cerchio per spostarlo lungo la circonferenza.
- Fare clic sul punto finale per regolarne l’orientamento
- Fare clic sull’etichetta per aprire la finestra di dialogo a comparsa e modificare le informazioni visualizzate.
Per impostazione predefinita, le quote radiali associate mostrano i segni o le linee centrali sugli archi misurati. Per nascondere le linee centrali, deselezionare l’opzione Mostra segni di centro nella finestra delle impostazioni delle quote quando l’oggetto quota radiale è selezionato.