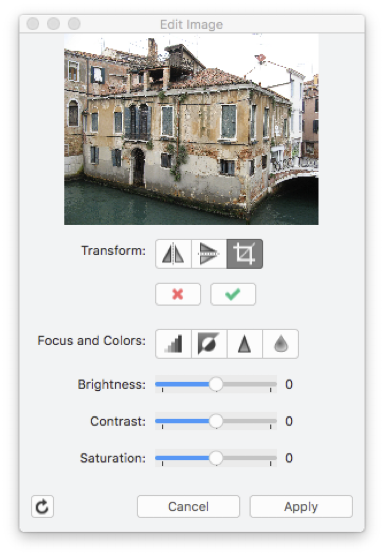Sottosezioni di Lavorare con le Immagini
Inserire un'immagine
HighDesign consente di aggiungere facilmente immagini al progetto da diversi formati grafici (TIFF, JPEG, PNG, GIF, PDF). Le immagini inserite nel progetto mantengono la loro risoluzione e vengono visualizzate nelle dimensioni reali di stampa: è anche possibile gestirle come qualsiasi altra entità vettoriale. Le immagini PNG e TIFF vengono importate con il loro canale alfa, se presente.
Per inserire un’immagine nel progetto, selezionare File ▸ Inserisci immagine… o Progetto ▸ Inserisci ▸ Immagine, scegliere l’immagine e posizionarla nella posizione desiderata con un clic. In alternativa, è possibile trascinare un’immagine da un’altra applicazione, ad esempio un browser web, trascinare un file direttamente sull’area di disegno o utilizzare il comando Incolla per incollare un’immagine dagli appunti.
I documenti PDF possono essere inseriti come immagini ad alta risoluzione. Quando si sceglie un documento PDF con il comando Inserisci immagine, viene presentata una finestra di dialogo in cui è possibile selezionare la pagina da importare, se più di una, e impostare la risoluzione con cui verrà creato l’oggetto immagine.
Se si utilizza la versione Pro di HighDesign, è anche possibile migliorare l’immagine regolando luminosità, contrasto, saturazione, dimensione, nitidezza, fattore di attenuazione, ecc. Per impostare le dimensioni su schermo, le dimensioni di stampa, la risoluzione e la trasparenza delle immagini, utilizzare la finestra Impostazioni immagine del menu Modifica.
Modificare Immagini
HighDesign consente di inserire immagini in un progetto e di trattarle come qualsiasi altro oggetto vettoriale. Lo strumento Modifica immagine (menu Strumenti) consente di modificare e ritagliare l’immagine, migliorare e regolare i valori di luminosità, contrasto e saturazione.
Capita spesso di avere la necessità di regolare la luminosità, il contrasto, i livelli di colore di un’immagine da utilizzare per una proiezione fotogrammetrica o come sfondo per un disegno: HighDesign offre un modulo di modifica delle immagini integrato per applicare rapidamente numerosi miglioramenti alle immagini.
Per modificare un’immagine, selezionarla e scegliere Strumenti ▸ Regola immagine: si apre una finestra con tutti i controlli per modificare l’immagine selezionata.
La finestra di dialogo Regola immagine mostra l’anteprima dell’immagine nella parte superiore. I controlli sono raggruppati come pulsanti di trasformazione, pulsanti di filtri avanzati e cursori per luminosità, contrasto e saturazione. Le opzioni disponibili sono:
- Transformazioni:
- Specchio orizzontale, riflette l’immagine orizzontalmente sul suo asse Y;
- Specchio verticale, riflette l’immagine verticalmente sul suo asse X;
- Ritaglia, taglia i bordi dell’immagine lasciando solo l’area selezionata;
Per applicare un filtro, premere il pulsante corrispondente o spostare il cursore. I filtri Nitidezza e Sfocatura possono essere applicati più volte. Ogni filtro applicato, di cui si può vedere l’anteprima nella miniatura, viene memorizzato in un’immagine temporanea finché non si preme il pulsante “Applica”, che applica tutti i filtri in coda all’immagine principale, mentre il pulsante “Annulla” cancella la coda dei filtri.
Il pulsante “Ripristina immagine”, nell’angolo inferiore sinistro della finestra, cancella tutti i filtri applicati all’immagine.