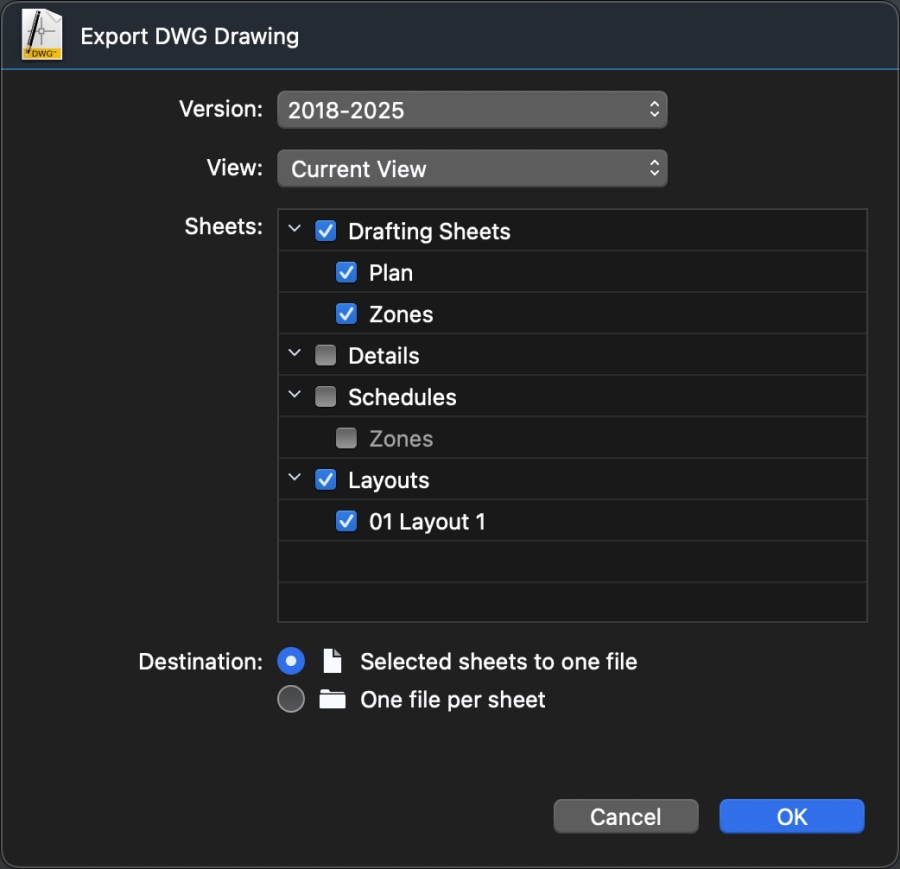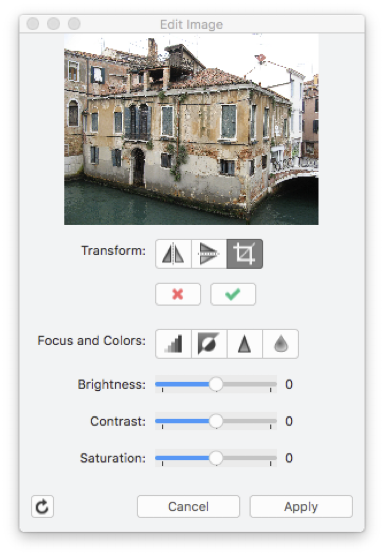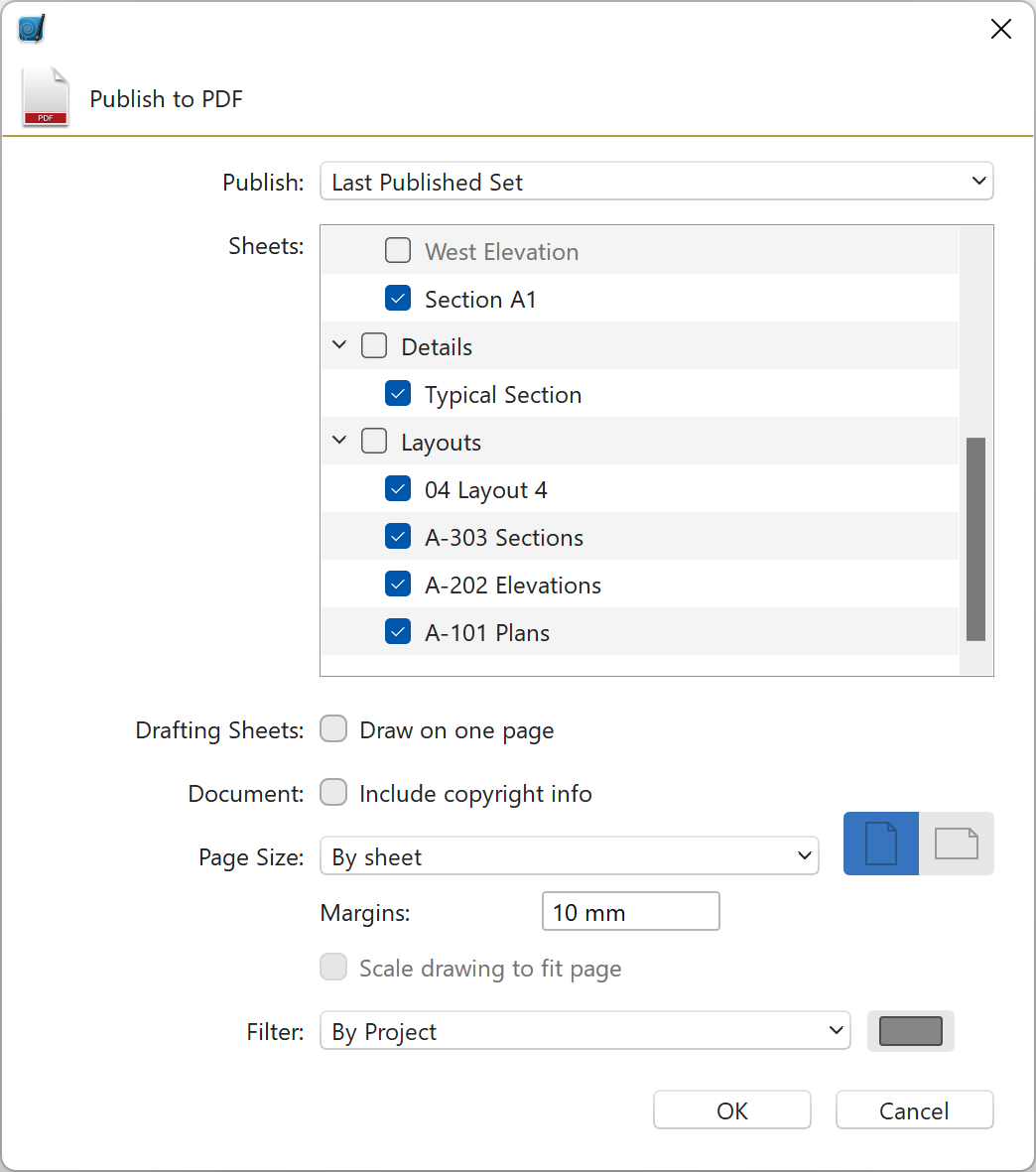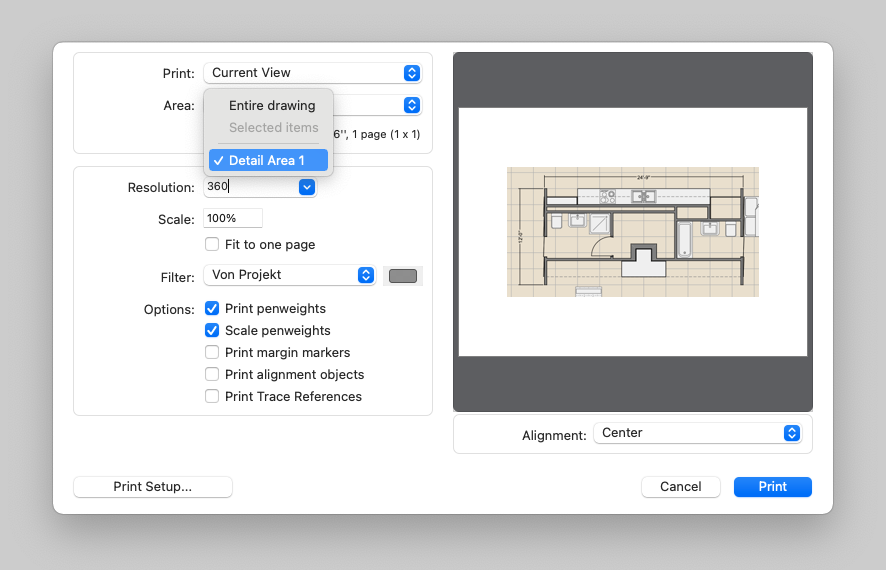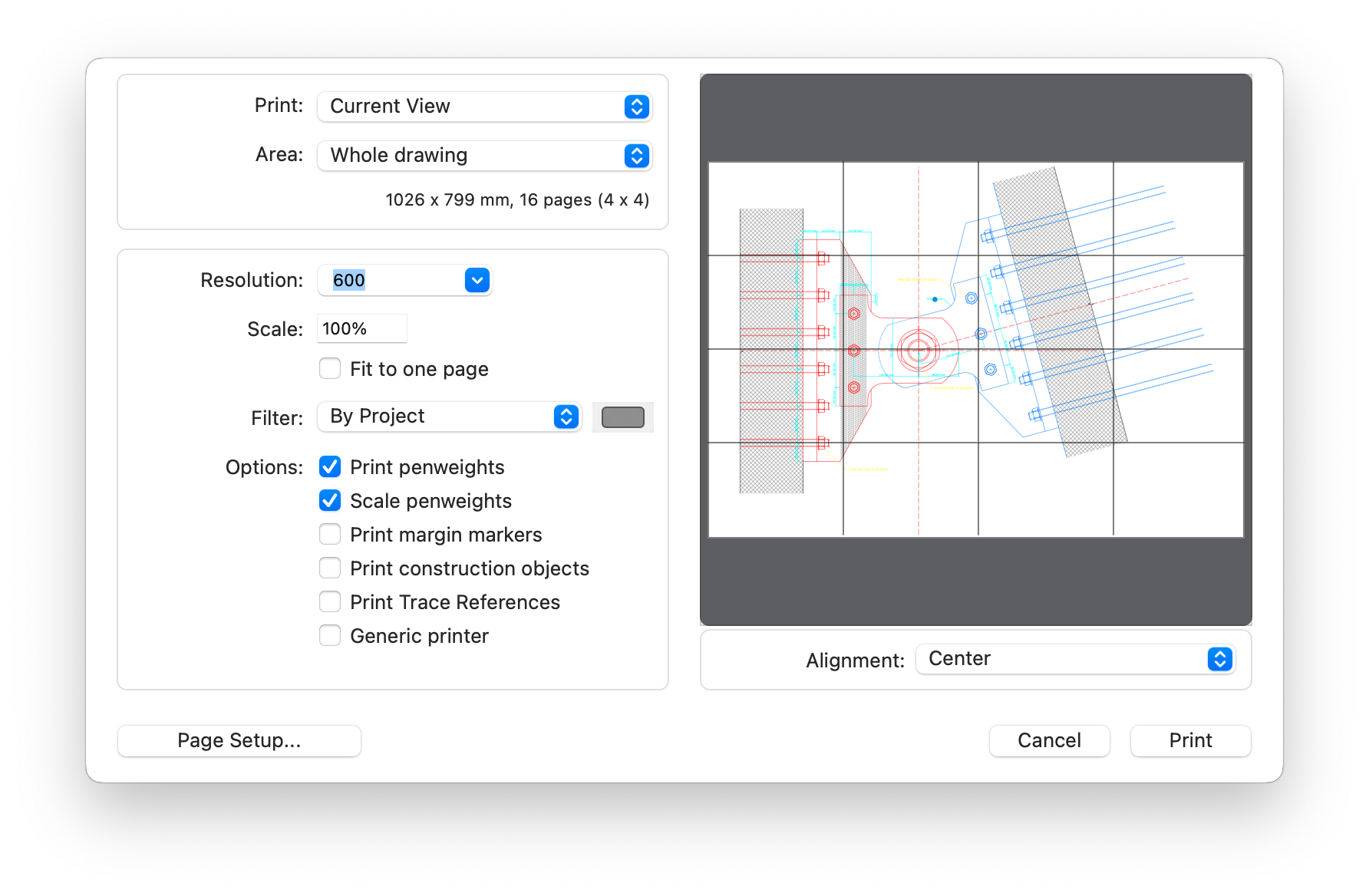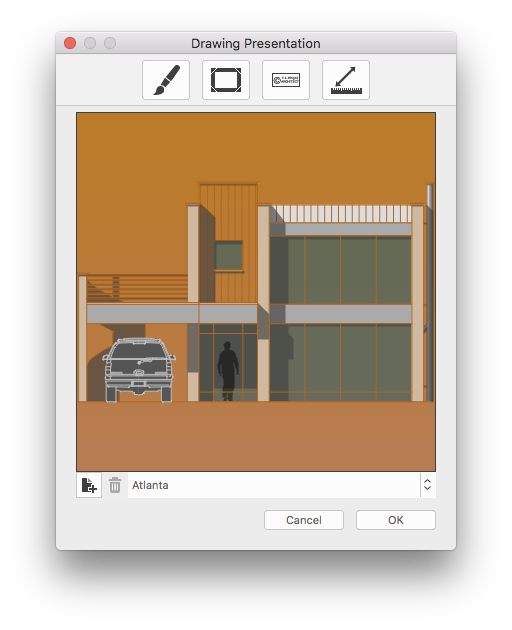Sottosezioni di Collabora e Condividi
Lavorare con Disegni DXF/DWG
Sottosezioni di Lavorare con Disegni DXF/DWG
Esportare un disegno DXF/DWG
Per esportare un disegno in formato DWG o DXF, selezionare File ▸ Esporta ▸ DWG o DXF. Una finestra di dialogo consente di definire i parametri per la conversione.
La finestra di dialogo Esporta come DWG/DXF
- Versione del formato tramite un menu a comparsa. Questo menu elenca tutte le versioni DWG/DXF supportate, dalla R12 alla più recente 2018-2025.
- Vista: aprire questo menu per selezionare una vista da esportare. Le opzioni disponibili sono:
- Vista corrente: esporta il disegno attualmente attivo e visibile sullo schermo.
- Tutti i fogli: esporta tutti i fogli del progetto.
- Tutti i fogli visibili: esporta solo i fogli visibili.
- Set personalizzato: utilizzare la tabella per selezionare gli elementi da esportare.
- Viste del progetto: se il progetto contiene viste nominate, è possibile selezionarne una dall’elenco.
- Tabella dei fogli: elenco dei fogli del progetto. È possibile selezionare Fogli di disegno, Dettagli, Schede e Layout;
- Destinazione: è possibile scegliere di esportare i disegni come un unico file o come file separati.
- Possibilità di esportare tutti i fogli selezionati come un unico documento DWG/DXF;
- Possibilità di esportare ogni foglio selezionato come documento separato (tutti i documenti vengono raccolti in una cartella).
Importante
I programmi CAD che utilizzano il formato DWG/DXF come formato file nativo hanno un sistema diverso di organizzazione dei disegni e dei layout rispetto ai programmi orientati al BIM come HighDesign. In questi software, il progetto è solitamente contenuto in un unico spazio virtuale chiamato Modello, in scala 1:1. I vari disegni sono solitamente posizionati uno accanto all’altro, in modo da formare una griglia. I vari disegni sono solitamente disposti uno accanto all’altro, affiancati su un tavolo da disegno infinito.
HighDesign invece utilizza i fogli per organizzare il progetto, il che significa che ogni disegno è uno spazio proprio e indipendente. Quando viene esportato come DWG/DXF, un progetto HighDesign può mostrare alcuni disegni sovrapposti nello spazio Modello.
Per evitare ciò, è possibile posizionare i disegni in modo che non si sovrappongano, utilizzando le opzioni di visibilità del foglio, oppure esportare ciascun disegno in un file separato selezionando l’opzione “Un file per foglio”.
Per una migliore conversione a DWG/DXF, imposta le unità del disegno a millimetri o pollici decimali.
Importare ed Estrarre Blocchi
Utilizzate lo strumento “Importa blocchi DWG/DXF” per convertire una cartella di blocchi o disegni DXF/DWG in simboli nativi di HighDesign. La conversione di una libreria di simboli è un processo in due fasi, tutte eseguite in un’unica finestra.
Scegliere File ▸ Importa ▸ Importa blocchi DWG/DXF…; si apre la seguente finestra:
- Opzioni di conversione: conversione di blocchi/disegni all’interno di una cartella o di blocchi all’interno di un file DWG/DXF. Premere il pulsante Scegli
- Al termine del processo di importazione, è possibile utilizzare la tabella per rivedere e modificare i simboli importati.
- Anteprima del simbolo.
- Fare clic sul pulsante Converti per salvare i simboli HighDesign nella cartella Libreria corrente.
L’elenco dei simboli può essere riordinato trascinando le righe.
Il primo passo consiste nel selezionare la cartella sul disco e importare tutti i disegni leggibili in essa contenuti. I formati supportati sono tutte le versioni DXF da R10 a 2020 e tutte le versioni DWG da R9 a 2020.
Premere il pulsante Importa per scegliere la cartella. Se la cartella selezionata contiene file leggibili, si apre la finestra di dialogo standard di importazione DXF/DWG che consente di impostare le opzioni di scala e unità di disegno.
Con il secondo passaggio è possibile impostare le opzioni e completare la conversione in simboli HighDesign. La tabella visualizza il nome, la scala, la larghezza, l’altezza e l’anteprima di ciascun simbolo, consentendo di modificarne gli attributi prima di salvarlo.
Importare un disegno DXF/DWG
Selezionare File ▸ Importa ▸ Singolo file DXF/DWG. Prima di aprire un file DXF/DWG, una finestra di dialogo consente di impostare le impostazioni di base per l’importazione:
- Unità di disegno da utilizzare per convertire gli elementi DXF/DWG; la maggior parte delle versioni DXF/DWG non include un’unità di misura;
- Scala di destinazione del disegno;
- Quando l’opzione “Usa unità di disegno del file” è attiva, HighDesign cerca di impostare le unità di disegno presenti nel file. Se non viene trovata alcuna unità di disegno, questa opzione non ha alcun effetto;
- Opzioni per impostare il colore di sfondo sul nero o per aggiungere un prefisso ai livelli;
HighDesign SE e Pro importano documenti DWG/DXF con dati sia di layout che di modello: all’apertura del documento, il disegno, o modello, si trova nel foglio denominato “Modello”. In HighDesign SE, i fogli di layout vengono importati come fogli di disegno con un formato carta definito; in HighDesign Pro, gli oggetti di layout vengono importati in fogli di layout.
HighDesign LT importa solo lo spazio modello. I layout vengono ignorati.
Inserire un disegno DWG/DXF (SE & Pro)
In HighDesign SE e Pro, utilizzare la voce di menu Progetto ▸ Inserisci ▸ disegno DWG/DXF per inserire un disegno DWG/DXF nel progetto corrente senza creare un nuovo documento. Questo comando aggiunge un nuovo foglio di disegno con lo spazio modello del disegno specificato.
Estendere la libreria di simboli predefinita
È possibile ampliare la libreria dei simboli creando nuovi simboli personalizzati o aggiungendo librerie esterne: il comando “Aggiungi libreria simboli” del menu File consente di selezionare una cartella di simboli HighDesign e di copiarli nella cartella desiderata della Libreria utente;
Lavorare con le Immagini
Sottosezioni di Lavorare con le Immagini
Inserire un'immagine
HighDesign consente di aggiungere facilmente immagini al progetto da diversi formati grafici (TIFF, JPEG, PNG, GIF, PDF). Le immagini inserite nel progetto mantengono la loro risoluzione e vengono visualizzate nelle dimensioni reali di stampa: è anche possibile gestirle come qualsiasi altra entità vettoriale. Le immagini PNG e TIFF vengono importate con il loro canale alfa, se presente.
Per inserire un’immagine nel progetto, selezionare File ▸ Inserisci immagine… o Progetto ▸ Inserisci ▸ Immagine, scegliere l’immagine e posizionarla nella posizione desiderata con un clic. In alternativa, è possibile trascinare un’immagine da un’altra applicazione, ad esempio un browser web, trascinare un file direttamente sull’area di disegno o utilizzare il comando Incolla per incollare un’immagine dagli appunti.
I documenti PDF possono essere inseriti come immagini ad alta risoluzione. Quando si sceglie un documento PDF con il comando Inserisci immagine, viene presentata una finestra di dialogo in cui è possibile selezionare la pagina da importare, se più di una, e impostare la risoluzione con cui verrà creato l’oggetto immagine.
Se si utilizza la versione Pro di HighDesign, è anche possibile migliorare l’immagine regolando luminosità, contrasto, saturazione, dimensione, nitidezza, fattore di attenuazione, ecc. Per impostare le dimensioni su schermo, le dimensioni di stampa, la risoluzione e la trasparenza delle immagini, utilizzare la finestra Impostazioni immagine del menu Modifica.
Modificare Immagini
HighDesign consente di inserire immagini in un progetto e di trattarle come qualsiasi altro oggetto vettoriale. Lo strumento Modifica immagine (menu Strumenti) consente di modificare e ritagliare l’immagine, migliorare e regolare i valori di luminosità, contrasto e saturazione.
Capita spesso di avere la necessità di regolare la luminosità, il contrasto, i livelli di colore di un’immagine da utilizzare per una proiezione fotogrammetrica o come sfondo per un disegno: HighDesign offre un modulo di modifica delle immagini integrato per applicare rapidamente numerosi miglioramenti alle immagini.
Per modificare un’immagine, selezionarla e scegliere Strumenti ▸ Regola immagine: si apre una finestra con tutti i controlli per modificare l’immagine selezionata.
La finestra di dialogo Regola immagine mostra l’anteprima dell’immagine nella parte superiore. I controlli sono raggruppati come pulsanti di trasformazione, pulsanti di filtri avanzati e cursori per luminosità, contrasto e saturazione. Le opzioni disponibili sono:
- Transformazioni:
- Specchio orizzontale, riflette l’immagine orizzontalmente sul suo asse Y;
- Specchio verticale, riflette l’immagine verticalmente sul suo asse X;
- Ritaglia, taglia i bordi dell’immagine lasciando solo l’area selezionata;
Per applicare un filtro, premere il pulsante corrispondente o spostare il cursore. I filtri Nitidezza e Sfocatura possono essere applicati più volte. Ogni filtro applicato, di cui si può vedere l’anteprima nella miniatura, viene memorizzato in un’immagine temporanea finché non si preme il pulsante “Applica”, che applica tutti i filtri in coda all’immagine principale, mentre il pulsante “Annulla” cancella la coda dei filtri.
Il pulsante “Ripristina immagine”, nell’angolo inferiore sinistro della finestra, cancella tutti i filtri applicati all’immagine.
Pubblicare in PDF
Con questa funzione, disponibile nel menu File, è possibile creare documenti PDF vettoriali di una o più pagine che possono essere modificati con altre applicazioni e stampati con stampanti di grande formato e plotter;
Le opzioni disponibili nella finestra Pubblica su PDF sono:
- Selezionare l’opzione Includi oggetti di costruzione se si desidera che il PDF includa punti e linee di costruzione.
- Pagine del documento: “Pagina singola” crea un documento PDF di una sola pagina; “Pagine multiple” crea tante pagine quanti sono i fogli visibili;
- Includi informazioni sul copyright: questa opzione aggiunge informazioni sul progetto dal riquadro Info della finestra Impostazioni progetto;
- Il menu Pubblica presenta le seguenti opzioni:
- Vista corrente per esportare il progetto come è attualmente visibile sullo schermo;
- Personalizzato per selezionare i fogli desiderati da esportare;
- Tutti i layout per creare un documento PDF a più pagine con tutti i layout del progetto;
- Elenco delle viste di progetto disponibili per esportare quella selezionata.
- Elenco di tutti i fogli, dettagli e layout del progetto corrente: selezionare i fogli da includere nel documento PDF per la pubblicazione personalizzata.
- Menu Dimensione pagina. Le opzioni disponibili sono:
- Adatta alle estensioni dei disegni: le dimensioni delle pagine vengono calcolate in base alle estensioni dei disegni;
- Dimensioni foglio disponibili: questo sottomenu elenca le dimensioni dei fogli del progetto, se già impostate; tutti i fogli ottengono le dimensioni da quello selezionato;
- Sottomenu delle dimensioni standard ISO, ANSI, US ARCH.
- Orientamento della pagina selezionata.
- Opzione per scalare il disegno per adattarlo alla pagina selezionata;
- Possibilità di applicare filtri grafici al PDF.
Stampa
Sottosezioni di Stampa
Aree di dettaglio della stampa
Il menu Area della finestra Stampa consente di stampare l’intero disegno o solo la selezione di parti specifiche del progetto, di elementi selezionati o di aree di dettaglio.
Le Aree di dettaglio del progetto sono elencate e disponibili per la stampa: basta selezionare quella che si desidera stampare. L’anteprima mostrerà il layout di pagina aggiornato con l’Area di dettaglio corrente al posto dell’intero disegno.
Premere il pulsante Stampa per stampare l’area di dettaglio selezionata con le impostazioni correnti e l’impostazione di stampa.
La finestra di anteprima di stampa
Questa finestra contiene il menu a comparsa Vista progetto, per scegliere la vista che si desidera stampare con il corrispondente insieme di fogli e layer visibili (caratteristica solo di Pro), il menu a comparsa Layout, utilizzato per impostare la posizione del disegno stampato rispetto alle pagine, e il menu a comparsa Area stampabile, che fornisce un elenco di possibili opzioni di stampa. Le opzioni disponibili sono:
- Disegno intero: stampa tutti gli elementi su fogli e livelli visibili;
- Elementi selezionati: stampa solo gli elementi attualmente selezionati;
- Aree di dettaglio: da un elenco di aree di dettaglio disponibili, questa opzione stampa solo la regione del disegno compresa entro i limiti dell’area selezionata.
Il pulsante Stampa apre la finestra di dialogo delle impostazioni di stampa della stampante. Questa finestra di dialogo può includere riquadri diversi per ciascun produttore di stampanti.
- Stampa. Questo menu consente di selezionare la vista corrente, una vista di progetto salvata per mostrare e nascondere automaticamente i fogli e i livelli, oppure un layout.
- Area. Le opzioni di questo menu sono: Intero disegno, per stampare tutti gli oggetti visibili del disegno; Elementi selezionati, per stampare solo gli oggetti attualmente selezionati; qualsiasi area di dettaglio disponibile creata con lo strumento Area di dettaglio.
- Estensione effettiva del disegno da stampare e numero di pagine necessarie per la stampa del disegno (righe x colonne).
- Il menu Allineamento elenca le opzioni per posizionare il disegno all’interno della pagina.
- L’anteprima della pagina stampata.
- Menu Risoluzione. Impostare la risoluzione di stampa da 180 a 1200 dpi (600 dpi è il valore predefinito). Questo valore imposta solo la risoluzione massima, ma la risoluzione effettiva con cui viene stampato il disegno dipende dalla stampante corrente.
- Campo Scala per impostare fattori di riduzione/ingrandimento personalizzati. La casella di controllo Adatta a una pagina calcola il fattore di scala migliore per stampare l’intero disegno su una pagina.
- Menu Filtro. Elenca le opzioni per stampare in base alle impostazioni dei colori del progetto e per stampare tutti i colori come monocromatici attraverso il menu Colori. Le sotto-opzioni consentono di escludere i colori di riempimento e di disabilitare l’interpolazione del colore delle linee del tratto. Quest’ultima opzione consente di stampare il disegno con un colore fisso, indipendentemente dalla luminosità del colore originale nel disegno.
- Opzioni:
- Opzione Stampa pesi della penna: deselezionare per stampare tutto come linee sottili.
- Scala pesi penna. Quando è impostata l’opzione “Adatta a una pagina”, l’opzione Scala pesi penna consente di scegliere se i pesi della penna devono essere scalati per adattarsi al nuovo fattore di zoom della stampa.
- Stampa margini: se è selezionata, vengono stampati dei piccoli segni agli angoli dell’area stampabile disponibile su ogni pagina.
- Stampa oggetti di costruzione: se selezionato, verranno stampati i punti e le linee di costruzione della vista selezionata.
- Stampa riferimenti di ricalco (Pro): se abilitato, i riferimenti di ricalco vengono inclusi nei limiti generali del disegno e stampati.
Stampare in HighDesign
La funzione di stampa produce stampe di alta qualità su qualsiasi formato di pagina supportato dalla stampante o dal driver di stampa in uso nel sistema.
Il concetto di base della stampa in HighDesign è “ciò che si vede è ciò che si ottiene”, il che significa non solo che la pagina stampata sarà il più possibile simile al disegno sullo schermo, ma anche che non sono necessarie operazioni di ridimensionamento, nascondimento o altro per stampare il disegno. Se il progetto comprende fogli in scale diverse, questi verranno stampati con le stesse proporzioni relative.
Tutte le operazioni di stampa vengono eseguite selezionando una delle voci di stampa del menu File.
- Impostazioni di Stampa: apre la finestra di dialogo standard di impostazione della pagina del sistema operativo. Utilizzare questa finestra di dialogo per selezionare la stampante e impostare il formato e l’orientamento della pagina.
- Stampa: apre una finestra di dialogo per impostare le impostazioni di stampa specifiche di HighDesign e ottenere informazioni sulle estensioni effettive del disegno e sul numero di pagine che verranno stampate.
Alcuni elementi del progetto non sono stampabili: Cornici dell’area di dettaglio e maniglie di selezione. Si tratta di oggetti che hanno senso solo sullo schermo.
Gli oggetti di costruzione come i punti di riferimento, la griglia e le linee di costruzione possono essere stampati se la casella di controllo “Stampa oggetti di costruzione” nella finestra di dialogo Stampa è attiva.
Strumento di presentazione del disegno
È uno strumento di rendering 2D che crea immagini di alta qualità del vostro progetto con vari effetti di sfondo, colori della penna e del riempimento, bordi e margini, filigrana e dimensioni e risoluzione regolabili;
Questo strumento non solo applica l’anti-aliasing ai bordi degli oggetti, ma consente anche di personalizzare le dimensioni di stampa e la risoluzione dell’immagine e fornisce opzioni di sfondo, cornici ed effetti di colore per realizzare presentazioni di grande impatto dei vostri progetti. Il risultato è un’immagine che può essere esportata in qualsiasi formato di file grafico supportato. Per impostare tutte le opzioni, selezionare Strumenti ▸ Render per aprire la finestra di dialogo delle impostazioni dell’immagine;
Imposta opzioni immagine
Utilizzare questa finestra di dialogo per impostare gli effetti visivi e le opzioni per creare un’illustrazione;
- Effetti immagine: fare clic per visualizzare le opzioni grafiche;
- Bordo: opzione per visualizzare un bordo, colore e spessore del margine;
- Filigrana: opzioni per aggiungere una firma digitale o una filigrana all’immagine;
- Dimensione immagine: opzioni per impostare la risoluzione e la dimensione dell’immagine;
- Anteprima dell’immagine risultante;
- Pulsanti per salvare le impostazioni correnti come nuovo tema o per eliminare il tema selezionato;
- Elenco dei temi caricati;
Una volta eseguite tutte le impostazioni, se si desidera salvare le impostazioni correnti come nuovo tema per un uso futuro, è sufficiente premere il pulsante “+” vicino al menu dei temi per vederlo elencato nel menu con il nome desiderato. Fare clic su “Ok” per confermare e aprire una nuova finestra con l’immagine risultante o su “Annulla” per chiudere la finestra di dialogo.
Effetti immagine
Le opzioni per applicare effetti grafici all’immagine includono:
- Contesto:
- Per progetto: imposta lo sfondo sullo stesso colore utilizzato nella finestra principale del progetto;
- Tinta unita: utilizzare il pulsante per selezionare il colore;
- Gradiente orizzontale: selezionare i colori destro e sinistro del gradiente;
- Gradiente verticale: selezionare i colori superiore e inferiore del gradiente;
- Immagine, affiancata: disegna un’immagine come sfondo; le immagini più piccole dell’immagine di destinazione vengono affiancate; selezionare l’immagine dal disco;
- Immagine, ridimensionata: disegna un’immagine come sfondo ridimensionandola per adattarla all’immagine di destinazione. Le immagini vengono ridimensionate in modo non proporzionale; selezionare l’immagine dal disco.
Filigrana
La funzione Filigrana dello strumento “Render” consente di aggiungere una filigrana di testo all’immagine: le opzioni di stile del testo includono Carattere, dimensione, stile del testo (grassetto, corsivo, sottolineato) e colore. Attraverso un menu è possibile impostare la posizione della filigrana all’interno dell’immagine;
Opzioni di dimensione dell’immagine
In questo riquadro sono raggruppate tutte le opzioni per impostare il formato, le dimensioni e la risoluzione desiderata dell’immagine risultante;
Filigrana
La funzione Filigrana dello strumento “Render” consente di aggiungere una filigrana di testo all’immagine: le opzioni di stile del testo includono Carattere, dimensione, stile del testo (grassetto, corsivo, sottolineato) e colore. Attraverso un menu è possibile impostare la posizione della filigrana all’interno dell’immagine;
Opzioni di dimensione dell’immagine
In questo riquadro sono raggruppate tutte le opzioni per impostare il formato, le dimensioni e la risoluzione desiderata dell’immagine risultante;
- Preset: scegliete il formato più adatto alle vostre esigenze tra i numerosi formati standard presenti nel menu;
- Dimensione pixel: utilizzare i campi per inserire le dimensioni personalizzate dell’immagine in pixel: fare clic sull’icona per bloccare il rapporto desiderato;
- Risoluzione: impostare una risoluzione di 72 dpi per la pubblicazione sul Web o per le presentazioni, mentre per la stampa è preferibile una risoluzione di 300 dpi o superiore;
- Dimensioni di stampa: è possibile impostare la larghezza e l’altezza della stampa, utilizzando il menu a destra per impostare le unità di misura;
Esportazione di immagini
L’immagine risultante viene visualizzata in una nuova finestra che offre alcuni pulsanti, tra cui quello dello zoom: premere il pulsante “Salva” per esportare l’immagine come file TIFF, PNG o JPEG o il pulsante “Copia” per copiare l’immagine negli appunti;
È anche possibile trascinare l’immagine nella finestra principale del progetto per inserirla nel foglio corrente;