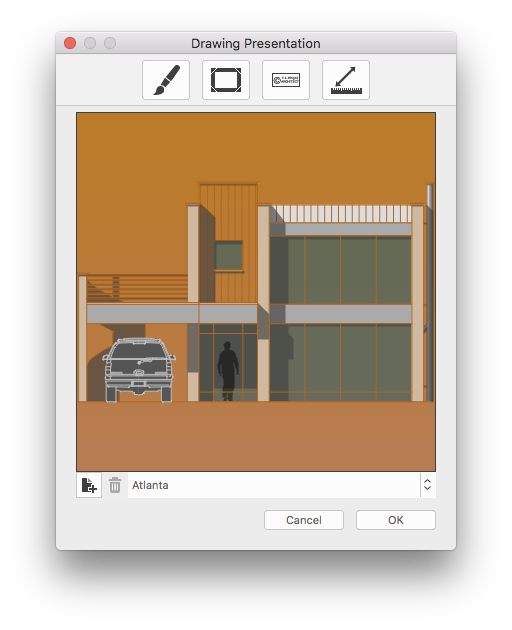Strumento di presentazione del disegno
È uno strumento di rendering 2D che crea immagini di alta qualità del vostro progetto con vari effetti di sfondo, colori della penna e del riempimento, bordi e margini, filigrana e dimensioni e risoluzione regolabili;
Questo strumento non solo applica l’anti-aliasing ai bordi degli oggetti, ma consente anche di personalizzare le dimensioni di stampa e la risoluzione dell’immagine e fornisce opzioni di sfondo, cornici ed effetti di colore per realizzare presentazioni di grande impatto dei vostri progetti. Il risultato è un’immagine che può essere esportata in qualsiasi formato di file grafico supportato. Per impostare tutte le opzioni, selezionare Strumenti ▸ Render per aprire la finestra di dialogo delle impostazioni dell’immagine;
Imposta opzioni immagine
Utilizzare questa finestra di dialogo per impostare gli effetti visivi e le opzioni per creare un’illustrazione;
- Effetti immagine: fare clic per visualizzare le opzioni grafiche;
- Bordo: opzione per visualizzare un bordo, colore e spessore del margine;
- Filigrana: opzioni per aggiungere una firma digitale o una filigrana all’immagine;
- Dimensione immagine: opzioni per impostare la risoluzione e la dimensione dell’immagine;
- Anteprima dell’immagine risultante;
- Pulsanti per salvare le impostazioni correnti come nuovo tema o per eliminare il tema selezionato;
- Elenco dei temi caricati;
Una volta eseguite tutte le impostazioni, se si desidera salvare le impostazioni correnti come nuovo tema per un uso futuro, è sufficiente premere il pulsante “+” vicino al menu dei temi per vederlo elencato nel menu con il nome desiderato. Fare clic su “Ok” per confermare e aprire una nuova finestra con l’immagine risultante o su “Annulla” per chiudere la finestra di dialogo.
Effetti immagine
Le opzioni per applicare effetti grafici all’immagine includono:
- Contesto:
- Per progetto: imposta lo sfondo sullo stesso colore utilizzato nella finestra principale del progetto;
- Tinta unita: utilizzare il pulsante per selezionare il colore;
- Gradiente orizzontale: selezionare i colori destro e sinistro del gradiente;
- Gradiente verticale: selezionare i colori superiore e inferiore del gradiente;
- Immagine, affiancata: disegna un’immagine come sfondo; le immagini più piccole dell’immagine di destinazione vengono affiancate; selezionare l’immagine dal disco;
- Immagine, ridimensionata: disegna un’immagine come sfondo ridimensionandola per adattarla all’immagine di destinazione. Le immagini vengono ridimensionate in modo non proporzionale; selezionare l’immagine dal disco.
Filigrana
La funzione Filigrana dello strumento “Render” consente di aggiungere una filigrana di testo all’immagine: le opzioni di stile del testo includono Carattere, dimensione, stile del testo (grassetto, corsivo, sottolineato) e colore. Attraverso un menu è possibile impostare la posizione della filigrana all’interno dell’immagine;
Opzioni di dimensione dell’immagine
In questo riquadro sono raggruppate tutte le opzioni per impostare il formato, le dimensioni e la risoluzione desiderata dell’immagine risultante;
Filigrana
La funzione Filigrana dello strumento “Render” consente di aggiungere una filigrana di testo all’immagine: le opzioni di stile del testo includono Carattere, dimensione, stile del testo (grassetto, corsivo, sottolineato) e colore. Attraverso un menu è possibile impostare la posizione della filigrana all’interno dell’immagine;
Opzioni di dimensione dell’immagine
In questo riquadro sono raggruppate tutte le opzioni per impostare il formato, le dimensioni e la risoluzione desiderata dell’immagine risultante;
- Preset: scegliete il formato più adatto alle vostre esigenze tra i numerosi formati standard presenti nel menu;
- Dimensione pixel: utilizzare i campi per inserire le dimensioni personalizzate dell’immagine in pixel: fare clic sull’icona per bloccare il rapporto desiderato;
- Risoluzione: impostare una risoluzione di 72 dpi per la pubblicazione sul Web o per le presentazioni, mentre per la stampa è preferibile una risoluzione di 300 dpi o superiore;
- Dimensioni di stampa: è possibile impostare la larghezza e l’altezza della stampa, utilizzando il menu a destra per impostare le unità di misura;
Esportazione di immagini
L’immagine risultante viene visualizzata in una nuova finestra che offre alcuni pulsanti, tra cui quello dello zoom: premere il pulsante “Salva” per esportare l’immagine come file TIFF, PNG o JPEG o il pulsante “Copia” per copiare l’immagine negli appunti;
È anche possibile trascinare l’immagine nella finestra principale del progetto per inserirla nel foglio corrente;