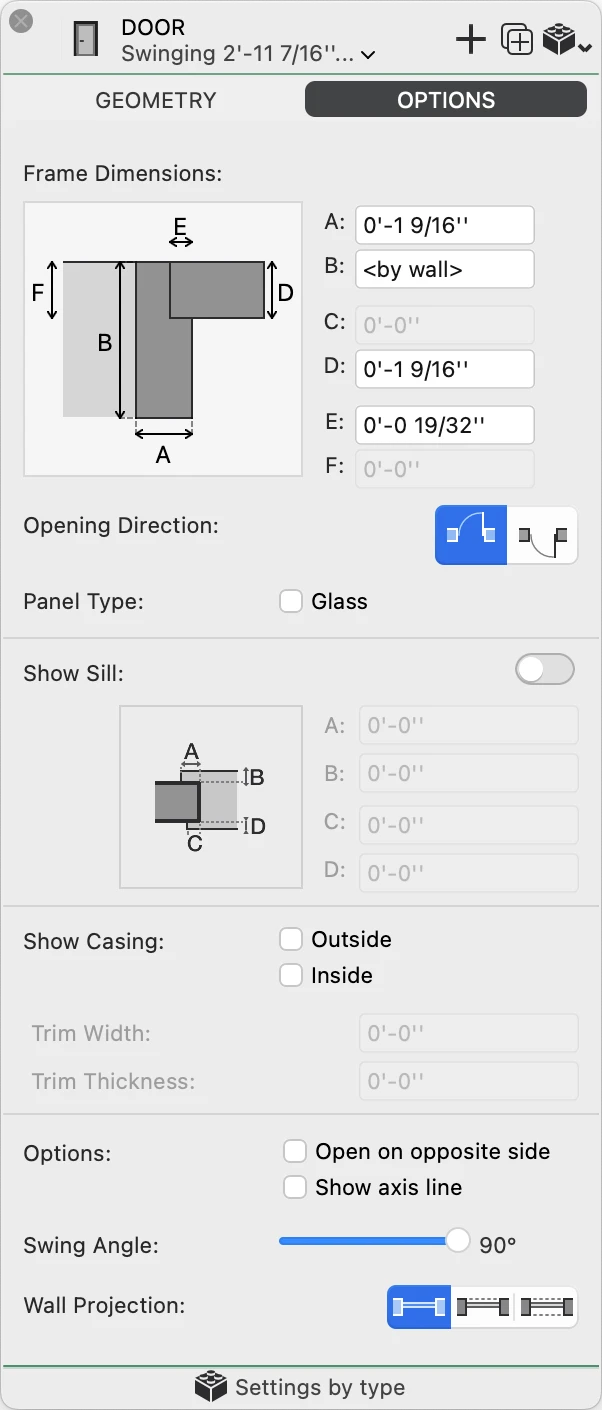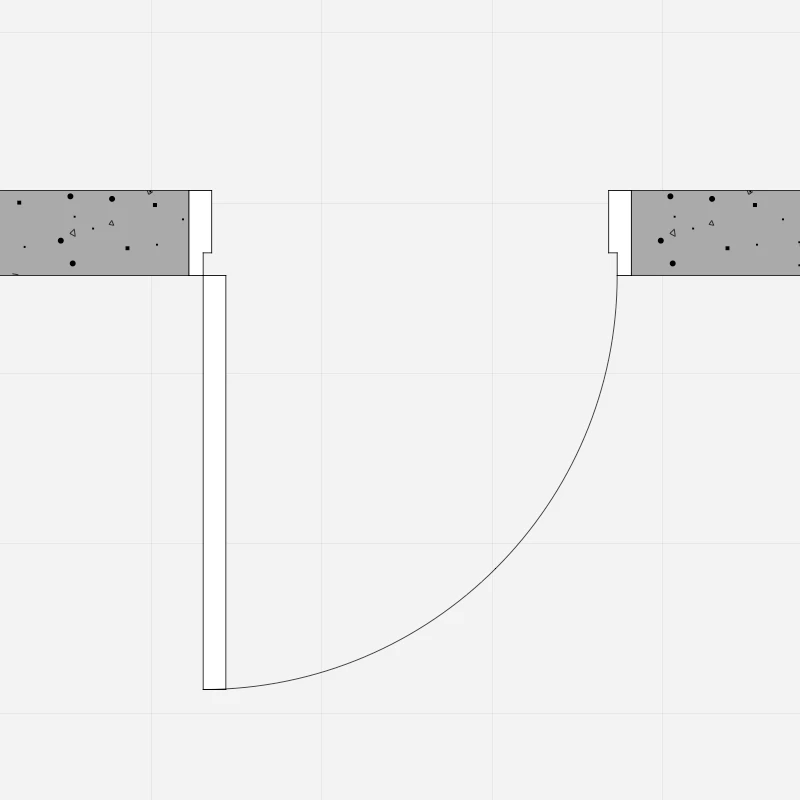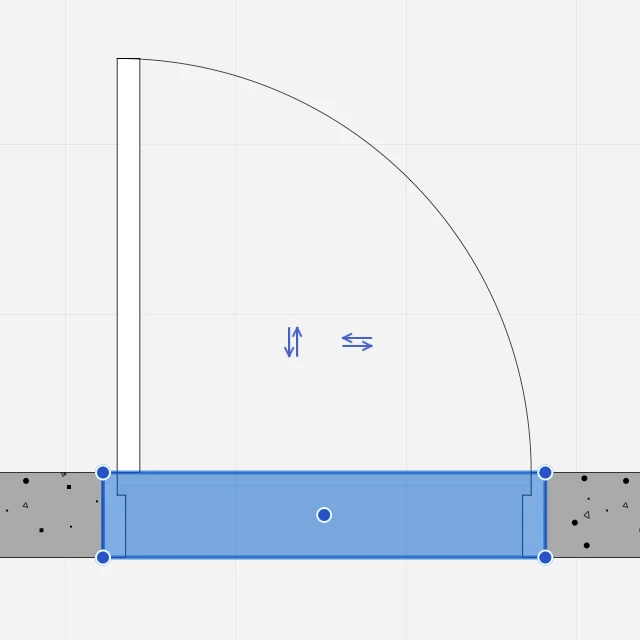Sottosezioni di Porte
Impostazioni dello Strumento Porta
Per aprire le impostazioni dello strumento porte, selezionare Modifica ▸ Finestra Impostazioni ▸ Porta… o fare doppio clic sull’icona dello strumento. È possibile caricare un Tipo di Porta esistente, se disponibile, oppure personalizzare la porta selezionando la sua famiglia e impostando tutti i parametri e le opzioni. Le impostazioni correnti possono essere salvate come nuovi tipi premendo l’icona Aggiungi.
La finestra delle impostazioni dello strumento Porta comprende due pannelli: Geometria e Opzioni.
_
Geometria della Porta
Utilizzare questo pannello per configurare i parametri che definiscono la forma e le dimensioni della porta, come la larghezza, l’altezza, il tipo di spalletta, ecc. Il pannello offre le seguenti opzioni:
- Famiglia. Aprire il menu a tendina per selezionare la famiglia della porta dall’elenco. Le famiglie disponibili sono:
- apertura vuota
- porta semplice, rappresentazione simbolica di una porta
- porte a battente
- porte scorrevoli passanti
- porte scorrevoli in superficie
- porte a scomparsa
- porte a soffietto
_
Opzioni della Porta
Questo pannello consente di specificare le dimensioni del telaio, le direzioni di apertura, la soglia opzionale e le varie opzioni di visualizzazione.
Opzioni della Porta
Questo pannello consente di specificare le dimensioni del telaio, le direzioni di apertura, la soglia opzionale e le varie opzioni di visualizzazione.
- Dimensioni del telaio. A seconda della spalletta corrente, è possibile specificare le dimensioni dei vari componenti del telaio della porta.
- Direzione di Apertura, verso l’esterno o verso l’interno.
- Tipo di pannello. Selezionare Vetro per aggiungere un vetro al pannello interno della porta.
- Mostra soglia. Attivare il selettore per abilitare i controlli e definire gli offset esterni e interni e le larghezze della soglia.
- Mostra coprifilo. A seconda del livello di dettaglio desiderato, è possibile scegliere di visualizzare il componente esterno e interno del coprifilo e specificarne le dimensioni.
- Opzioni di Visualizzazione:
- Selezionare Apri sul lato opposto per invertire la direzione di apertura.
- Mostrare una linea d’asse al centro dell’apertura.
- Definire l’angolo di visualizzazione delle porte a battente, da 0° (porta chiusa) a 90° (porta completamente aperta).
- Proiezione del muro. Scegliere se visualizzare una, due o nessuna linea di proiezione del muro ospite.
Informazioni sulle Porte
Le porte sono, come le finestre, elementi architettonici che appartengono alla classe delle aperture e che, nella loro funzione più elementare, servono ad aprire dei buchi nei muri. Le aperture sono elementi ospitati, nel senso che possono essere collocate solo in un muro che funge da elemento ospitante.
Come qualsiasi altro elemento architettonico, le porte hanno parametri geometrici, grafici e di informazione che si possono modificare attraverso la finestra delle impostazioni e il pannello Info Oggetto.
Argomenti di questa Sezione
- Impostazioni dello Strumento Porta
- Inserire una Porta
- Modificare una Porta
Inserire una Porta
Per inserire una porta nel progetto, procedere come segue:
- Nella finestra Impostazioni caricare il Tipo se disponibile o selezionare la famiglia dell’apertura;
- In alternativa, è possibile definire impostazioni personalizzate della porta;
- Nella finestra Progetto impostare la posizione dell’apertura facendo clic sul muro;
- Fare clic sull’area interna/esterna del muro per scegliere la direzione di apertura;
- Per le porte singole (a battente, scorrevoli, a scomparsa o a soffietto) fare clic sul muro per posizionare la porta, quindi fare clic nel quarto desiderato della regione descritta dagli assi cartesiani per impostarne il lato di apertura o di battuta. Quando si sposta il cursore su un muro, le quote temporanee mostrano le distanze relative della porta dai vertici o dai giunti circostanti del muro. Come per le finestre, per impostare e vincolare il valore di una delle due dimensioni, in modo che l’apertura si trovi esattamente a quella distanza da un punto di riferimento, si deve inserire il valore sulla tastiera e spostare il puntatore, in modo da scegliere a quale dimensione di uno dei due lati del muro si applica il valore. Fare clic per confermare e inserire l’apertura.
Modificare una Porta
È possibile ridimensionare, spostare e ribaltare una porta direttamente facendo clic su uno dei suoi punti di controllo. Tutte le operazioni di modifica sono disponibili quando la porta è selezionata, ma le operazioni di ribaltamento sono disponibili solo quando la porta è l’unico oggetto selezionato.
Ridimensionare una Porta
Per ridimensionare una porta, fare clic su una delle sue maniglie ai lati iniziale o finale e spostare il puntatore. Il pop-up delle dimensioni mostra le dimensioni correnti. È possibile inserire un nuovo valore di dimensione o fare clic per terminare l’operazione di modifica.
Spostare una Porta
Fare clic sulla maniglia centrale per spostare la porta all’interno del muro.
Ribaltare una Porta
Fare clic sulle doppie frecce per invertire la direzione di apertura, esterna o interna, e il lato di battuta, destro o sinistro.
Modificare una porta con il pannello Informazioni Oggetto
È inoltre possibile utilizzare il pannello Informazioni Oggetto per ridimensionare la porta.
Nella sezione Geometria vengono visualizzati i campi Larghezza grezza e Larghezza nominale per modificare le dimensioni dell’anta selezionata.
La sezione ID mostra i campi Nome, Tag e Descrizione per modificare o aggiungere informazioni alla porta selezionata: utilizzare il pulsante Impostazioni per aprire la finestra Impostazioni Porta per le opzioni di modifica specifiche.