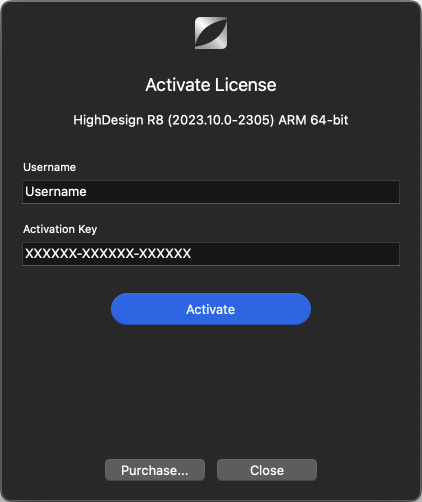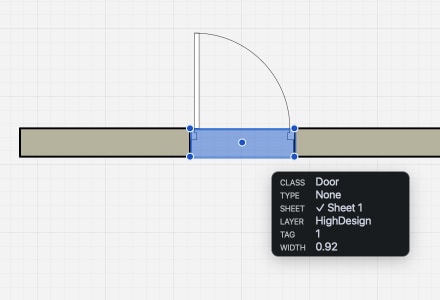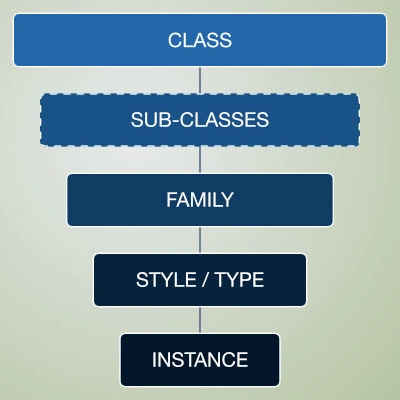Sous-sections de Guide de démarrage rapide
Guide d'installation pour HighDesign
Version d’essai de HighDesign
Lorsque vous téléchargez HighDesign à partir du site web d’Ilexsoft, le logiciel est lancé sous la forme d’une version d’essai limitée dans le temps.
Les limitations de la version d’essai sont les suivantes :
- Opérationnel pendant 30 jours d’utilisation ;
- Les pages imprimées et les images exportées comportent un filigrane “HighDesign Trial” ;
HighDesign Trial vous permet d’explorer toutes les fonctionnalités disponibles, y compris celles de la version Pro telles que les murs, les feuilles, les vues, la photogrammétrie, etc. A la fin de la période d’essai, l’application ne se lancera plus.
Lorsque vous achetez une licence, lancez HighDesign et insérez votre nom d’utilisateur et votre clé de licence dans la boîte de dialogue Licence. Il n’est pas nécessaire de télécharger un paquet séparé.
Installer sur Mac
La version à télécharger est un fichier d’image disque compressé (.dmg). En fonction de vos préférences Internet, le fichier peut déjà avoir été développé après le téléchargement.
Une fois que le fichier a été développé, vous devriez voir sur votre bureau (ou votre emplacement de téléchargement par défaut) le fichier dmg “HighDesign”. Double-cliquez dessus pour monter le disque.
_
Pour installer HighDesign, faites glisser l’icône vers un dossier de votre disque local ou réseau. Il n’y a pas d’emplacement obligatoire ; cependant, si vous avez plusieurs utilisateurs sur votre ordinateur, placez-la dans le dossier Applications principal pour qu’elle soit accessible à tous. Notez que vous devrez vous connecter en tant qu’administrateur pour écrire dans le dossier Applications.
_
Activation
- Lancer l’essai de HighDesign.
- Cliquez sur le bouton Activer dans la fenêtre de lancement. Vous pouvez également aller dans HighDesign > Activer la licence…
- Saisissez le nom d’utilisateur et la clé d’activation tels qu’ils apparaissent dans l’e-mail d’activation de HighDesign envoyé par Ilexsoft.
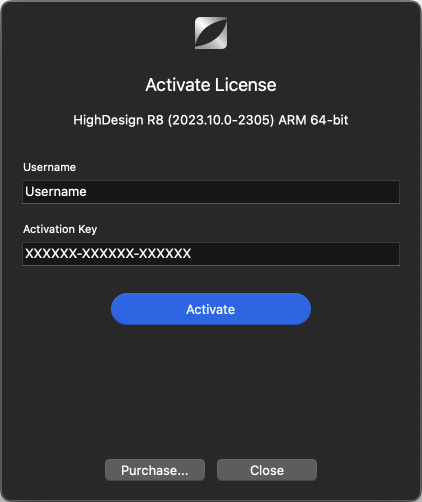
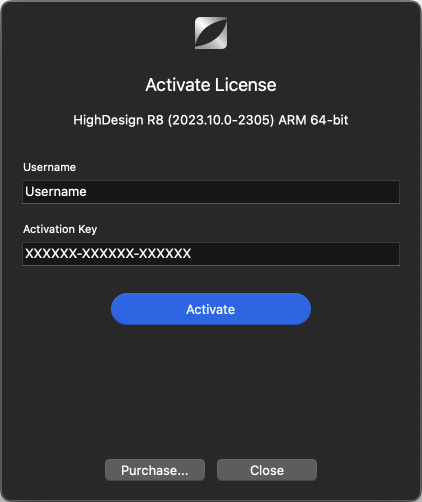 _
_
Pour supprimer la licence, allez dans le menu HighDesign > A propos de HighDesign et cliquez sur le bouton Licence : sélectionnez la licence dans le tableau, cliquez sur le bouton Supprimer et confirmez.
Désinstaller sur Mac
Pour désinstaller HighDesign sur un Mac, procédez comme suit :
- Quitter HighDesign.
- Dans le Finder, allez dans Applications (ou dans le dossier où HighDesign a été installé), localisez l’icône HighDesign et déplacez-la dans la corbeille.
Veuillez noter que cette action ne supprimera pas le dossier HighDesign Support. Le dossier HighDesign Support contient toutes les préférences et les bibliothèques personnalisées, que vous voudrez peut-être conserver pour la prochaine installation. Si vous souhaitez supprimer complètement le dossier HighDesign Support, procédez comme suit :
- Dans le Finder, ouvrez le menu Go et appuyez sur la touche Option (Alt).
- Choisissez Bibliothèque et naviguez jusqu’à Application Support/ILEXSOFT. Nous vous conseillons de toujours faire une copie de sauvegarde du dossier HighDesign Support avant de continuer.
- Localisez le dossier que vous souhaitez supprimer et déplacez-le dans la corbeille.
Installer sur Windows
Après avoir téléchargé le fichier, suivez les étapes suivantes pour installer HighDesign :
- Connectez-vous à l’ordinateur avec un compte d’utilisateur disposant de droits d’administrateur ;
- Double-cliquez sur le fichier d’installation EXE. Vous pouvez également cliquer sur le contexte et sélectionner Exécuter en tant qu’administrateur ;
- Cliquez sur Suivant dans la boîte de dialogue de bienvenue ;
- Cliquez sur le bouton “J’accepte les termes de ce contrat de licence” dans le contrat de licence de l’utilisateur final si vous en acceptez les termes ;
- Cliquez sur le bouton Suivant pour installer HighDesign à l’emplacement par défaut ;
- Cliquez sur le bouton Installer si vous êtes satisfait des paramètres ;
- Cliquez sur le bouton Terminer lorsque vous y êtes invité ;
Désinstallation sous Windows
Pour désinstaller HighDesign, allez dans le menu Démarrer (le logo Windows) et suivez le chemin ci-dessous :
Sélectionnez Paramètres > Apps > Apps & Features > HighDesign ; Cliquez sur le bouton “Désinstaller”.
Concepts clés de HighDesign
HighDesign est un outil de conception et de documentation destiné aux architectes et aux professionnels de la conception qui travaillent dans l’industrie de l’architecture, de l’ingénierie et de la construction (AEC). Avec une interface moderne et intuitive et de puissantes fonctions de dessin et de conception, HighDesign combine de manière unique les fonctions traditionnelles de conception assistée par ordinateur (CAO) avec des outils paramétriques et d’information avancés.
Le large éventail de fonctions de dessin, de conception et de documentation et les caractéristiques de l’organisation des projets permettent la production rapide de concepts, d’ébauches et de conceptions.
Dans HighDesign, un projet est un ensemble de dessins, de vues, d’annotations, de mises en page, d’images et d’informations qui représentent parfaitement votre conception. HighDesign vous assiste dans le travail de conception, de la phase conceptuelle à la phase de conception et de production.
Outils
Outils de production
Disponibles dans la boîte à outils principale, ces outils vous permettent de créer du contenu pour votre projet et sont regroupés par fonction. Il existe quatre groupes de fonctions principaux :
- La sélectionCes outils vous permettent de sélectionner avec précision les objets de votre dessin.
- **Outils de dessin**Ce groupe comprend des outils permettant d’insérer des lignes, des rectangles, des arcs et d’autres formes géométriques.
- Outils de documentationTous les outils nécessaires pour documenter votre projet : textes, chefs de file, annotations et tags, cotes.
- Outils de conceptionCes outils vous permettent d’insérer des éléments paramétriques d’un bâtiment : murs, colonnes et piliers, portes et fenêtres.
Objets et éléments
Chaque élément du projet possède sa propre hiérarchie qui permet de structurer et d’organiser facilement les différentes parties des dessins. Nous avons donc des objets génériques et des objets spécifiques du projet.
La hiérarchie des éléments du projet les classe comme suit :
- ObjetsTout élément du projet. Il peut s’agir d’une ligne, d’un texte, d’un mur, d’une image, d’un cartouche, etc.
- Objets graphiquesObjets et formes de dessin en 2D tels que lignes, polygones, cercles, courbes.
- ÉlémentsObjets graphiques avec paramètres avancés (hachures, symboles, textes, annotations, cotes).
- Éléments de construction Composants paramétriques du bâtiment tels que les murs, les colonnes, les portes et les fenêtres.
Les objets, les objets graphiques, les éléments et les éléments de construction sont organisés en classes, correspondant généralement aux options de l’outil utilisé pour les dessiner : Ligne, Arc, Mur, Porte sont des classes d’objets différentes.
Les classes d’objets peuvent avoir des sous-catégories appelées familles : par exemple, une porte battante et une porte coulissante sont des familles différentes de la classe des portes.
Les objets du projet peuvent avoir des définitions abstraites de leurs paramètres : Styles de base, Styles graphiques (pour les éléments du projet) et Types d’éléments de construction (pour les éléments de construction).
Pour plus d’informations sur les objets dans HighDesign, voir le document Hiérarchie des objets dans HighDesign.
Paramètres
À l’exception des objets les plus élémentaires, tels que les points, les lignes et les polygones, la plupart des objets de HighDesign sont paramétriques. Les paramètres définissent la taille, la forme, la position et les autres attributs d’un élément du projet. Un objet paramétrique est une entité complexe qui change en fonction de ses valeurs internes et de sa relation avec d’autres objets.
C’est l’une des principales caractéristiques qui distinguent HighDesign des systèmes traditionnels assistés par ordinateur : dans HighDesign, un mur n’est pas un groupe de lignes, mais un élément qui représente un élément du monde réel, à l’instar des systèmes BIM. Voici quelques exemples :
Les objets, les objets graphiques, les éléments et les éléments de construction sont organisés en classes, correspondant généralement aux options de l’outil utilisé pour les dessiner : Ligne, Arc, Mur, Porte sont des classes d’objets différentes.
Les classes d’objets peuvent avoir des sous-catégories appelées familles : par exemple, une porte battante et une porte coulissante sont des familles différentes de la classe des portes.
Les objets du projet peuvent avoir des définitions abstraites de leurs paramètres : Styles de base, Styles graphiques (pour les éléments du projet) et Types d’éléments de construction (pour les éléments de construction).
Pour plus d’informations sur les objets dans HighDesign, voir le document Hiérarchie des objets dans HighDesign.
Paramètres
À l’exception des objets les plus élémentaires, tels que les points, les lignes et les polygones, la plupart des objets de HighDesign sont paramétriques. Les paramètres définissent la taille, la forme, la position et les autres attributs d’un élément du projet. Un objet paramétrique est une entité complexe qui change en fonction de ses valeurs internes et de sa relation avec d’autres objets.
C’est l’une des principales caractéristiques qui distinguent HighDesign des systèmes traditionnels assistés par ordinateur : dans HighDesign, un mur n’est pas un groupe de lignes, mais un élément qui représente un élément du monde réel, à l’instar des systèmes BIM. Voici quelques exemples :
- Une ligne de cote est un objet composé de la ligne témoin, de lignes d’extension, de marqueurs et d’une étiquette. Chaque élément peut être défini par des paramètres qui modifient l’aspect final de la cote.
- La représentation graphique d’une porte provient de ses paramètres tels que la taille du cadre, l’épaisseur, le sens d’ouverture, etc. Sa position et les autres attributs changent également en fonction du mur d’accueil dans lequel la porte est insérée.
- Les portes et les fenêtres changent de niveau de détail en fonction de l’échelle de dessin de leur feuille.
- Un mur, en plus d’être défini par ses paramètres, réagit également à son contexte : il peut se connecter automatiquement à d’autres murs s’ils sont compatibles par famille et, s’il est déplacé, ses portes et fenêtres se déplacent également avec lui.
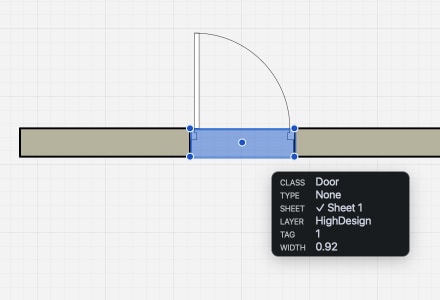
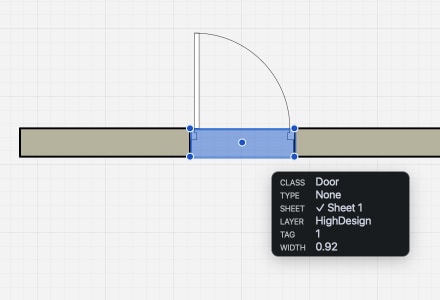
The HighDesign User Interface
Apprenez à connaître les éléments de l’interface utilisateur de HighDesign.
Fenêtre d’accueil
La fenêtre d’accueil s’ouvre par défaut lorsque vous lancez HighDesign et présente les options permettant de créer ou d’ouvrir des projets, de choisir un modèle et contient des liens vers des ressources utiles. Elle est organisée en plusieurs sections accessibles par la barre latérale de gauche. De haut en bas :
_
- Nouveau : crée un nouveau projet vide.
- Ouvrir : ouvre la boîte de dialogue d’ouverture de fichier par défaut pour ouvrir un fichier HighDesign (.DSN) ou un dessin AutoCAD (.DXF, .DWG).
- Projets récents : parcourt une liste de projets récemment ouverts. Seuls les projets .DSN sont répertoriés. Sélectionnez un fichier et cliquez sur le bouton Ouvrir ou double-cliquez pour l’ouvrir.
- Modèles (Pro) : cette section contient les modèles intégrés et les modèles utilisateur.
- Exemples : ouvrez un exemple pour explorer les fonctionnalités et les possibilités de HighDesign.
- Nouveautés : affiche un résumé des nouvelles fonctionnalités de la version actuelle.
- Récupérés : cette section répertorie tous les fichiers enregistrés automatiquement qui peuvent être détectés au lancement de l’application. Si vous devez ouvrir un fichier récupéré, sélectionnez-le dans la liste et appuyez sur le bouton Open (Ouvrir). Important : notez que les fichiers enregistrés automatiquement ne sont pas conservés après la fermeture de l’application, de sorte que tout fichier récupéré qui n’est pas ouvert et enregistré lorsqu’il est détecté sera perdu. Vous pouvez accéder à la section Récupéré à tout moment de la session.
- Paramètres : ouvre la fenêtre Paramètres de l’application.
- Visite guidée : lance une visite de l’interface utilisateur de la fenêtre principale du projet.
- Guide de démarrage rapide : ouvre la page web du guide de démarrage rapide de HighDesign.
Fenêtre du projet
_
- La zone de dessin située au milieu de la fenêtre de projet affiche les vues du projet.
- Les barres d’outils fournissent des fonctions essentielles, telles que les outils et méthodes de dessin, les champs de saisie et les commandes, les fonctions d’édition et les contrôles de propriétés. Grâce à ces commandes, disposées dans des zones logiques, toutes les fonctions de dessin sont facilement accessibles.
- La barre latérale propose des fonctions qui sont principalement utilisées pour organiser le projet et gérer les éléments du projet : le navigateur de projet et les panneaux Vues, Info objet et Attributs graphiques, et les panneaux Styles de projet.
- La barre de menu située en haut de la fenêtre du projet affiche les menus répertoriant la quasi-totalité des fonctions, commandes et caractéristiques du programme.
Boîte à outils
Les icônes de la boîte à outils peuvent être disposées sur une ou deux colonnes en cliquant sur l’icône de redimensionnement située en bas de la boîte à outils.
_
Utilisation des boutons
Utilisez les outils de la boîte à outils pour tracer des lignes, des cercles, des formes, insérer des textes, des cotes, des images, etc. Un outil peut avoir plusieurs méthodes, chacune ayant sa propre séquence d’étapes et d’entrées nécessaires à la construction d’un objet spécifique.
Par exemple, l’outil Arcs et ovales permet de créer des arcs de cercle par centre et rayon, par diamètre, par deux points et rayon, par trois points et tangentes ; des ellipses par rayon, par boîte et quart d’ellipse.
- Cliquez sur un bouton pour activer l’outil.
- Cliquez sur la flèche pour ouvrir la liste déroulante des méthodes d’outils.
_
Certaines icônes d’outils affichent trois points dans le coin inférieur droit : cela signifie que l’outil offre des propriétés plus avancées nécessaires à la construction de l’objet. Cet outil est généralement utilisé pour les objets plus complexes tels que les symboles, les hachures, les textes ou les cotes.
- Double-cliquez sur l’outil pour ouvrir la fenêtre Paramètres de l’outil.
_
Dans HighDesign Pro, vous pouvez également cliquer avec le bouton droit de la souris sur l’icône d’un outil pour ouvrir le panneau Styles. Ce panneau affiche les styles ou types disponibles pour l’outil cliqué.
- Cliquez avec le bouton droit de la souris (ou cliquez avec la touche Ctrl) sur une icône d’outil pour ouvrir le panneau Styles et sélectionner un style.
Cliquez avec le bouton droit de la souris sur un outil pour sélectionner un style_
Barre des propriétés
_
La barre des propriétés est divisée en deux zones :
- La première zone affiche les méthodes de l’outil en cours, développées pour afficher toutes les icônes sur une seule ligne lorsqu’il y a suffisamment d’espace, ou compressées en une seule icône et un menu déroulant.
- Certaines méthodes nécessitent des paramètres supplémentaires, comme le nombre de côtés d’un polygone ou le premier côté d’un mur. Le contrôle des options est visible après les icônes des méthodes.
_
- La deuxième zone affiche les propriétés les plus courantes : calque, couleur du stylo, remplissage, type de ligne, marqueurs de début et de fin, taille du stylo, ainsi que le bouton de réglage qui ouvre la fenêtre Paramètres de l’outil pour l’outil actuel lorsqu’il est disponible. Si un ou plusieurs objets sont actuellement sélectionnés, la modification d’une propriété modifie tous les objets sélectionnés. S’il n’y a pas de sélection, la barre de propriétés affiche et modifie les propriétés actuelles par défaut qui sont appliquées aux nouveaux objets.
Chaque bouton ouvre son propre menu ou panneau, avec des options et des commandes spécifiques à cette propriété.
Outils d’édition
_
La barre d’outils principale présente les outils d’édition les plus couramment utilisés. Elle est divisée en trois groupes : Transformations, Édition de lignes, Modifications de formes.Seuls certains outils d’édition sont affichés dans la barre d’édition. D’autres outils plus spécialisés se trouvent dans le menu Outils.
- Cliquez sur une icône pour activer l’outil. Si l’icône est désactivée, vous devez d’abord sélectionner un ou plusieurs objets. Cliquez à nouveau pour annuler.
- By default, the step-by-step instructions to use the tool are visible on the status bar, at the bottom of the window.
- Certains outils, comme Multiplier ou Faire pivoter par angle, ouvrent un panneau flottant qui permet de définir certains paramètres. Ces fenêtres restent ouvertes tant que l’outil est actif et sont accessibles à tout moment au cours des étapes de l’opération d’édition.
Barre de saisie, boutons d’option et barre d’état
La partie inférieure de la fenêtre principale accueille le groupe de barres d’outils qui vous permet de contrôler les boutons-pression et les contraintes de dessin, de définir l’échelle et les unités de dessin actuelles, de saisir des coordonnées et des valeurs, et de modifier le facteur de zoom et d’autres options d’affichage.
_
Bien que vous puissiez contrôler ces options à partir d’autres panneaux et menus, ces boutons sont toujours disponibles ici pour faciliter l’accès et l’examen.
Barre latérale et panneaux
Le côté de la fenêtre principale contient la barre latérale où les panneaux utilitaires sont facilement accessibles et organisés en groupes. La barre latérale remplit le côté de la zone de dessin et peut être redimensionnée pour afficher plus de contenu.

 _
_
La barre latérale peut être réduite à une barre d’onglets verticale, de sorte qu’elle n’occupe pas l’espace de l’écran lorsque les volets ne sont pas utilisés. Cliquez sur un onglet pour ouvrir le panneau dans une fenêtre contextuelle et cliquez à l’extérieur pour le fermer.
Vous pouvez également ouvrir et fermer des panneaux à partir du menu Fenêtre > Panneaux.
Les panneaux donnent accès aux fonctionnalités les plus utilisées : navigation parmi les éléments du projet, activation et désactivation des calques, stockage et activation des vues du projet, visualisation et édition des propriétés géométriques et graphiques de la sélection.
En règle générale, un panneau ne reproduit pas toutes les fonctionnalités disponibles pour sa fonction, afin que son utilisation reste rapide et simple. Pour les fonctions qui offrent des options plus avancées, comme les calques ou les styles, un bouton permet d’ouvrir le gestionnaire de fonctions où vous pouvez effectuer des ajustements et des personnalisations supplémentaires.
Tâches de base
Créer et paramétrer un nouveau projet
Lorsque vous lancez HighDesign, il crée automatiquement un projet vierge avec des paramètres basés sur le dernier projet enregistré, ou sur les paramètres par défaut s’il s’agit du premier lancement. Vous pouvez ensuite personnaliser ce projet selon vos besoins et définir des unités, créer des feuilles, des calques, ajouter des palettes ; sinon, dans HighDesign Pro, vous pouvez ouvrir un modèle et commencer à partir de là.
Utilisez la fenêtre Préférences (HighDesign > Préférences sur macOS, Édition > Options sur Windows) pour définir les options qui conviennent le mieux à votre flux de travail et à vos habitudes et qui sont les plus susceptibles de rester les mêmes pour chaque nouveau projet. Dans la fenêtre Préférences, vous pouvez définir la langue, les options de sécurité des fichiers pour créer et archiver des copies de sauvegarde, le thème de l’interface utilisateur, les paramètres de dessin par défaut, etc.
Organisez votre projet
Lorsque vous démarrez un nouveau projet, vous souhaitez généralement le préparer au type d’objets qu’il représentera : les échelles de dessin, les unités, les feuilles, les calques peuvent être préparés à l’avance en utilisant la fenêtre Paramètres du projet (Projet > Paramètres du projet) et la fenêtre Gestionnaire de ressources (Projet > Gestionnaire de ressources).
Compétences essentielles en dessin
Pour construire un nouvel objet, activez son icône dans la boîte à outils, sélectionnez la méthode appropriée et commencez la construction sur la zone de dessin principale. Par défaut, les instructions étape par étape apparaissent dans la barre d’état.
Pour sélectionner un objet :
- Avec l’outil Flèche :
- cliquez une fois, ou
- maintenez la touche Majuscule enfoncée et cliquez pour l’ajouter à la sélection ou l’en retirer,
- ou définir une région rectangulaire ou polygonale pour sélectionner les éléments inclus.
Lorsque deux objets ou plus se chevauchent, activez l’outil Flèche et cliquez avec le bouton droit de la souris sur ces objets. Le menu contextuel répertorie tous les objets à l’emplacement du clic dans l’ordre inverse.
Pour modifier un objet :
- Utilisez l’outil Flèche pour modifier la géométrie de base de l’objet, c’est-à-dire sa boîte de délimitation.
- Pour une édition plus spécifique à l’objet, par exemple pour ajuster les tangentes d’une courbe ou déplacer l’origine d’une hachure, activez son outil et cliquez sur la poignée ou la partie de l’objet que vous souhaitez modifier.
- Pour modifier les coordonnées, la taille et d’autres options de l’objet, utilisez le panneau Info objet.
Pour saisir une coordonnée :
- Appuyez sur les touches X ou Y du clavier, ou appuyez sur la touche Tab pour passer d’une entrée à l’autre.
- Saisissez la coordonnée de départ en valeur absolue, c’est-à-dire la coordonnée X ou Y à partir du point d’origine de la feuille actuelle.
- Pour saisir la coordonnée finale, répétez les étapes ci-dessus pour saisir la valeur absolue, ou cliquez sur l’icône X dans le champ de saisie pour passer aux coordonnées relatives. En coordonnées relatives, la valeur est calculée à partir du point de départ de l’opération en cours.
Pour entrer une longueur :
- Pendant que vous dessinez, entrez une valeur numérique. Les touches enfoncées seront interprétées comme une valeur linéaire pour l’opération en cours. Si elle est saisie pendant le dessin d’un élément, la valeur sera utilisée comme longueur de l’élément ; si aucune opération de dessin n’était active, la valeur sera interprétée comme une distance initiale par rapport à un point de référence défini par le prochain clic.
Hiérarchie des objets dans HighDesign
Les éléments qui composent un projet HighDesign sont organisés dans une structure hiérarchique qui rationalise le processus de conception et permet au concepteur de gérer plus facilement la complexité d’un projet de conception typique.
Dans HighDesign, tout est un objet. Les objets peuvent être graphiques, c’est-à-dire des lignes, des formes et tout élément ayant des coordonnées spatiales et une représentation géométrique ; les objets peuvent également être non graphiques, tels que des définitions ou des informations associées à l’objet. Par exemple, le nom et l’adresse du client, ou les coordonnées de la zone du bâtiment, etc.
Chaque objet appartient à une classe qui définit ses attributs et comportements intrinsèques : Ligne, Rectangle, Symbole, Mur, etc. Entre la classe et l’instance d’objet spécifique insérée dans une feuille, il peut y avoir plusieurs autres niveaux de définition, comme illustré dans l’image ci-dessous.
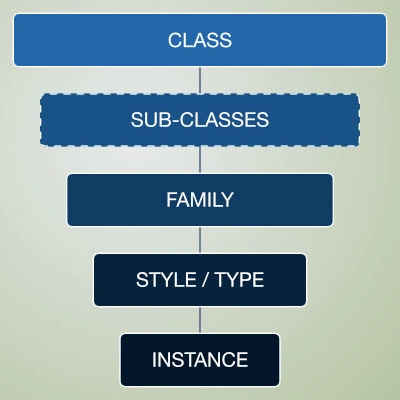
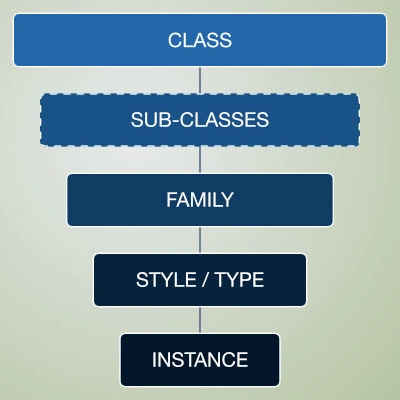 _
_