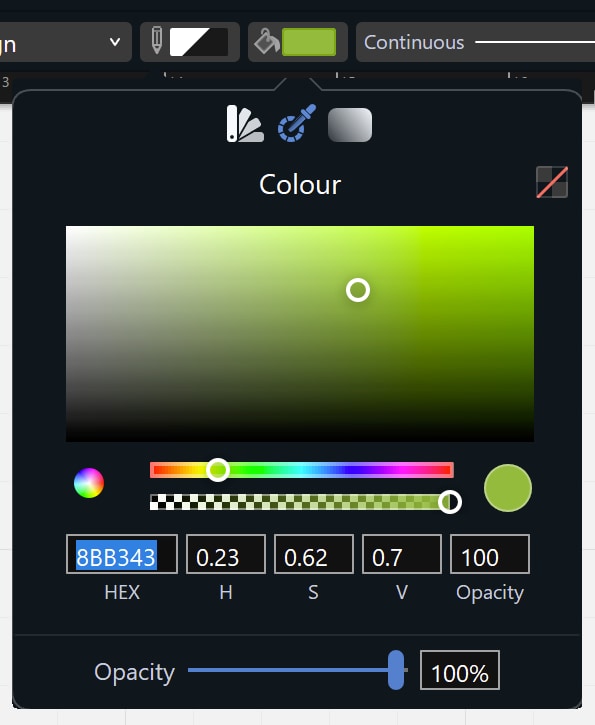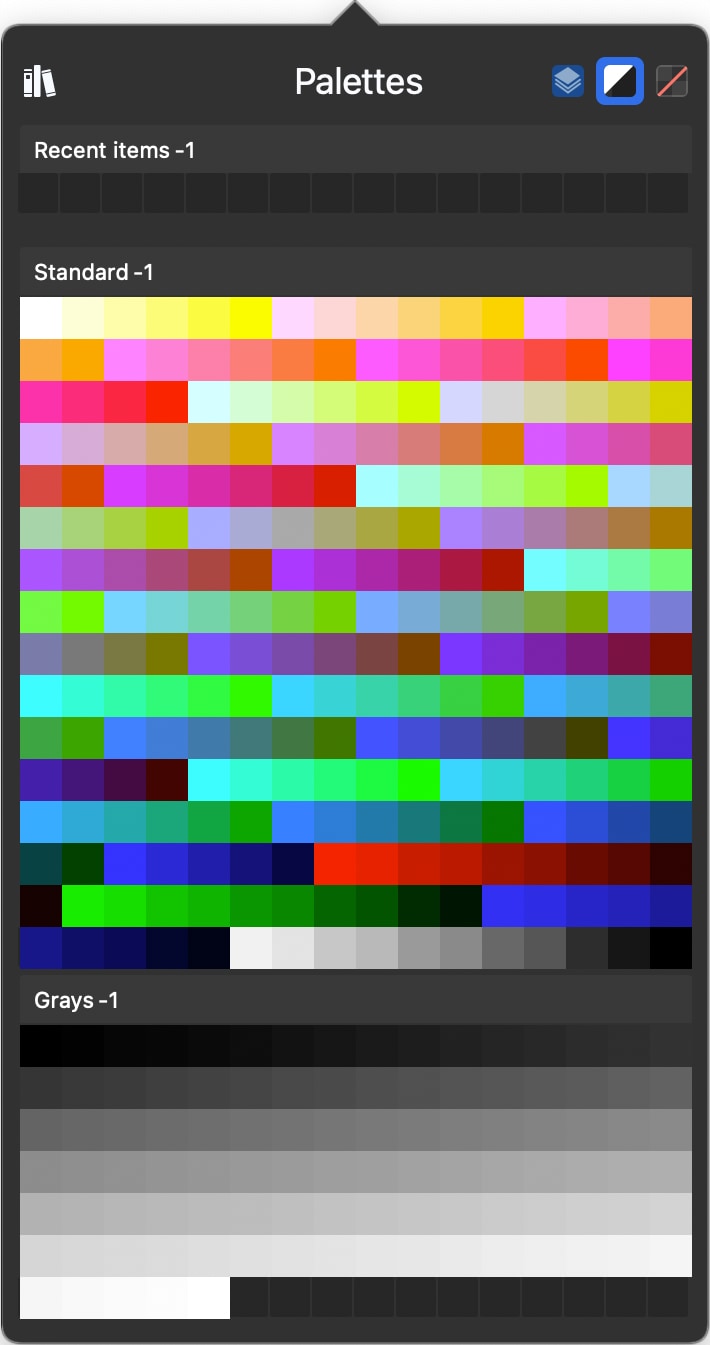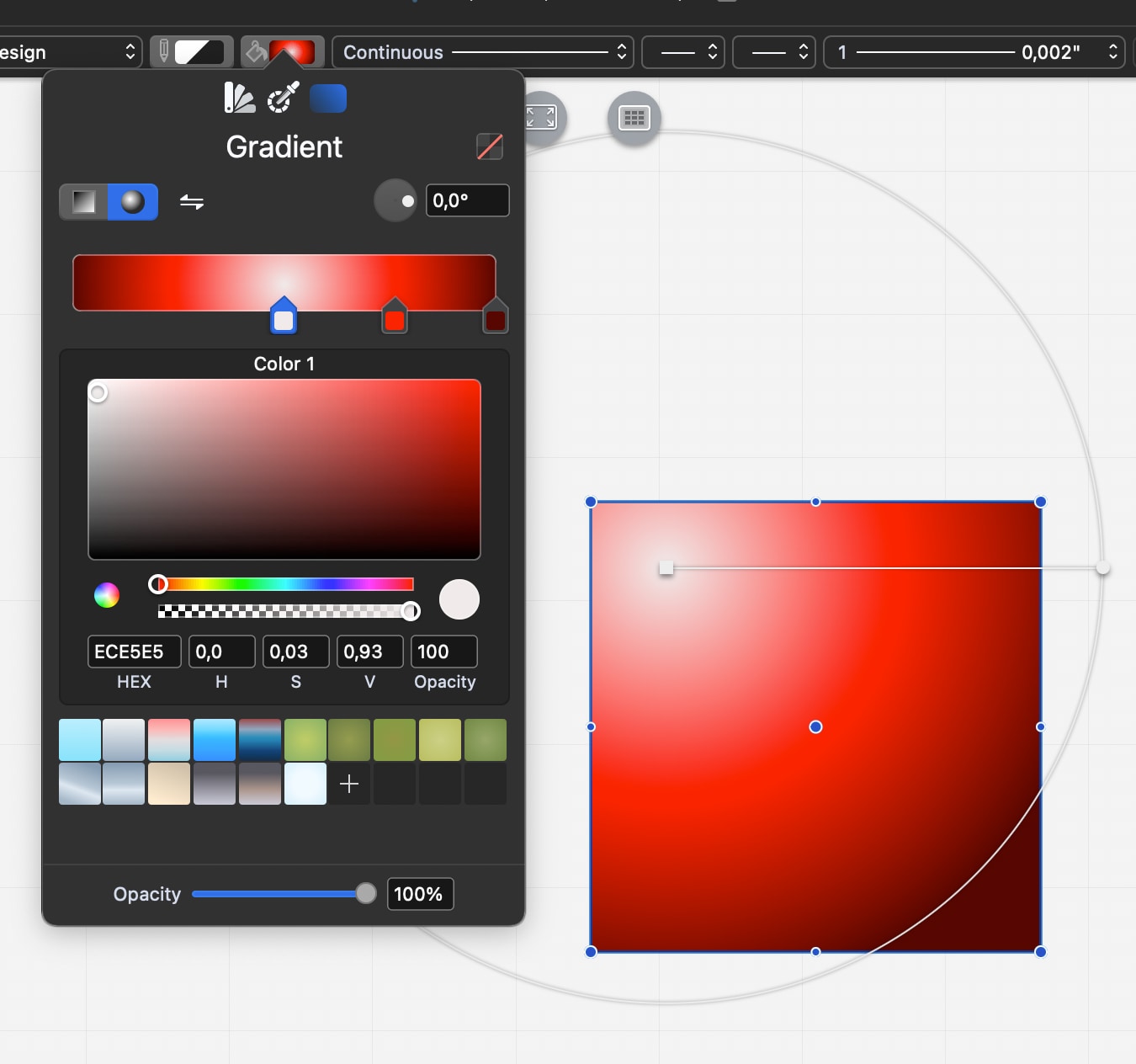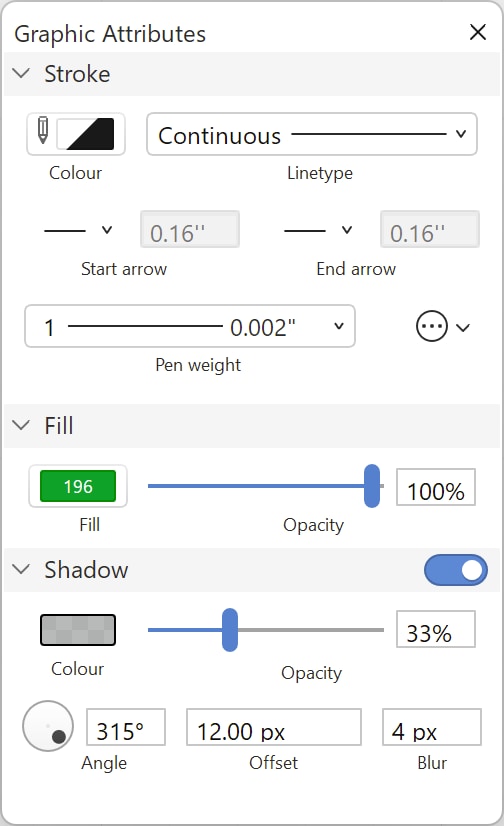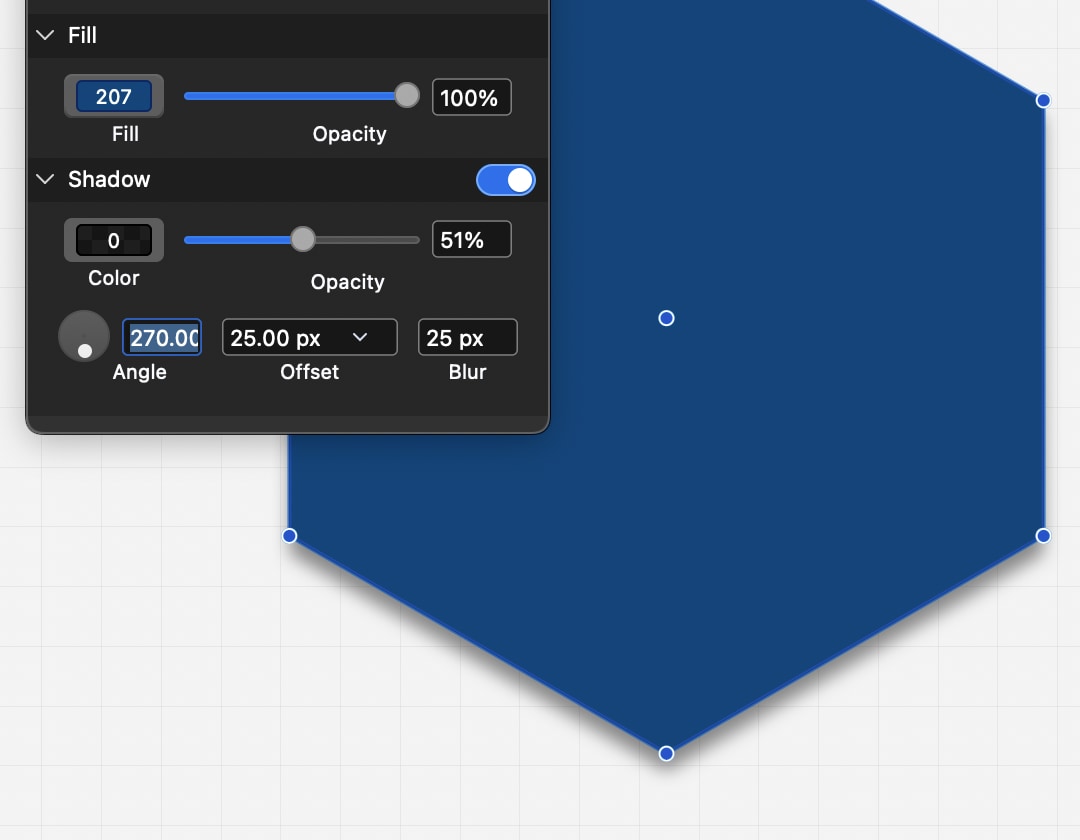Sous-sections de Propriétés des objets
Propriétés géométriques
Propriétés graphiques
Sous-sections de Propriétés graphiques
A propos des Propriétés Graphiques
La plupart des attributs communs à tous les types d’objets peuvent être définis et modifiés dans la barre de propriétés et dans le panneau Attributs graphiques. Les propriétés communes à la plupart des types d’objets sont : le calque, la couleur du stylo, la couleur de remplissage, les types de lignes de stylo, les marqueurs de début et de fin, le poids du stylo, l’ombre ;
Pour définir les propriétés de nouveaux éléments, assurez-vous qu’aucun objet n’est sélectionné, puis utilisez les contrôles de la barre ou du panneau. Pour modifier les propriétés d’un objet, sélectionnez-le et modifiez les valeurs correspondantes.
Les propriétés graphiques propres à certains objets, telles que les lignes d’extension des dimensions ou les hachures et la couleur de remplissage des murs, sont gérées via leur fenêtre Paramètres.
Copier et Coller les Propriétés Graphiques
Avec cette commande, toutes les propriétés de l’élément sélectionné sont copiées et stockées pour une utilisation ultérieure. Cette fonction s’applique au calque, à la couleur, au type de ligne, au poids et aux pointes de flèches. Les propriétés copiées peuvent ensuite être appliquées à d’autres éléments du dessin.
Cet outil peut également être utilisé via un équivalent clavier : Option-cliquez sur un élément pour l’activer.
Lorsque vous avez copié les propriétés d’un objet, vous pouvez les appliquer à d’autres objets. Lorsque le pointeur se trouve au-dessus d’un objet, il se transforme en pot de peinture : cliquez pour appliquer les propriétés à cet objet. Cliquez dans une zone vide pour quitter l’outil Coller les propriétés.
Cet outil peut également être utilisé via un équivalent clavier : Commande-Option-clic (Mac) ou Ctrl-Alt-Clic (Windows) .
Couleur de Remplissage
Le menu déroulant Couleur de Remplissage permet de contrôler les options de remplissage d’une forme avec une couleur ou un dégradé. Le bouton n’est actif que pour les objets ayant la propriété de remplissage, comme les poly-lignes, les polygones, les remplissages, les arcs, les cercles et les ellipses, les courbes et les murs.
La propriété de remplissage des formes et des éléments peut utiliser l’une des méthodes suivantes :
- Couleur indexée
- Couleur personnalisée
- Gradient
Utilisez les icônes de navigation en haut du panneau pour accéder aux sections, dans l’ordre, pour les palettes, le sélecteur de couleurs personnalisées et l’éditeur de dégradés.
Couleur indexée
L’onglet Palettes fonctionne de la même manière que le panneau Couleur de trait : choisissez une couleur dans l’une des palettes actives pour l’utiliser comme couleur de remplissage. Les poids de plume associés sont ignorés.
L’onglet Palettes de la fenêtre contextuelle Remplissage comprend également un curseur Opacité qui contrôle l’opacité globale du remplissage.
Couleur personnalisée
Outre les couleurs indexées, vous pouvez également définir une couleur personnalisée. Le volet Couleur comprend les éléments suivants :
- Bouton " Pas de Couleur " : appuyez sur ce bouton pour supprimer le remplissage.
- Sélecteur de valeur de couleur : la zone rectangulaire située au centre du panneau affiche la couleur actuelle avec différents degrés de saturation et d’intensité. Dans le modèle de couleur HSV, ce sélecteur contrôle les valeurs S (saturation) et V (valeur ou luminosité).
- Barre de teinte : la barre multicolore située sous le sélecteur de valeur permet de sélectionner la nuance de couleur souhaitée.
- Barre d’opacité : contrôle la transparence de la couleur dans une fourchette allant de 0 (complètement transparent) à 100 (complètement opaque).
- Bouton sélecteur du système : le cercle multicolore à gauche vous permet de définir la couleur à l’aide du sélecteur de couleurs du système.
- Champs de valeur : ces champs indiquent la représentation numérique de la couleur au format hexadécimal (HEX), dans le modèle de couleur actuel (HSV, RVB, CMJ), ainsi que la valeur d’opacité. Cliquez sur l’une des étiquettes HSV/RGB/CMY pour changer de modèle de couleur.
Le curseur d’opacité situé dans la partie inférieure du panneau contrôle l’opacité globale du remplissage et est indépendant de l’opacité de la couleur.
Couleur du Stylo
La propriété Couleur du Stylo contrôle la couleur des lignes et des bordures. Vous pouvez la modifier à l’aide du bouton Couleur du trait de la barre de propriétés ou du panneau Propriétés du graphique.
La couleur du stylo peut être sélectionnée comme suit :
- Par couche : l’objet utilise la couleur définie par son calque.
- Contraste : une couleur variable qui contraste toujours avec le fond de la page. Sur les impressions, elle est toujours noire car le fond du papier est supposé être blanc.
- Aucun : rend le contour de l’objet invisible.
- Couleur indexée : vous pouvez sélectionner n’importe quelle couleur de n’importe quelle palette active. Les couleurs récemment utilisées sont répertoriées dans la section Éléments récents. Cette section est toujours relative au projet en cours et est vide dans les nouveaux documents.
L’icône Gestion des Ressources située en haut de la page ouvre le panneau Gestion des couleurs et des stylos : utilisez ce panneau pour ajouter de nouvelles palettes ou associer des stylos et des couleurs.
Epaisseur du Stylo
Ce menu contextuel permet de définir et de modifier l’épaisseur actuelle du stylo à partir d’une liste de 22 valeurs différentes, exprimées en millimètres. ;
Pour modifier l’épaisseur d’un élément, sélectionnez-le et choisissez le nouveau poids dans le menu ;
- En raison de la résolution de l’écran (72 dpi), l’épaisseur du stylo ne peut pas être affichée à l’écran exactement comme elle apparaît sur les impressions ; lorsque le mode Épaisseur du stylo réelle (taille d’impression) est activé, HighDesign affiche les différents stylos à l’écran avec une approximation de leur taille d’impression réelle. Lorsque le mode Bitmap est activé, les poids des stylos sont affichés avec une simple taille de pixel progressive. ;
- Pour modifier la façon dont les poids des stylos sont affichés à l’écran, ouvrez la fenêtre Préférences de HighDesign, sélectionnez le volet Dessin et choisissez l’une des trois options disponibles pour les poids des stylos ou cliquez sur le bouton situé dans la partie inférieure droite de la fenêtre principale ;
- Lors d’impressions sur du papier de mauvaise qualité, les poids des stylos peuvent être légèrement différents de ceux choisis dans le menu. La résolution d’impression optimale est de 600 dpi sur du papier de haute qualité. ;
Gradients
Le bouton de gradient du menu Remplissage permet d’ouvrir l’éditeur de gradient. Un gradient est un remplissage dont la couleur varie d’une couleur de départ à une couleur d’arrivée, avec une opacité variable. Les types de gradients disponibles sont Linéaire (ou axial) et Radial, et peuvent être activés à l’aide des boutons situés dans le coin supérieur gauche de la fenêtre. Le bouton Inverser les couleurs permet d’inverser l’ordre des couleurs dans le curseur du gradient.
Le curseur Angle et le champ contrôlent l’angle entre les points de départ et d’arrivée du gradient.
_
Le curseur de couleur contrôle les “arrêts de couleur”, c’est-à-dire les couleurs et leur emplacement le long de l’axe. Sélectionnez une couleur pour utiliser le sélecteur de couleurs et ajuster ses valeurs et son opacité ; cliquez sur le curseur pour ajouter une couleur ; faites glisser une couleur le long du curseur pour modifier son emplacement ; cliquez sur le bouton “x” pour supprimer la couleur sélectionnée du gradient.
- Les changements sont visibles en temps réel ;
- La géométrie d’un gradient, c’est-à-dire la position des poignées (points finaux) et le rayon du cercle (pour les gradients radiaux), peut être modifiée en sélectionnant un objet avec un gradient et en ajustant les poignées à l’écran.
- La section Préréglages située en bas propose des gradients par défaut et la possibilité d’enregistrer les paramètres actuels en tant que préréglages pouvant être réutilisés dans le projet.
- Cliquez sur le bouton “Pas de couleur” pour annuler l’attribut de remplissage/gradient.
Gradient linéaire
Un gradient linéaire est une interpolation de couleur qui varie le long d’une ligne entre deux points définis. Lorsque vous sélectionnez un objet avec un dégradé linéaire, une ligne avec deux points d’extrémité marque le dégradé linéaire. Vous pouvez modifier chaque point et ajuster le gradient selon vos besoins.
Gradient radial
Un gradient radial est un remplissage consistant en une transition progressive entre deux ou plusieurs couleurs qui rayonnent à partir d’une origine. Une fois créé, le gradient a son origine, correspondant à la couleur de départ, au centre de l’objet rempli et sa couleur de fin dans le bord ou le côté le plus proche de l’objet, décrivant le rayon du gradient.
Pour modifier le gradient, déplacez et ajustez le cercle visible lorsque l’objet rempli est sélectionné : déplacez le point de départ ou le centre du gradient, marqué par une poignée carrée, pour déplacer le gradient et déplacez le point d’arrivée pour ajuster le rayon.
NOTE En raison du moteur graphique sous-jacent, les couleurs gradient avec une opacité variable ne peuvent pas être imprimées ou enregistrées au format PDF. À l’impression ou au format PDF, de tels gradients sont rendus avec une valeur d’opacité de 100 %. Quoi qu’il en soit, il est possible de modifier l’opacité globale du remplissage via le contrôle Opacité du panneau Attributs graphiques : de cette manière, l’opacité globale des gradients peut être exportée au format PDF. Pour la sortie, envisagez également des formats d’image tels que TIFF, PNG ou JPEG.
Le panneau des Attributs Graphiques
Le panneau Attributs Graphiques fournit les caractéristiques graphiques des éléments du projet, y compris les attributs de trait et de remplissage : il fournit également la section Paramètres d’ombre. Les informations relatives aux calques ne sont pas répertoriées dans ce panneau.
Le panneau comprend trois sections : Contour, Remplissage et Ombre.
La section Contour contient les menus Couleur du stylo et Type de ligne, les options Flèche de départ et Flèche de fin, ainsi que le menu Poids du stylo. Ouvrez le menu local Plus d’options pour accéder aux options relatives aux capuchons de ligne et au mode de jointure.
La section Remplissage affiche le menu déroulant Couleur de remplissage et la commande Opacité pour modifier l’opacité. Le curseur d’opacité ne modifie que l’opacité globale du remplissage et n’affecte pas la couleur sélectionnée. Une valeur de 100 % correspond à une opacité totale et une valeur de 0 % à une transparence totale.
La section Ombre fournit les options permettant de personnaliser cet attribut graphique des objets. Un clic sur le bouton de commutation permet d’activer l’attribut d’ombre et ses options.
Ombre
Les éléments graphiques du projet peuvent avoir des ombres, gérées par la section Ombres du panneau Attributs graphiques. Les ombres sont appliquées aux éléments individuels en cliquant sur le bouton de la section.
Les options sont les suivantes :
- Menu contextuel de la couleur et contrôle de l’opacité.
- Commande d’angle, pour définir la direction de l’ombre.
- Décalage de l’ombre (vous pouvez choisir “Par projet”, en utilisant l’échelle et les unités du projet, ou “Pixels”, en utilisant les unités graphiques de l’échelle réelle).
- Flou pour adoucir le bord de l’ombre en modifiant sa portée.
Pointes de Flèche et Marqueurs
Les sommets des objets, tels que les lignes, les poly-lignes, les ovales, etc. peuvent avoir des flèches et d’autres marqueurs.
Pour définir ou modifier le marqueur de l’objet en cours, utilisez les deux menus contextuels de marqueur : le menu de gauche contrôle le point de départ d’un objet (flèche de départ) et le menu de droite contrôle les points d’arrivée (flèche d’arrivée).
Un curseur situé au bas du menu vous permet de définir la taille de la pointe de la flèche.
Type de Ligne
Le menu local Type de ligne permet de définir le type de ligne actuel ou de modifier les éléments sélectionnés (le cas échéant). Ce menu local répertorie tous les types de ligne actuellement chargés, chacun avec son propre numéro d’index. ;
Hormis le type de ligne continue, toutes les autres lignes disposent du facteur d’échelle de ligne, exprimé en pourcentage, qui permet de modifier proportionnellement la taille des tirets et des espaces ainsi que l’étendue des lignes spéciales.
Le menu Type de ligne permet également d’ouvrir le volet Gestionnaire de type de ligne de la fenêtre Gestionnaire de ressources afin de gérer les types de ligne existants ou d’en créer de nouveaux ;