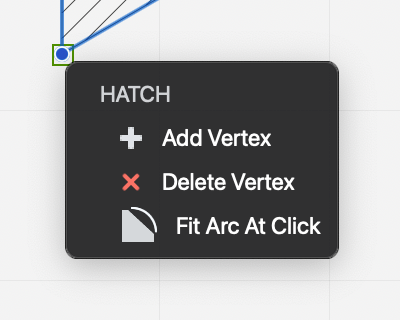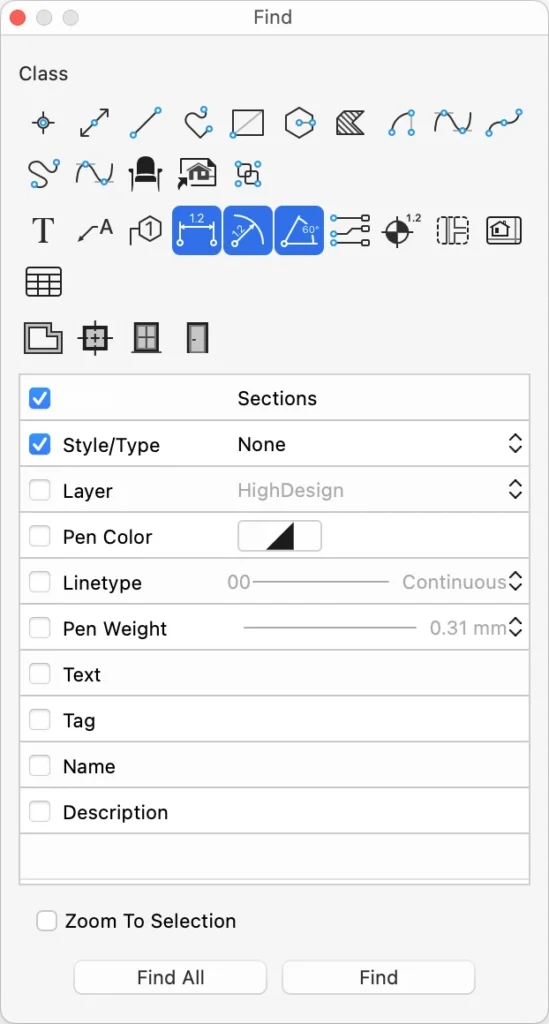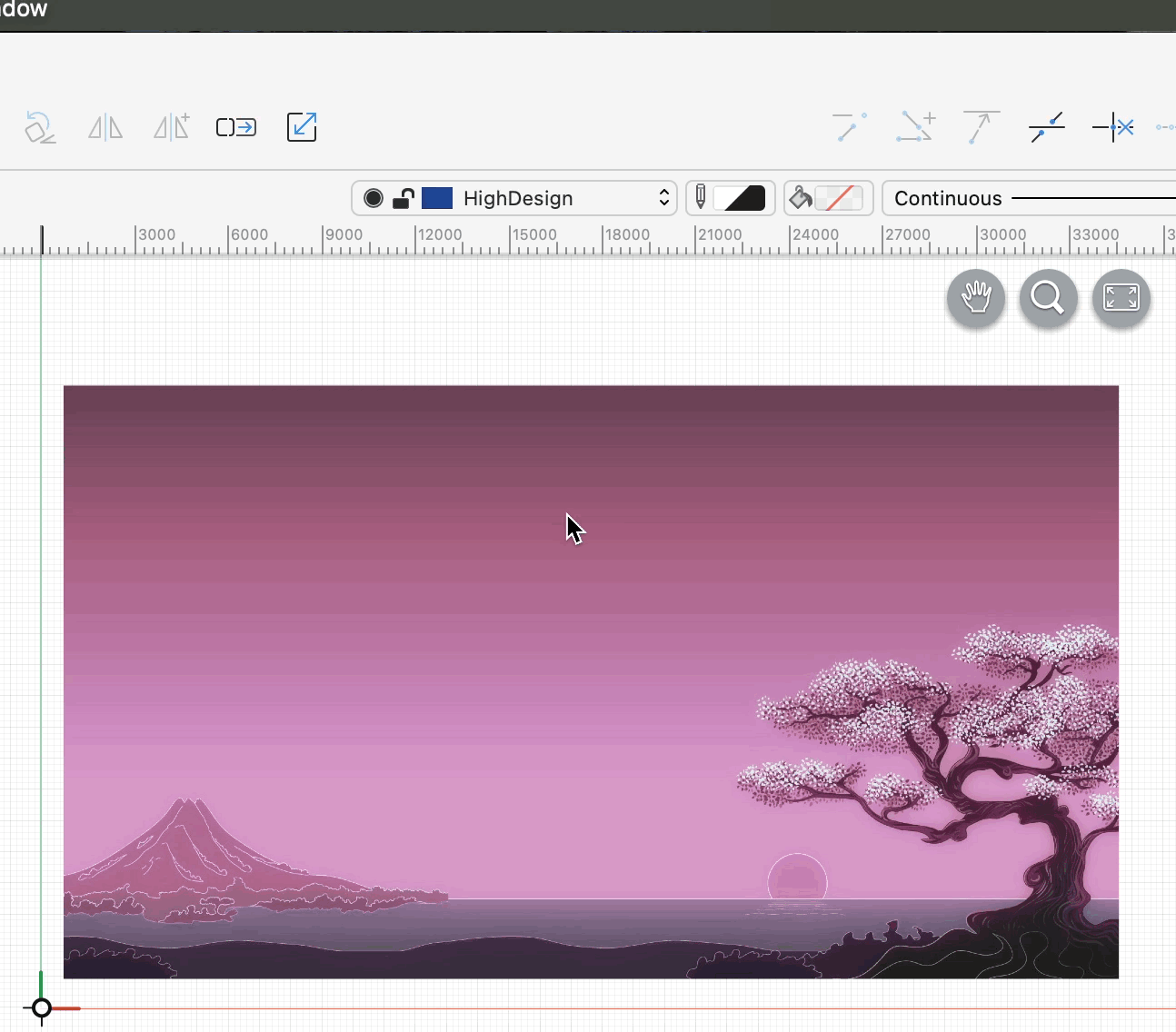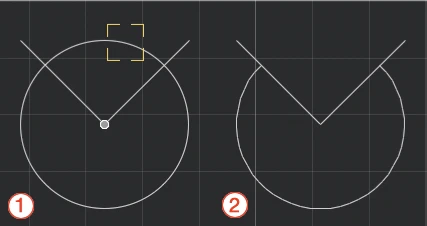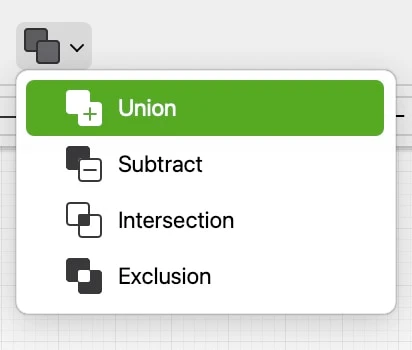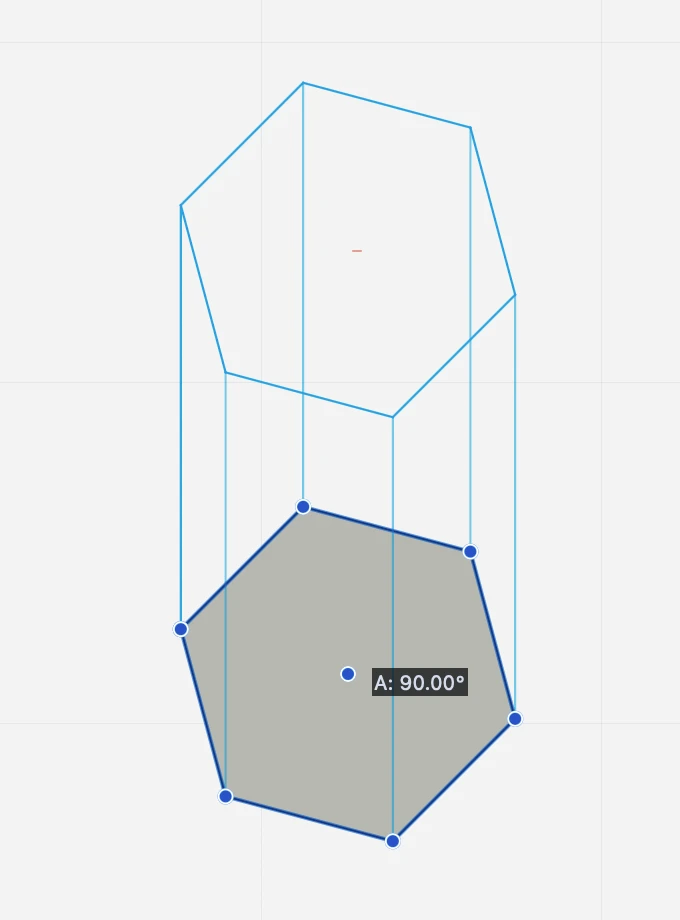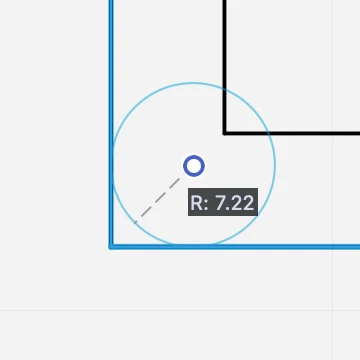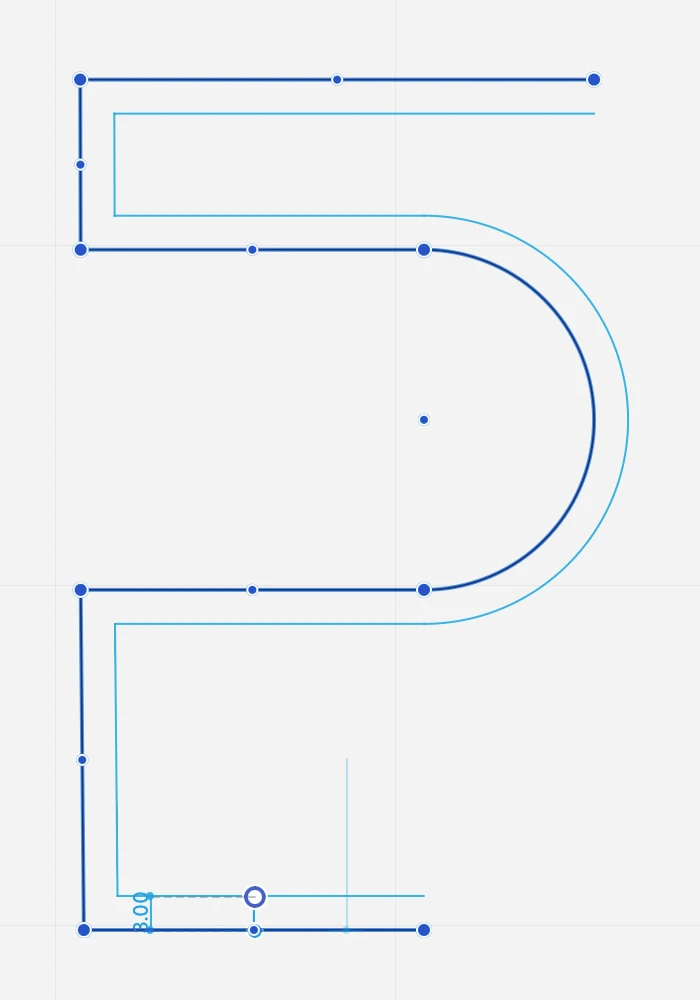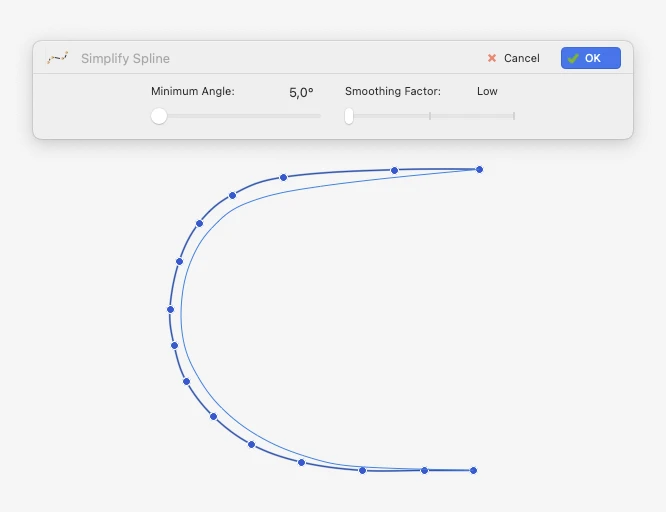Sous-sections de Édition d'objets
Sélectionner des objets
Sous-sections de Sélectionner des objets
Commandes de Sélection
Le menu Édition comprend des commandes permettant de sélectionner rapidement des éléments sous certaines conditions. À l’exception de la commande “Sélectionner toutes les feuilles”, toutes les fonctions de sélection s’appliquent à la feuille courante. Les commandes de sélection suivent l’état des calques, et les éléments situés sur des calques cachés ou verrouillés ne sont pas sélectionnés.
- Sélectionner Toutes les Feuilles sélectionne tous les éléments sur toutes les feuilles de dessin (SE & ; Pro) ;
- La commande Sélectionner Tout sélectionne tous les éléments de la feuille en cours;
- Sélectionner le Calque Actuel pour sélectionner tous les objets du calque actuel;
- Sélectionner Tout ;… sélectionne tous les éléments de la feuille actuelle de la même classe que l’outil de dessin sélectionné;
- Inverser la Sélection sélectionne tous les éléments et désélectionne ceux qui étaient déjà sélectionnés;
- Désélectionner désélectionne tous les éléments actuellement sélectionnés.
- Restaurer la Dernière Sélection : restaure la dernière sélection utilisée même après avoir été désactivée.
Outil de Sélection
L’outil Sélection (flèche) vous permet de sélectionner des objets de dessin en cliquant directement dessus ou en définissant une zone de sélection. Pour sélectionner un objet, cliquez dessus avec l’outil flèche. L’option Accrocher aux objets doit être activée pour que l’outil flèche puisse “voir” l’objet sur lequel vous cliquez. ;
Sélection rectangulaire
Cliquez sur une partie vide de l’écran et déplacez le pointeur pour définir un rectangle : les objets dont les points de contrôle se trouvent à l’intérieur du rectangle seront sélectionnés. Si vous vous déplacez de haut en bas, la sélection inclura tous les objets partiellement ou entièrement enfermés (sélection inclusive) ; si vous vous déplacez de bas en haut, la sélection inclura uniquement les objets entièrement enfermés (sélection exclusive). Vous pouvez inverser le mode de sélection à tout moment en maintenant la touche Alt (Option) enfoncée.
Cliquez sur une partie vide de l’écran et déplacez le pointeur pour définir un rectangle : les objets dont les points de contrôle se trouvent à l’intérieur du rectangle seront sélectionnés.
Inclusive and exclusive selection modes_
Sélection polygonale
Cette méthode permet de sélectionner des objets en définissant une région polygonale. Cliquez pour ajouter un sommet à la région de sélection, double-cliquez pour terminer.
Ajout et suppression d’objets
Maintenez la touche Majuscule enfoncée tout en cliquant pour ajouter des éléments à la sélection ou supprimer des éléments déjà sélectionnés. Cliquez sur une partie vide de l’écran pour tout désélectionner. Si l’option “Les clics de l’outil flèche étendent la sélection” est active dans les préférences, le fait de cliquer sur un objet non sélectionné l’ajoutera automatiquement à la sélection.
Sélection d’objets se chevauchant
Lorsque deux ou plusieurs éléments se chevauchent, il peut être difficile de sélectionner le bon objet. Pour obtenir une sélection intelligente, activez l’outil Flèche, maintenez la touche Contrôle enfoncée et cliquez ou cliquez avec le bouton droit de la souris sur l’intersection pour ouvrir un menu contextuel contenant une liste de tous les objets situés à cet endroit, de haut en bas.
Édition d’objets
L’outil Flèche peut également être utilisé comme un outil d’édition polyvalent : la plupart des actions d’édition spécifiques à un outil, telles que le redimensionnement d’une ligne ou l’édition d’un texte, peuvent également être effectuées avec l’outil Flèche.
- Le fait de cliquer sur le contour d’un objet sélectionné, mais pas sur un sommet, active la fonction Déplacer.
- Cliquer sur un sommet d’un objet permet de redimensionner l’objet.
- Le passage du curseur sur un sommet d’une hachure, d’une polyligne ou d’une spline sélectionnée ouvre le menu avec les options permettant d’éditer le sommet.
- Maintenez la touche Commande enfoncée pour déplacer un objet, sélectionné ou non, par l’un de ses sommets ou par son contour.
Recherche d'Objets
Pour rechercher des éléments dans un projet, sélectionnez Édition ▸ Rechercher… pour ouvrir la fenêtre “Rechercher”.La fenêtre de recherche vous permet de rechercher des éléments dans la feuille en cours en définissant des critères pour réduire l’étendue de la fonction.
La partie supérieure de la fenêtre de recherche affiche les boutons correspondant aux objets graphiques que vous souhaitez trouver dans la feuille sélectionnée. Ces objets sont classés en trois groupes : Objets de dessin, Objets de documentation et Éléments architecturaux.
Les critères de recherche optionnels proposent les menus et les champs nécessaires pour filtrer la recherche.
Critères de recherche
- Classe d’objet : appuyez sur le bouton correspondant à la classe d’objet que vous souhaitez trouver;
- Feuille : sélectionnez la feuille, la feuille de dessin, le détail ou la disposition (SE& ; Pro);
- Style/Type : recherche d’éléments avec un style ou un type (Pro) ;
- Calque : recherche des éléments dans la couche sélectionnée ;
- Couleur du stylo : couleur du trait des objets à trouver ;
- Type de ligne : type de ligne des éléments à rechercher ;
- Épaisseur du stylo : épaisseur du stylo des objets à trouver ;
- Texte : recherche de toutes les occurrences du texte dans le dessin; ;
- Tag : entrez le tag connu pour rechercher des éléments avec ce tag (Pro) ;
- Nom : saisissez le nom des éléments architecturaux (Pro); ;
- Description : saisissez la description pour rechercher les éléments architecturaux correspondants (Pro).
L’option “Zoom sur la sélection” concentre la vue sur les objets qui correspondent aux critères.
La commande Rechercher tout sélectionne tous les objets qui correspondent aux critères.
La commande Rechercher sélectionne les objets un par un.
Édition de base
Transformations affines
Les transformations affines sont des transformations géométriques qui modifient les objets de manière à ce que leurs lignes et parallélismes internes soient préservés. Ces transformations sont des fonctions qui modifient la position, l’échelle et la rotation des objets de manière à ce que l’objet résultant soit affine à l’objet original.
Thèmes de cette section
Sous-sections de Transformations affines
Retournement Horizontal et Vertical
La commande Retournement fait pivoter les objets sélectionnés autour de leur point central, verticalement sur l’axe X ou horizontalement sur l’axe Y.
La commande Retournement ne peut être appliquée qu’aux objets graphiques:
- Lignes
- Polylignes
- Rectangles
- Polygones réguliers
- Hachures
- Arcs de cercle
- Ellipses
- Spline
- Courbes de Bézier
- Symboles
- Images
- Groupes
Retournement d’un objet
- Sélectionner l’objet
- Dans le menu Dessin, choisissez Retournement horizontal ou Retournement vertical.
Modifications linéaires
Sous-sections de Modifications linéaires
Couper une Partie
La fonction de coupage d’une partie est une fonction polyvalente conçue pour supprimer des segments ou des parties linéaires ou courbes. Elle s’applique aux segments simples sans intersection avec d’autres objets ainsi qu’aux segments coupés par d’autres objets. ;
Segments sans intersection
Activez l’outil et cliquez sur le segment à supprimer : si le segment rogné appartenait à un rectangle ou à un polygone, les segments restants sont transformés en poly-lignes.
Segments coupant d’autres objets
Activez l’option Découpage et cliquez sur le segment ou la partie de segment à supprimer : cet outil permet d’effacer un dessin et de découper des segments, des arcs et des courbes entre des intersections ou en prolongement d’un bord, d’un simple clic.
Pour l’appliquer :
- Choisir Dessin ▸ Couper une partie ou cliquer sur l’icône correspondante de la barre d’outils Édition.
- Une aide visuelle met en évidence les segments sous le pointeur (1).
- Cliquez sur les parties des objets que vous souhaitez découper.
- Tous les segments et portions d’arcs entre les intersections ou s’étendant hors du bord seront supprimés (2).
- Cliquez sur une région vide pour quitter cette commande ou appuyez sur la touche Echap.
Vous pouvez également activer la commande Trim en maintenant les touches Backspace ou Canc du clavier enfoncées et en cliquant sur l’objet, ou en cliquant avec la gomme d’un stylo graphique. Aucune sélection n’est nécessaire pour utiliser cette fonction.
Lorsqu’ils sont activés avec une sélection, les objets sélectionnés agissent comme des “cutters” et contrôlent les intersections. Toutes les intersections qui n’appartiennent pas à un objet sélectionné sont ignorées.
S’applique à :
- objets au clic
Les étapes
- cliquer sur les objets de destination
Diviser
Cette fonction divise les objets linéaires en segments en utilisant un autre objet comme “coupeur”. La commande Fractionner s’applique aux lignes, aux poly-lignes, aux rectangles, aux arcs, aux cercles, aux mains libres et aux courbes de Bézier.
Les rectangles et les polygones sont transformés en polylignes après le fractionnement.
S’applique à :
- Objets sélectionnés
Les étapes
- Sélectionner l’objet à diviser
- Activer la commande
- Cliquer sur l’objet “cutter
Diviser en parties
Cette commande est utilisée pour diviser la ligne sélectionnée en un nombre de segments égaux que vous spécifiez dans la boîte de dialogue Diviser en. Cette boîte de dialogue vous permet également de choisir de diviser la ligne avec des points d’alignement ou de créer des segments.
La commande s’applique aux lignes, polylignes, rectangles, polygones, arcs et cercles.
S’applique à :
- Objets sélectionnés
Les étapes
- Sélectionner l’objet
- Activer la commande
- Saisir le nombre de pièces souhaité et sélectionner le mode de division. Appuyer sur OK.
La boîte de dialogue Diviser en peut être utilisée à l’aide du clavier : les touches fléchées vers le haut et vers le bas contrôlent le nombre de divisions ; Commande + flèche vers le haut/bas contrôlent les boutons d’option ;
Etendre
Cette fonction prolonge les lignes sélectionnées (en les allongeant ou en les raccourcissant) jusqu’à leur point d’intersection avec un autre objet. Les types pris en charge sont :
Ligne de construction, Ligne, Polygone, Rectangle, Spline, Courbe de Bézier, Arc / cercle, Mur.
S’applique à :
- Lignes ou murs sélectionnés
Les étapes
- Sélectionner un objet
- Activer la commande
- Cliquez sur l’objet de destination
Joindre
Cette commande permet de relier deux objets linéaires de manière à ce qu’ils se croisent en un point ou qu’ils forment un nouvel objet. Les lignes et les murs, en tant qu’objets individuels, se croisent ; les polylignes, les chemins et les splines sont assemblés pour former un nouvel objet.
La commande Join s’applique à :
- Deux lignes
- Deux murs
- Une ligne et une polyligne
- Deux polylignes
- Deux chemins de bézier
- Deux splines
Cette commande ne s’applique pas à deux classes de courbes différentes, ni à une spline et une polyligne, ni à deux objets parallèles.
S’applique à :
- **Applique à : **objets sélectionnés ;
- Etapes: commande directe
Les étapes :
ou
ou
- Sélectionner un objet
- Appliquer la commande
- Cliquez sur l’objet de destination
Cette deuxième méthode permet de joindre des objets en séquence.
Opérations booléennes
Les opérations booléennes combinent deux polygones en utilisant l’une des formules d’intersection suivantes :
- Union: combine les deux polygones pour former un nouveau polygone. Les intersections internes sont ignorées et seul le profil extérieur maximal est utilisé pour définir la nouvelle forme.
- Soustraction: utilise le deuxième polygone comme forme de “découpage” pour supprimer la zone d’intersection du premier polygone.
- Intersection: crée une nouvelle forme par l’intersection des deux polygones et rejette le périmètre extérieur.
- Exclusion: l’inverse de l’Intersection, elle ne montre que les zones des deux polygones qui ne se chevauchent pas.
▶︎ Les opérations booléennes doivent être appliquées aux polygones linéaires : rectangles, polygones réguliers, hachures, polylignes à segments droits.
▶︎ L’ordre de sélection est important : le premier objet sélectionné sert de forme de base et le second de forme d’écrêtage. Le polygone résultant de l’opération booléenne hérite des propriétés de l’objet de base.
Rupture
Utilisez cet outil pour définir un segment qui sera soustrait d’un objet sélectionné. La commande s’applique aux lignes, polylignes, arcs et cercles, ainsi qu’aux murs.
Sélectionner Dessin ▸ Rupture, cliquer sur une ligne pour définir le premier point du segment et cliquer à nouveau pour définir le point final.
S’applique à :
- Objet sélectionné
Les étapes
- Sélectionnez l’objet et activez la commande.
- Cliquez sur l’objet pour définir le premier point de rupture.
- Cliquez pour définir le deuxième point de rupture.
Outils d'édition avancés
Sous-sections de Outils d'édition avancés
À propos des outils d'édition avancés
Cet ensemble d’outils comprend des commandes qui permettent d’effectuer des modifications plus avancées sur les objets, comme la suppression et l’ajout d’objets, ou la modification significative de l’objet d’origine.
Thèmes de cette section
- Objets de congé et de chanfrein
- Offset
- Convertir en Polyligne
- 2D Extrude
- Exploser
- Appliquer hachures
- Calculer la surface
- Trouver le centre de masse
- Fit Text Box
- Simplifier la courbe
Ajuster la boîte de texte
Lorsque vous changez la police ou le style d’un paragraphe, ou même lorsque vous importez des textes d’autres applications, la zone de texte peut être plus grande ou plus petite que son contenu réel : cette commande permet d’ajuster la taille des zones de texte sélectionnées.
La fonction Ajuster le bloc de texte calcule le rectangle minimal du texte sélectionné à sa taille actuelle, avec sa police et ses styles. Le cadre d’un bloc de texte ne s’ajuste pas automatiquement lorsque vous modifiez les propriétés du texte.
Appliquer une hachure
Cette commande applique une hachure ou un remplissage à la région décrite par les éléments sélectionnés. Les éléments de délimitation pris en charge sont: ;
- Lignes reliées par leurs sommets (“lignes segmentées”); ;
- Poly-lignes ;
- Polygones ;
- Lignes à main levée; ;
- Courbes de Bézier; ;
- Splines ;
- Arcs ;
- Cercles ;
- Ellipses ;
Pour utiliser cet outil, sélectionnez les éléments de délimitation, puis choisissez Outils ▸ Appliquer une hachure : un nouveau remplissage/une nouvelle hachure est créé(e) avec les paramètres actuels de l’outil “Hachures et remplissages”. ;
Calculer la surface
Cette fonction calcule la surface d’une région délimitée par les éléments sélectionnés. Les limites prises en charge sont: ;
- Lignes reliées par leurs sommets (“lignes segmentées”); ;
- Poly-lignes ;
- Polygones; ;
- Lignes à main levée ;
- Courbes de Bézier ;
- Splines ;
- Cercles, arcs, ellipses ;
Pour utiliser cette commande, sélectionnez les éléments de délimitation, puis choisissez Outils ▸ Calculer la surface : une nouvelle étiquette de texte affichant la surface de la région dans les unités actuelles est créée au centre de la sélection.
Convertir en polyligne
Cette commande convertit les objets linéaires ou polygonaux sélectionnés en polylignes.
S’applique à :
- Lignes en séquence
- Rectangle
- Polygone
Les étapes
- Sélectionner les objets à convertir
- Activer la commande
Exploser
La commande Éclater permet de décomposer un objet composite en plusieurs objets plus petits.
La plupart des objets de dessin, tels que les polygones, les polylignes, les lignes à main levée, les courbes de Bézier, les arcs et les cercles, les ellipses, les polygones hachurés, les symboles, les murs, les fenêtres et les colonnes, peuvent être convertis en éléments plus simples à l’aide de la commande Éclater.
S’applique à :
- Selected objects
Les étapes
- Sélectionnez l’objet.
- Activer la commande.
L’objet original est remplacé par les objets qui le composent. Les objets créés à la suite de la commande explose conservent le calque et les attributs graphiques de l’objet d’origine.
Extrusion 2D
Cette fonction graphique simule l’extrusion le long d’une direction d’objets sélectionnés en créant des lignes de projection à partir des sommets vers une copie de l’objet de base.
S’applique à
- ligne
- rectangle
- polygone
- polyligne
- éclosion
- arc, cercle, ellipse
- courbes
Les étapes
Filetage et chanfreinage d'objets
Ces commandes relient deux segments (lignes, poly-lignes ou côtés d’un rectangle et d’un polygone régulier) par un arc tangent d’un rayon donné, ou par une ligne coudée.
Congé (vers le bas) et chanfrein (vers le haut) appliqués aux segments de ligne._
Ces outils peuvent être utilisés par le biais d’une saisie numérique ou d’un graphique.
Numérique
- Sélectionner deux segments non parallèles ;
- Choisir Outils ▸Filet ou Outils ▸Chamfer ou cliquer sur l’icône correspondante de la barre d’outils; ;
- Un champ de texte apparaît près de l’icône de l’outil : insérez la valeur du rayon ou la longueur de la corde et appuyez sur Entrée. ;
Graphique ;
La commande Fillet/Chamfer peut être appliquée à l’aide de deux méthodes graphiques :
- Si vous utilisez la méthode (a), sélectionnez les deux éléments et activez la commande Filet/Chambre. Si vous utilisez la méthode (b), activez la commande et cliquez sur deux éléments.
- Un cercle apparaît entre les deux éléments. Cliquez sur la poignée au centre du cercle et déplacez le pointeur pour définir le rayon de l’arc de congé ou du segment de chanfrein.- 3. Pendant que vous définissez le rayon, entrez une valeur au clavier pour définir sa longueur.
- Cliquez à nouveau pour confirmer.
Offset
Cet outil crée des duplications concentriques d’objets linéaires (lignes, polygones, rectangles, poly-lignes, courbes, arcs, cercles et ellipses) à une distance donnée ;
Pour activer la commande,
- Sélectionner les objets et aller dans Outils▸Décalage :
- Saisissez la distance dans le champ de texte qui apparaît à côté de l’icône de l’outil.
- Cliquez sur la poignée et déplacez le pointeur pour choisir le côté sur lequel vous voulez placer le double. ;
Cliquez sur les autres objets si vous souhaitez appliquer la commande avec les paramètres actuels à d’autres éléments. Appuyez sur ESC pour quitter la commande ;
Simplifier la courbe
Cet outil permet de réduire la complexité des courbes splines sélectionnées en ajustant l’angle des segments définis par les sommets et en sélectionnant un facteur de lissage allant de Faible à Moyen et à Élevé. Un aperçu en temps réel montrera la courbe résultante. Accédez à cette fonction via Outils ▸ Simplifier la courbe spline…
Trouver le centre de masse
Le centre de masse, parfois appelé centroïde, barycentre ou point d’équilibre, est un point unique situé à la position moyenne de toutes les parties du système, pondérées en fonction de leur masse. Pour les objets simples et rigides de densité uniforme, le centre de masse est situé au niveau du centroïde. Le centre de masse est utile car c’est le point où toute force uniforme sur l’objet agit sans produire d’accélération angulaire.
Le centre de masse facilite la résolution des problèmes de mécanique dans lesquels il faut décrire le mouvement d’objets de forme irrégulière et de systèmes compliqués.
La fonction “Find Center of Mass” calcule la position du centre de masse des polygones, poly-lignes fermées ou hachures sélectionnés. Pour calculer le centre de masse de régions courbes comme les cercles ou les béziers, vous pouvez les exploser et appliquer ensuite cette commande aux lignes sélectionnées.
S’applique à :
- objets sélectionnés
Les étapes
- sélectionner l’objet
- activer la commande