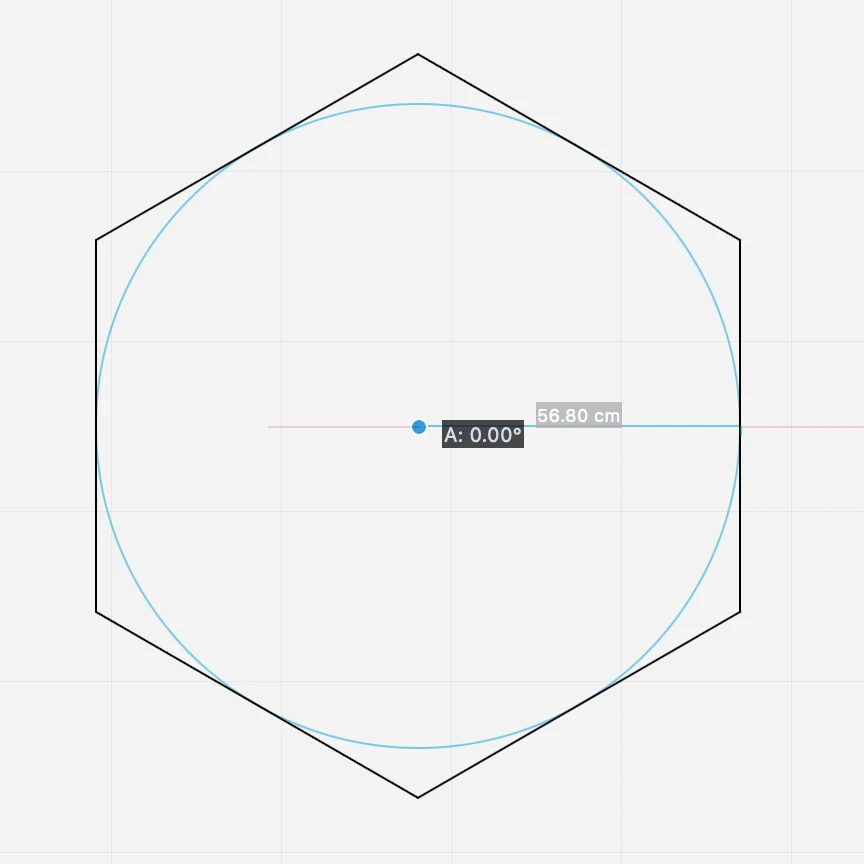Polygones Réguliers
L’outil Polygones comprend trois méthodes pour créer des polygones réguliers d’un nombre variable de côtés : polygone par rayon externe, polygone par rayon interne et polygone par côté.
Pour définir le nombre de côtés, utilisez le champ de saisie de la barre de Propriétés.
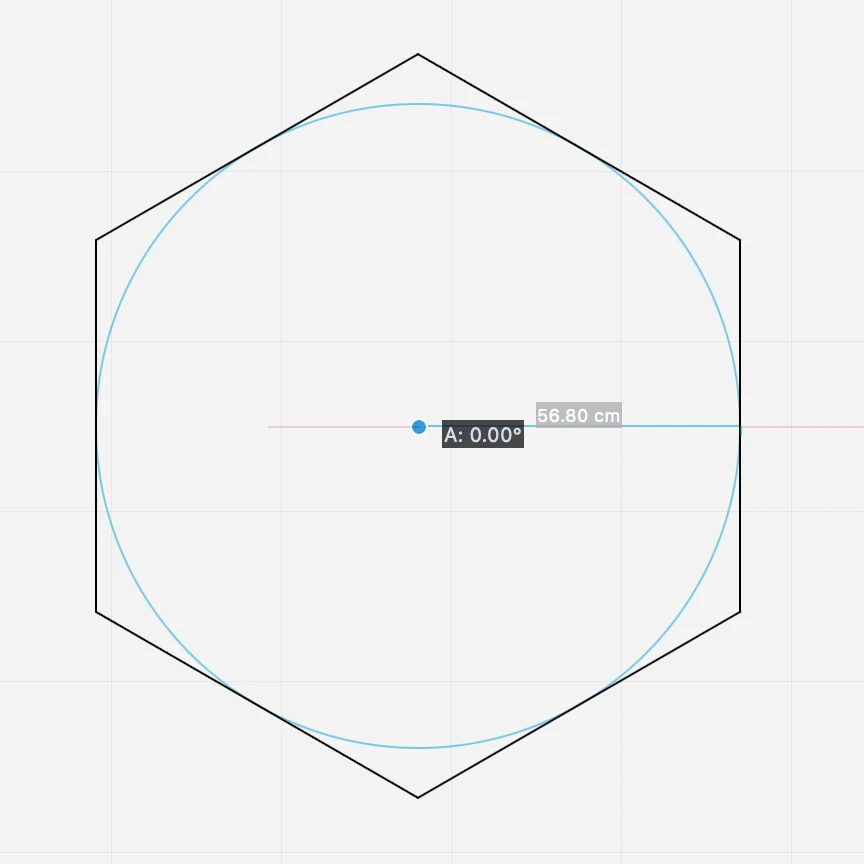
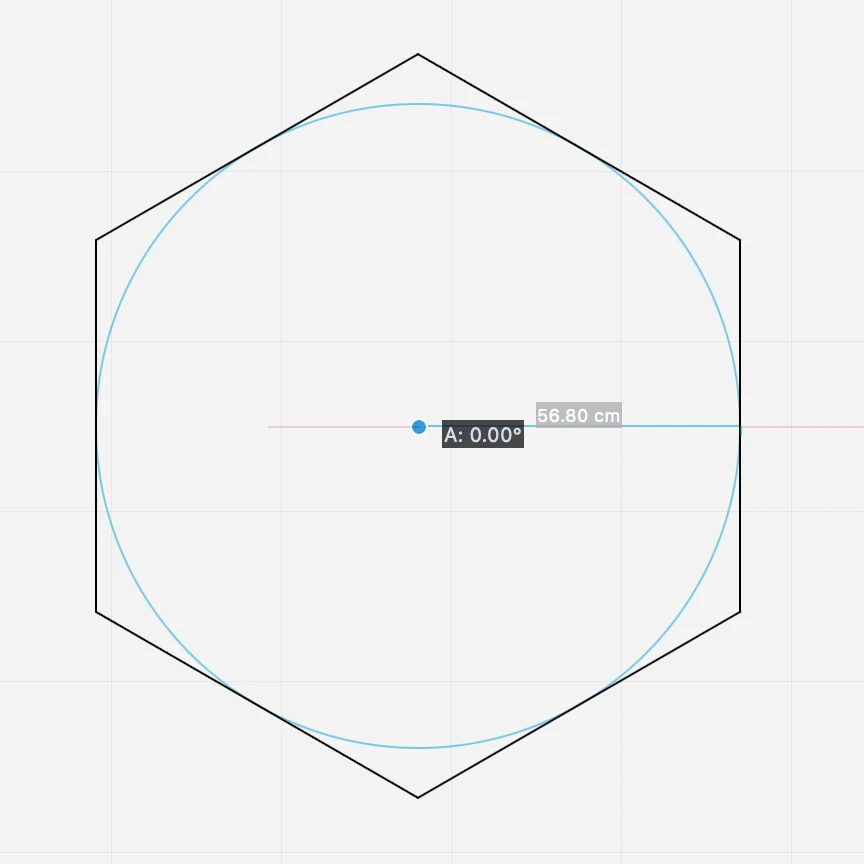
Polygone Régulier par Rayon Externe
Cette méthode vous permet de dessiner des polygones réguliers avec n’importe quel nombre de côtés à partir de trois. Pour définir le nombre de côtés souhaité, utilisez le champ de décalage dans la barre des méthodes à côté des méthodes d’outils et insérez la valeur. ;
Pour dessiner un polygone régulier par le rayon externe, cliquez pour définir le centre de la forme (tous ces polygones réguliers sont inscrits dans un cercle), déplacez le pointeur et cliquez à nouveau pour définir le rayon du cercle circonscrit et le sommet du polygone.
Polygone Régulier par Rayon Interne
Cette méthode permet de dessiner le polygone en définissant le centre et le rayon du cercle inscrit dans le polygone.
Polygone Régulier par Côté
Crée un polygone défini par le côté. Pour créer le polygone, dessinez le premier côté, exactement comme une ligne de la longueur et de l’angle souhaités, et cliquez à nouveau pour placer la forme à l’endroit voulu.
Rectangles
L’outil Polygones propose trois méthodes pour créer des rectangles : rectangle par sommet, rectangle pivoté par sommet et rectangle par centre.
Rectangle par Sommet
Pour dessiner un rectangle, cliquez pour définir le premier sommet, déplacez le pointeur et cliquez à nouveau pour définir le sommet opposé. Vous pouvez ajouter des diagonales à un rectangle en appuyant sur la touche Option lors du deuxième clic. Pour dessiner un carré, utilisez l’outil rectangle et maintenez la touche Majuscule enfoncée pour contraindre la direction de la diagonale. ;
Pour définir la taille du rectangle, cliquez sur le sommet de départ, puis appuyez sur la touche “W” pour définir la largeur et sur la touche “H” pour définir la hauteur. Les valeurs positives vont vers la droite et vers le haut. Pour modifier le rectangle avec l’outil Flèche ou l’outil Dessin actif, cliquez sur les sommets pour le redimensionner, sur les points médians des côtés pour l’étirer et sur les côtés ou le point central pour le déplacer.
Rectangle Tourné
Cliquez pour placer le premier sommet, déplacez le pointeur et cliquez à nouveau pour définir l’angle de base ; déplacez ensuite le pointeur et cliquez une troisième fois pour définir la hauteur de la forme. Pour définir les dimensions, cliquez sur le premier sommet, appuyez sur la touche “A” pour définir l’angle, sur la touche “W” pour la largeur et sur la touche “H” pour la hauteur.
Rectangle par Centre
Cliquez pour définir le centre du rectangle ; déplacez et cliquez pour définir l’orientation et le premier axe ; déplacez et cliquez à nouveau pour définir l’axe perpendiculaire.
Modification d’un Rectangle
Vous pouvez modifier un rectangle en étirant l’un de ses quatre sommets, les points médians des côtés, ou en le déplaçant par le centre.
- Sélectionnez le rectangle. En fonction de la poignée sur laquelle vous cliquez, vous pouvez étirer, redimensionner ou déplacer l’objet.
- Sommet : redimensionner le rectangle en fonction de l’un de ses sommets ou de ses angles. Vous pouvez entrer les nouvelles dimensions en appuyant sur les touches W et H pendant que vous redimensionnez la forme.
- Points médians : étirer le rectangle et modifier sa largeur ou sa hauteur en cliquant sur le point médian d’un des côtés.
- Centrer : déplacer le rectangle vers un nouvel emplacement.