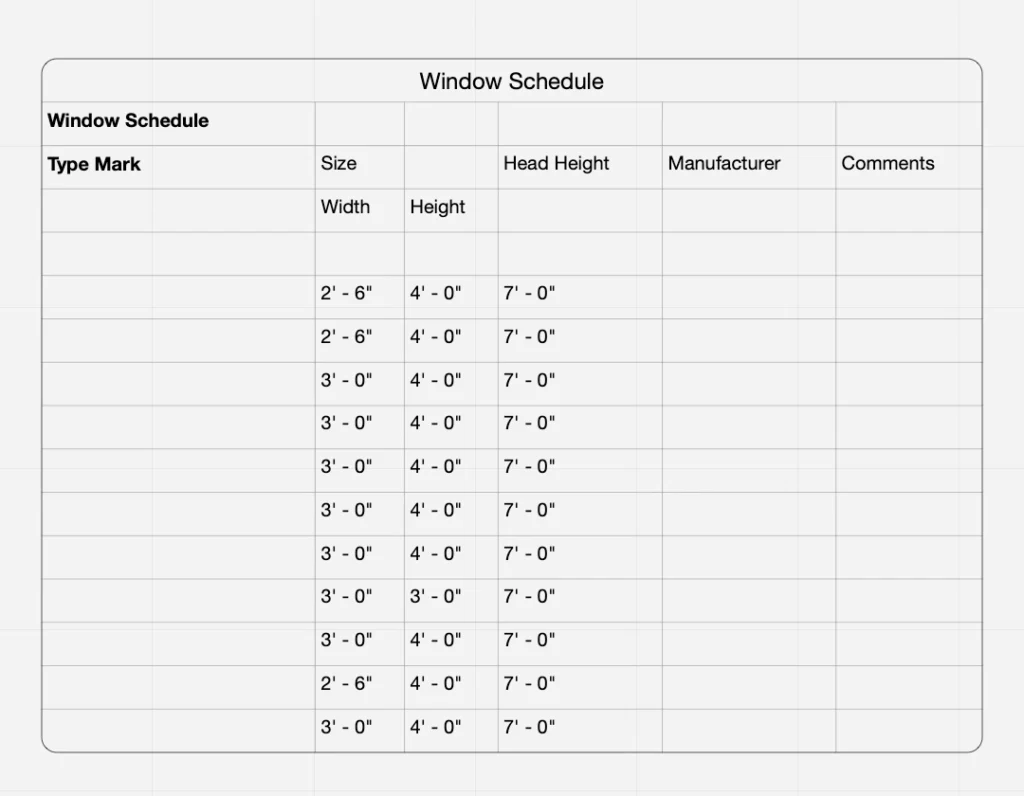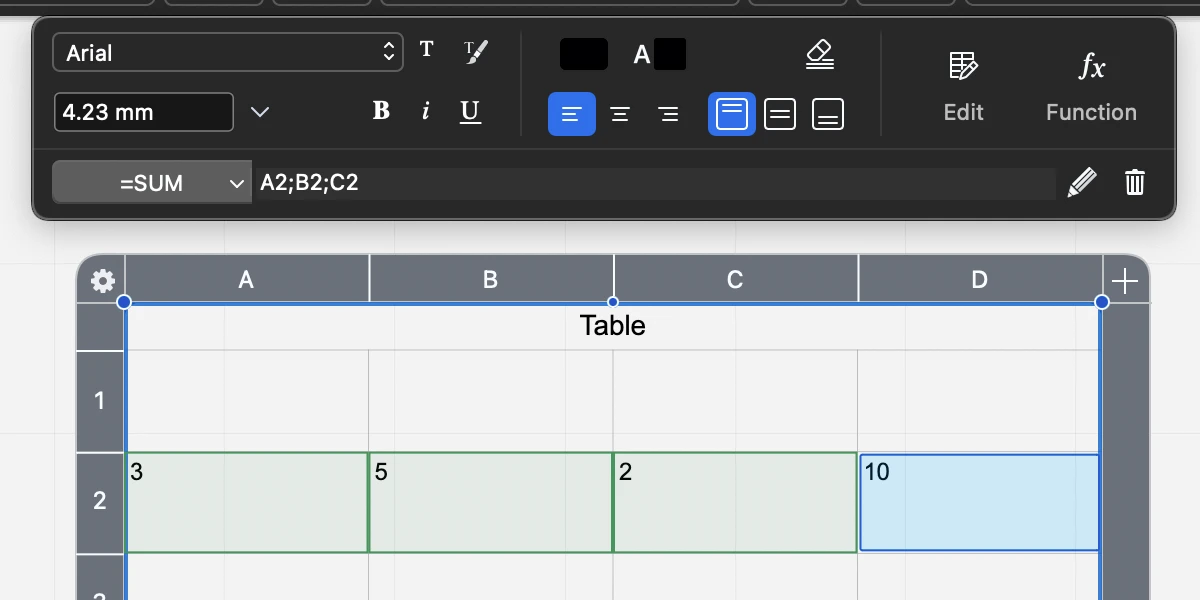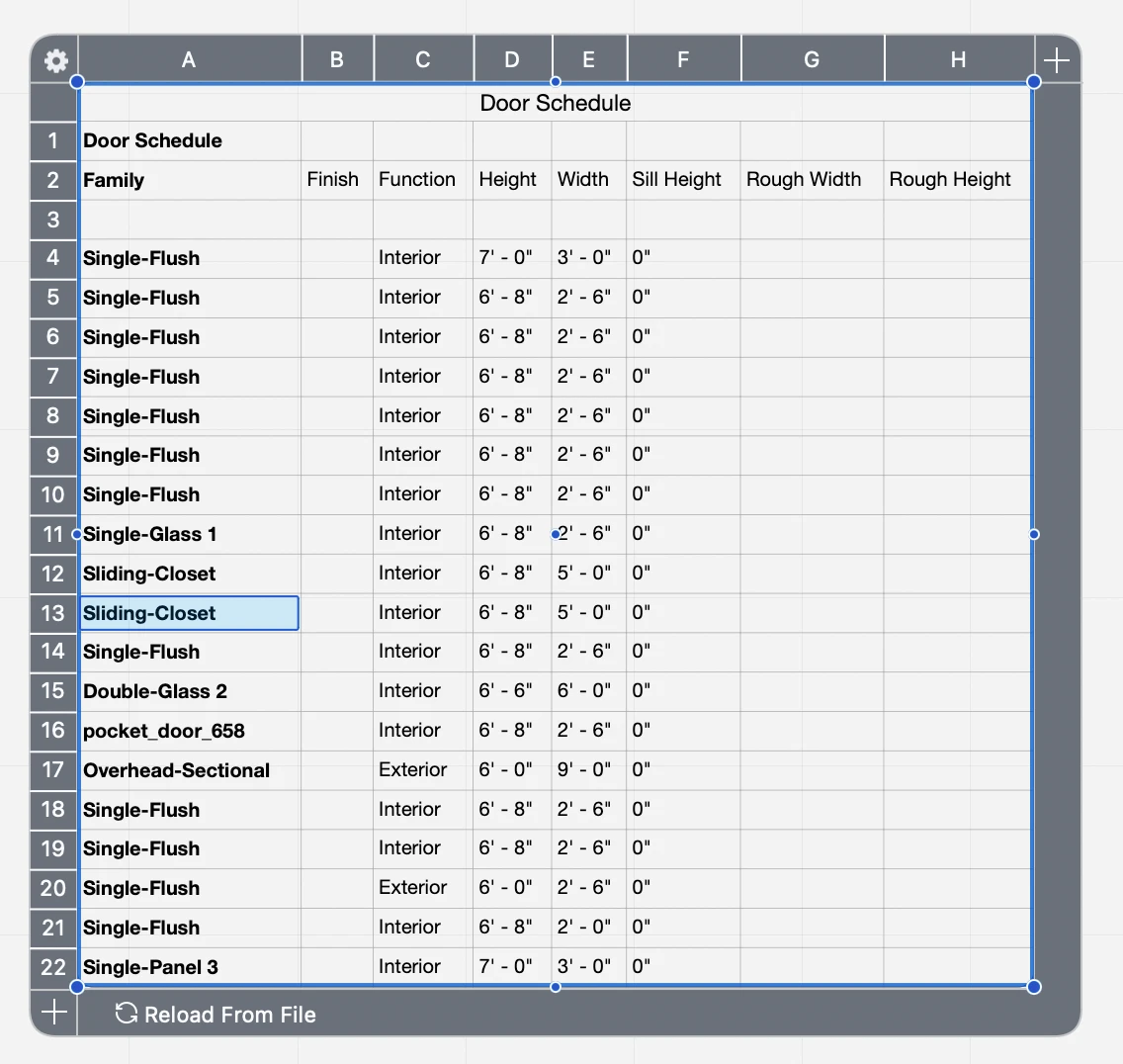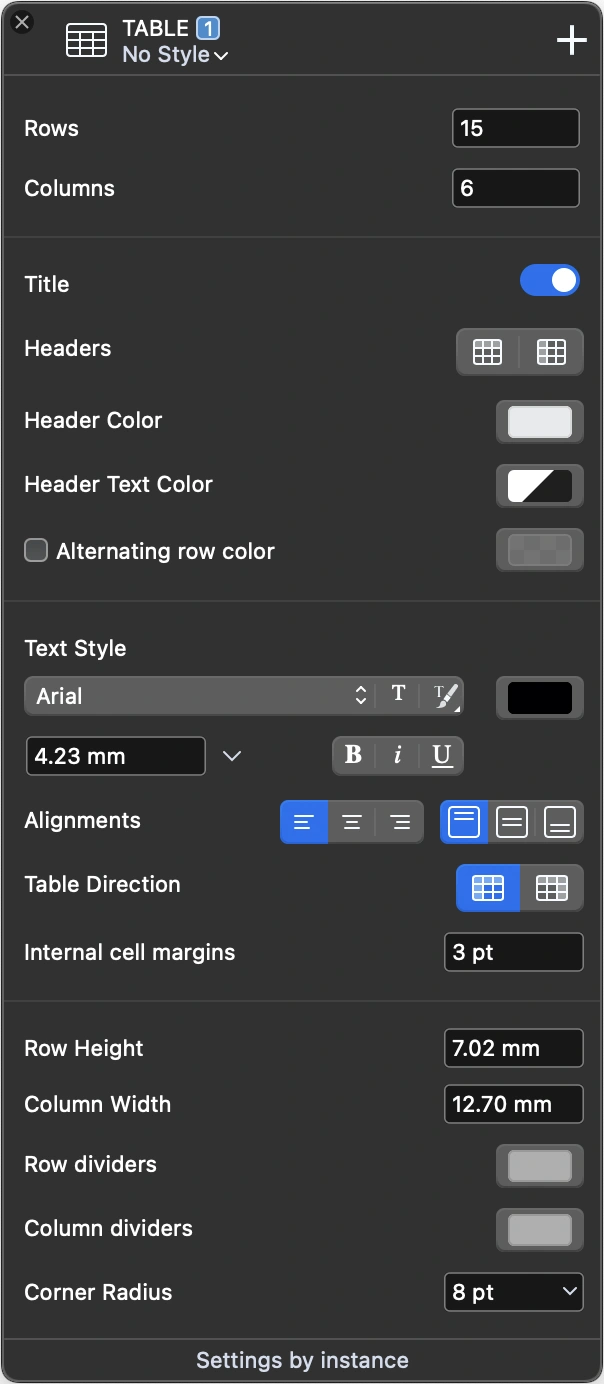Sous-sections de Tableaux
À propos des Tables
Les tables contiennent des informations et des données sur la conception en lignes et en colonnes, et complètent le modèle et les dessins en tant que fonctionnalité de documentation. Vous pouvez insérer des données directement ou importer une feuille de calcul à partir d’un logiciel de feuille de calcul, formater les données en personnalisant les couleurs, les polices et les tailles, et ajouter des formules qui effectuent des calculs sur des ensembles de cellules.
Thèmes de cette Section
- Paramètres de l’Outil de Table
- Créer une Table
- Importer une Feuille de Calcul
- Formater un Table
- Ajouter des Fonctions à un Table
Ajouter des Fonctions à une Table
Les cellules du tableau peuvent également afficher du texte qui est le résultat d’une fonction. Pour ajouter une fonction, sélectionnez une cellule et cliquez sur le bouton Fonction dans la barre d’outils Table.
HighDesign comprend les fonctions suivantes :
- Somme
- Produit
- Moyenne
- Maximum
- Minimum
Après avoir appuyé sur le menu Fonction, la barre d’outils se développe pour afficher le champ Fonction et les commandes. Utilisez le menu contextuel pour sélectionner une fonction.
Pour définir les cellules qui fournissent les données de la fonction, cliquez sur ces cellules ou entrez leurs coordonnées dans le champ. Appuyez sur le bouton de la coche pour confirmer la sélection.
Pour modifier une fonction, sélectionnez-la et cliquez sur le bouton Modifier ou Crayon dans la barre d’outils.
Pour supprimer une fonction, sélectionnez-la et cliquez sur le bouton Supprimer de la barre d’outils.
Créer une Table
Pour créer une table :
- Activez l’outil Table.
- Cliquez pour spécifier le point d’insertion.
- Déplacez le pointeur et cliquez à nouveau pour définir la largeur et la hauteur de la table.
La table est créée avec le nombre de lignes et de colonnes par défaut, tel que défini dans le panneau Paramètres de la table. La largeur des colonnes et la hauteur des lignes sont calculées à partir de la largeur et de la hauteur de la table.
Pour sélectionner une cellule, sélectionnez l’objet table, puis.. :
- Cliquez sur une cellule pour la sélectionner.
- Shift-cliquez sur une deuxième cellule pour sélectionner toutes les cellules de la première à la deuxième cellule sélectionnée.
- Cmd-Clic (Mac) ou Ctrl-Clic (Win) pour sélectionner une cellule sans désélectionner les autres.
- Appuyez sur les touches fléchées haut, droite, bas et gauche du clavier pour déplacer la sélection vers la cellule la plus proche dans cette direction.
- Appuyez sur la touche Tab ou Shift-Tab pour déplacer la sélection vers la cellule suivante ou précédente. Lorsque le texte de la cellule a été modifié, la touche Tab confirme également la saisie.
- Appuyez sur la touche Retour pour modifier la cellule sélectionnée.
- Appuyez sur la touche Esc pour annuler la saisie en cours ou désélectionner les cellules.
Pour saisir des données dans la table :
- Sélectionnez la table.
- Cliquez sur une cellule pour la sélectionner et saisissez le texte.
- Appuyez sur Enter pour confirmer le texte ou sur Tab pour passer à la cellule suivante.
Vous pouvez également double-cliquer sur une cellule pour ouvrir directement la zone de saisie.
Formatage des Cellules de la Table
Lorsque vous sélectionnez une ou plusieurs cellules dans une table, la barre d’outils Formatage de la table s’ouvre dans la partie supérieure de la zone de dessin.
Cette barre d’outils permet de:
- Définir la police, la taille et le style des cellules sélectionnées. Ces paramètres remplacent les paramètres par défaut de la table.
- Définir les couleurs de l’arrière-plan et du texte de la cellule.
- Modifier l’alignement horizontal et vertical du texte à l’intérieur de la cellule.
- Effacer toutes les mises en forme des cellules sélectionnées et les ramener aux valeurs par défaut de la table.
- Modifier la table pour insérer et supprimer des lignes et des colonnes, ajuster la hauteur des lignes et fusionner ou diviser les cellules sélectionnées.
- Insérer et modifier des fonctions et des formules.
Modifier les Cellules de la Table
Cliquez sur le bouton Editer de la barre d’outils de la Table pour ouvrir le menu Editer. Ce menu propose les fonctions suivantes :
- Insérer Ligne Au-dessus/Dessous : ajoute une ligne vide au-dessus de la première cellule sélectionnée ou au-dessous de la dernière cellule sélectionnée.
- Insérer Colonne Gauche/Droite : ajoute une colonne vide à gauche de la première cellule sélectionnée ou à droite de la dernière cellule sélectionnée.
- Supprimer Ligne/Colonne : supprime la ligne ou la colonne des cellules sélectionnées.
- Ajuster la Hauteur de la Ligne : redimensionne la ligne pour qu’elle corresponde au texte le plus grand dans toutes les colonnes.
- Fusionner Cellules : lorsque la table contient deux ou plusieurs cellules sélectionnées, cette commande fusionne les cellules de la première à la dernière cellule. Les cellules sélectionnées ne doivent pas nécessairement être contiguës. Notez que la commande Fusionner n’affiche que le contenu de la première cellule et masque les données qui pourraient se trouver dans les autres cellules.
- Fractionner Cellules : appliquez cette commande à une cellule fusionnée pour restaurer les lignes et les colonnes d’origine. Cette commande rétablit également les données d’origine des autres cellules.
Importer une Feuille de Calcul
Vous pouvez importer des données d’un autre logiciel en utilisant les fichiers XLSX (Excel worksheet) et .CSV (Comma-Separated-Values).
Insérer une Feuille de Calcul
- Pour importer des données à partir d’une feuille de calcul, choisissez Projet ‣ Insérer ‣ Table.
- Les données seront converties en une table HighDesign. Cliquez sur la zone de dessin pour l’insérer.
Le format de fichier Excel (.xlsx) conserve le formatage et les tailles, tandis que CSV est un format de données uniquement. Dans ce dernier cas, HighDesign crée une table en utilisant les paramètres par défaut actuels pour la hauteur des lignes, la largeur des colonnes et le style de texte. Une fois inséré, le table peut être édité et formaté selon les besoins.
Liaison de données
Le table insérée conserve, dans la mesure du possible, un lien vers le fichier d’origine. Cela signifie que vous pouvez mettre à jour le contenu de la table dans HighDesign à tout moment lorsque le fichier original est en cours d’édition dans un autre logiciel.
Pour mettre à jour les données de la table, sélectionnez-la et appuyez sur le bouton Recharger à partir du Fichier.
Le rechargement des données met à jour le contenu de la table et ajoute des lignes et des colonnes en fonction des données, mais ne modifie pas le style de formatage actuel de la table.
Paramètres de l'Outil de la Table
Le panneau de configuration de l’outil Table permet de spécifier les paramètres par défaut des nouveaux tables ou de modifier une table sélectionnée.
Le panneau comprend des sections permettant de définir le nombre de lignes et de colonnes, le titre et les en-têtes, la police et la taille du texte, ainsi que la taille des lignes et des colonnes.
Définir les Lignes et les Colonnes
Les champs Lignes et Colonnes permettent de définir le nombre de lignes et de colonnes d’un table. Veuillez noter qu’en réduisant le nombre de lignes ou de colonnes, le contenu de ces cellules sera également supprimé.
Lorsque vous augmentez le nombre de lignes ou de colonnes, le table ajoute l’élément en bas ou à droite et copie sa taille à partir de la ligne ou de la colonne précédente de la table.
Titre, En-têtes, Rangées Alternées
Activez le bouton Titre pour ajouter un titre au table. Le titre et sa mise en forme peuvent être modifiés directement dans le table, comme n’importe quelle autre cellule.
Un table peut avoir à la fois un en-tête horizontal pour les colonnes et un en-tête vertical pour les lignes. Lorsque les en-têtes sont activés, la première ligne après le titre et la première colonne sont affichées en tant qu’en-têtes.
Utilisez les boutons de cette section pour spécifier les couleurs d’arrière-plan et de texte pour les en-têtes.
Vous pouvez également choisir d’afficher les lignes de données avec une couleur d’arrière-plan personnalisée et alternée. Activez l’option Ligne alternée pour activer cette fonctionnalité. La couleur d’arrière-plan de la première ligne est celle définie comme couleur d’arrière-plan du table dans la barre de propriétés ou dans le panneau Attributs graphiques.
Style de Texte
Cette section permet de spécifier la police, la taille, la couleur et le style par défaut de l’ensemble du table, à l’exclusion de la ligne de titre.
Les boutons Alignements vous permettent de spécifier les alignements horizontaux et verticaux par défaut du texte à l’intérieur de la cellule.
Vous pouvez également modifier la direction horizontale de la table, de gauche à droite ou de droite à gauche, en fonction de vos paramètres régionaux.
Le champ marges permet de modifier la marge interne de la cellule, c’est-à-dire la distance entre le bord de la cellule et le texte.
Options de Lignes, de Colonnes et de Bordures
Cette section du panneau permet de personnaliser la hauteur de ligne et la largeur de colonne par défaut et de modifier les couleurs des séparateurs horizontaux et verticaux. Pour masquer les lignes de séparation, définissez l’option Aucune couleur dans la fenêtre contextuelle Couleur.
Les tables peuvent avoir une bordure dont la couleur est définie dans la barre de propriétés ou dans le panneau Attributs graphiques. Pour masquer la bordure d’un table, réglez sa couleur sur “Pas de couleur”.
Les bordures de la table peuvent être arrondies : utilisez le champ Rayon d’angle pour spécifier une valeur d’arrondi.