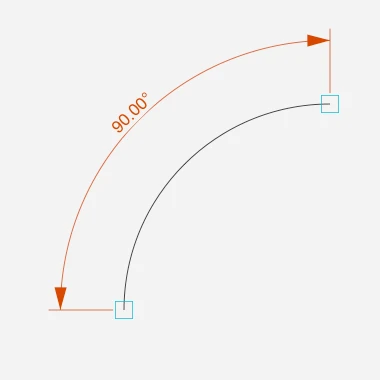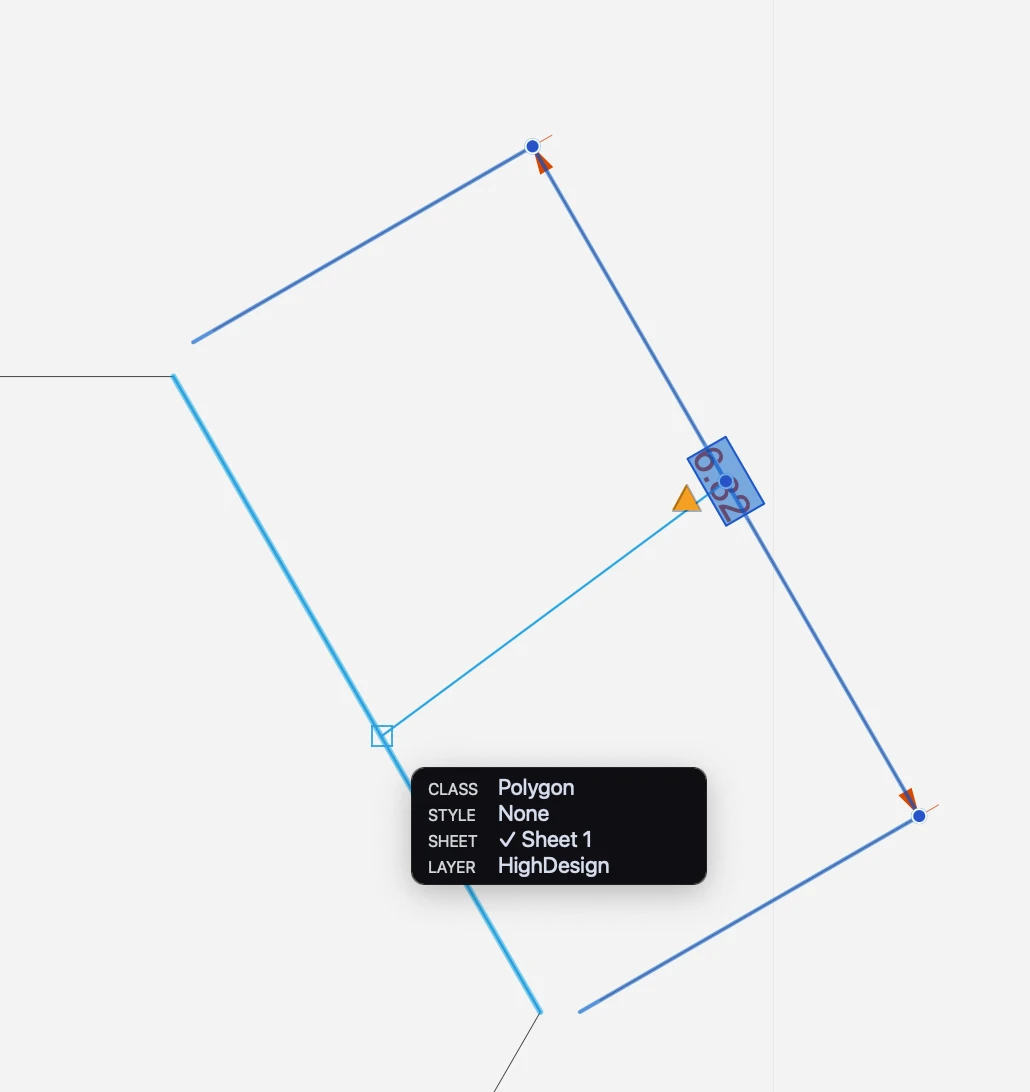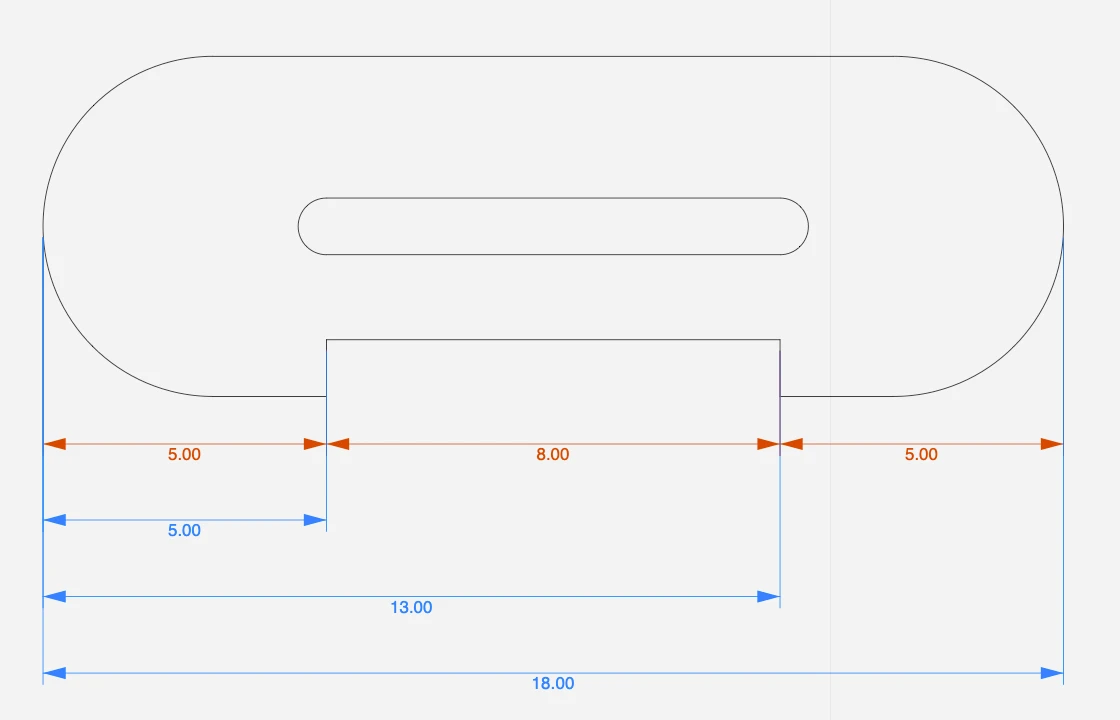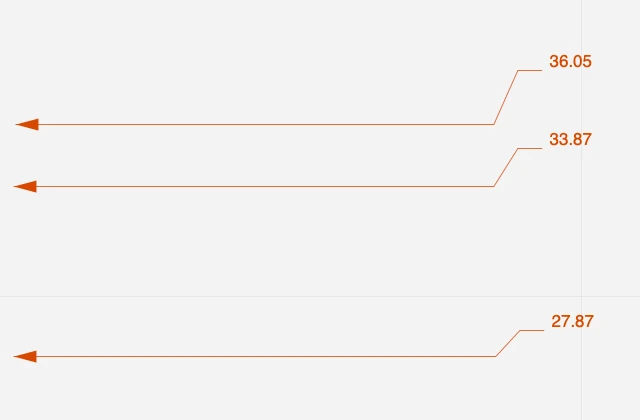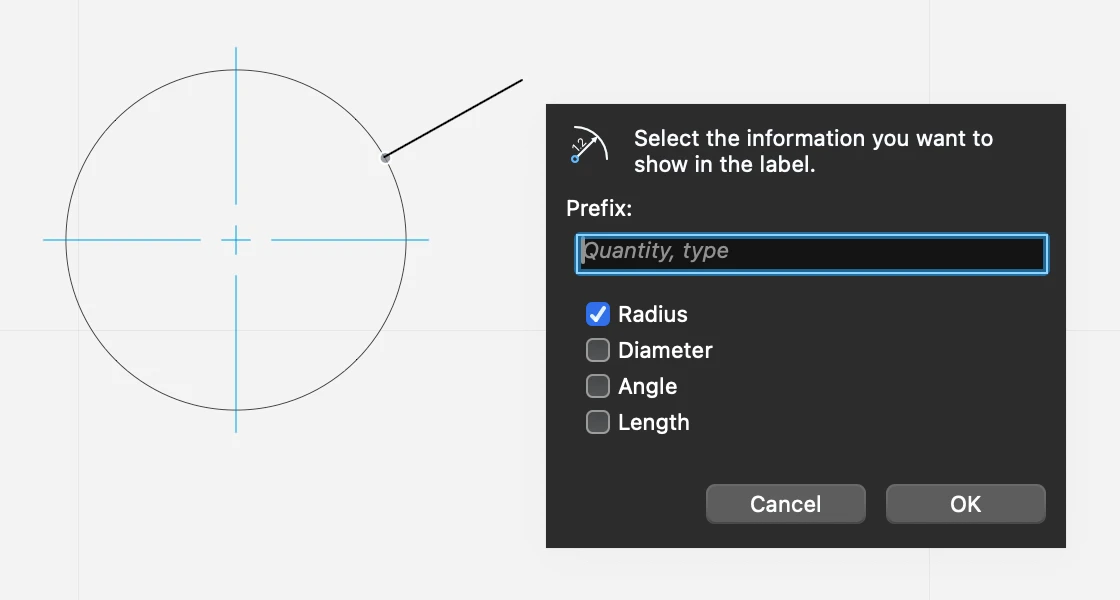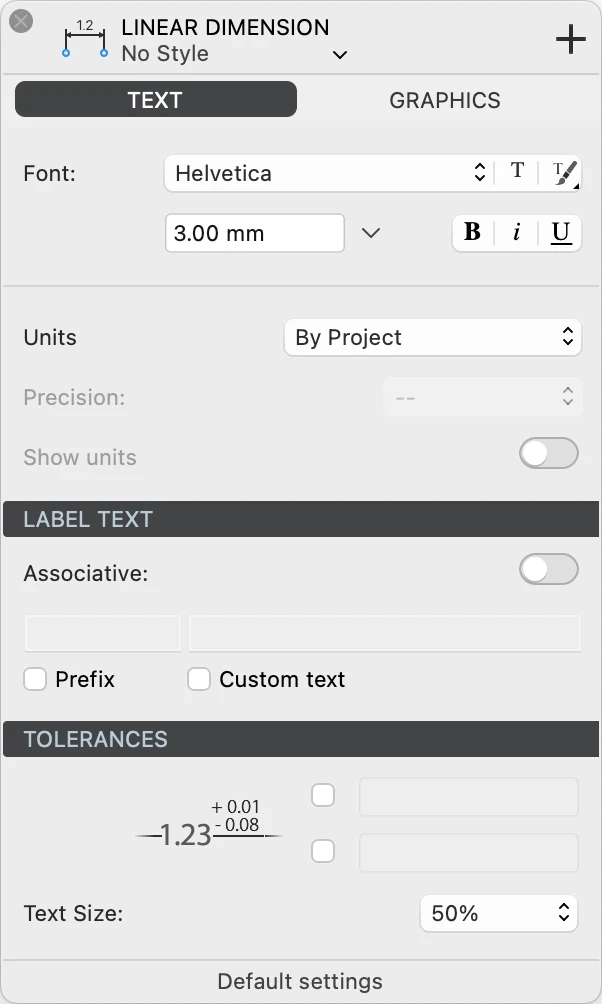Sous-sections de Cotations
À propos des cotations
Utilisez l’outil Cotations pour insérer des cotes linéaires, linéaires multiples, radiales, angulaires, d’ordonnées et d’élévation. Pour définir les propriétés des cotes, double-cliquez sur l’outil Cotes dans la barre Outils de dessin ou choisissez Édition ▸ Fenêtre de paramétrage ▸ Cote pour ouvrir la boîte de dialogue Paramètres des cotes.
Vous pouvez créer une variété de cotes pour de nombreuses classes d’objets différentes. Il existe cinq types de cotes :
- Linéaire, simple et multiple, mesure la distance linéaire entre deux points.
- Radial, qui mesure le rayon et le diamètre des arcs et des cercles.
- Angulaire, qui mesure l’angle entre deux segments.
- Les cotes ordonnées mesurent des distances ou des hauteurs progressives à partir d’un point de départ.
- Les cotes d’altitude marquent un point à une altitude donnée.
Sujets de cette section
Cotations angulaires
Les dimensions angulaires mesurent l’angle interne d’un arc ou l’angle entre deux segments linéaires.
Pour créer une dimension angulaire
- Sélectionnez l’outil de dimension angulaire. Assurez-vous que l’option Associative est sélectionnée si vous souhaitez que la dimension s’adapte automatiquement à l’objet mesuré.
Si vous mesurez un arc :
Si vous mesurez un arc :
Cotations d'élévation
Cette méthode peut être utilisée pour ajouter des cotations d’élévation à votre projet ;
Pour créer des cotes d’élévation, définissez le point de référence “zéro”, c’est-à-dire l’origine absolue, et cliquez sur les points à mesurer. Toutes les cotes affichent des valeurs relatives à l’origine ; si vous déplacez l’origine, toutes les autres cotes modifient leurs valeurs en conséquence. ;
Cotations linéaires
Cette méthode est utilisée pour insérer des cotations linéaires entre deux points. La ligne de cote peut avoir un angle générique ou être alignée sur l’axe et afficher la distance dx ou dy avec des valeurs absolues.
_
Les cotations linéaires peuvent être indépendantes ou associatives (SE/Pro). Les dimensions indépendantes sont définies par les deux points sources. La modification de l’objet mesuré n’affecte pas la géométrie et la valeur de la dimension. Les dimensions associatives sont liées à leur élément source et mettent automatiquement à jour leur géométrie et leur valeur lorsque l’objet source est déplacé ou modifié. La dimension et l’objet peuvent résider sur des couches différentes.
Créer une dimension non associative
- Cliquez sur les points sources et déplacez le pointeur pour placer la ligne de cote.
- Si vous vous déplacez verticalement ou horizontalement (en suivant les lignes de guidage qui apparaissent à l’écran), vous créez une dimension verticale ou horizontale ; dans le cas contraire, la dimension sera alignée sur l’objet.
Créer une dimension associative
- Activez l’option Associative, soit dans la fenêtre Paramètres, soit en cliquant sur le bouton Dimensions associatives dans la barre d’outils Propriétés, à côté des méthodes de dimension ;
- Cliquez sur l’objet source. Les dimensions associatives doivent être définies en cliquant entre deux points de sommet, car elles ne nécessitent que la définition de l’objet source. ;
- Définir la hauteur de la ligne témoin, c’est-à-dire sa distance par rapport à l’objet source.
Les dimensions associatives sont marquées par des carrés sur les points sources. Ces carrés ne sont visibles qu’à l’écran et ne sont ni imprimés ni exportés.
_
Associer une dimension
Une dimension indépendante peut être transformée en dimension associative, et vice-versa. Pour modifier le comportement associatif d’une dimension, sélectionnez-la et appuyez sur l’interrupteur Associatif dans les paramètres de la dimension.
Lorsqu’une dimension indépendante devient associative, elle n’a plus de lien avec un objet source réel. De même, la suppression ou le retrait de l’objet source peut entraîner la perte du lien avec la dimension relative. Lorsqu’une dimension associative n’a pas d’objet source ou n’est pas en mesure de le trouver, les marques carrées ne sont plus visibles et un triangle jaune d’avertissement apparaît près du point médian de la ligne témoin. Une dimension non liée peut être réassociée à son objet source ou à un nouvel élément de deux façons: ;
- En utilisant la commande Outils▸ Associer des dimensions/annotations. Sélectionnez la dimension à associer et commencez la commande, ou commencez la commande et cliquez sur les dimensions. Cette méthode permet d’associer plusieurs dimensions en une seule exécution de la commande. Lorsque vous cliquez sur la cote, une ligne est tracée à partir du point central de la cote jusqu’au curseur. Cliquez sur le nouvel objet ou élément source pour lier la dimension ;
- Utilisation du triangle d’avertissement. Sélectionnez la dimension et cliquez sur le triangle jaune d’une dimension non liée pour lancer la commande Associer une dimension. La procédure est alors la même que celle décrite ci-dessus.
Cotations linéaires multiples
Cette méthode vous permet de créer des cotations alignées horizontalement ou verticalement (distances dx ou dy) de deux ou plusieurs points progressifs. Une fois le premier segment défini, toutes les dimensions suivantes conserveront le premier alignement et la première hauteur.
Les cotations linéaires multiples peuvent être de deux types : continues et de base.
Cotations continues
Les cotations continues mesurent des points dans une progression linéaire. Chaque cotation mesure la section entre le point précédent et le point suivant.
Créer des cotations continues
- Activez l’outil Dimensions linéaires multiples.
- Dans la barre de propriétés, assurez-vous que le mode actuel est défini sur Continu.
- Cliquez pour spécifier le point de départ.
- Spécifiez le point final. Les points de départ et d’arrivée ne doivent pas nécessairement être alignés.
- Définir la première ligne de cote, soit alignée sur les points sources, soit horizontale, soit verticale. La première ligne de cote définit l’alignement et la hauteur des cotes successives.
- Cliquez pour spécifier le point final suivant. Chaque nouvelle dimension utilise le point final de la dimension précédente comme point de départ.
- Double-cliquez ou annulez pour terminer l’opération.
Cotations de référence
Les cotations de la ligne de base mesurent des distances progressives à partir d’un point de base. Chaque ligne de cotation est placée à un décalage croissant des points sources et mesure la distance totale du point final par rapport au point de départ global.
Créer des cotations de référence
- Activez l’outil Cotations linéaires multiples.
- Dans la barre de propriétés, sélectionnez le mode Baseline.
- Click to specify the base point and define the first dimension line.
- Cliquez sur pour spécifier les points finaux suivants. Chaque nouvelle dimension est placée à une distance des objets mesurés qui est un multiple de la hauteur de la première dimension.
- Double-cliquez ou annulez pour terminer l’opération.
Cotations ordonnées
Cette méthode permet de calculer la distance perpendiculaire à partir d’un point d’origine. L’origine est identifiée par l’origine absolue des axes. Les distances le long des axes x et y par rapport aux objets à mesurer sont spécifiées à l’aide de lignes d’extension, les distances étant indiquées numériquement à leurs extrémités par des étiquettes de texte.
Définissez l’origine et cliquez sur les points à mesurer : déplacez le pointeur parallèlement à l’axe X pour obtenir la distance Y et parallèlement à l’axe Y pour obtenir la distance X. Si vous modifiez l’origine, les dimensions de l’ordonnée seront automatiquement mises à jour. Si vous modifiez l’origine, les dimensions de l’ordonnée seront automatiquement mises à jour ;
Cotations radiales
Les dimensions radiales mesurent le rayon, le diamètre, l’angle interne et la longueur des arcs et des cercles.
_
Pour créer une dimension radiale
- Sélectionnez l’outil Dimension radiale. Si vous souhaitez que la dimension soit associée à l’arc ou au cercle mesuré afin qu’elle soit toujours mise à jour, assurez-vous que l’option Associative est activée.
- Cliquez sur un cercle ou un arc
- Déplacez le pointeur à l’intérieur ou à l’extérieur de l’arc ou du cercle pour définir la position de la dimension.
- Lorsque vous cliquez, une boîte de dialogue vous permet de choisir le type d’informations que vous souhaitez voir apparaître dans la dimension radiale. Les options disponibles sont les suivantes :- 5. Préfixe : saisissez le texte que vous souhaitez afficher avant les valeurs.6. Rayon du cercle7. Diamètre du cercle8. Angle de l’arc9. Longueur de l’arc ou de la circonférence du cercle
Pour modifier une dimension radiale
Sélectionnez la dimension radiale, puis
- Cliquez sur son point de départ sur le cercle pour le déplacer le long du cercle.
- Cliquez sur le point final pour ajuster son orientation
- Cliquez sur l’étiquette pour ouvrir la boîte de dialogue et modifier les informations affichées.
Par défaut, les cotes radiales associées affichent des marques ou des lignes de centre sur les arcs mesurés. Pour masquer les lignes de centre, décochez la case Afficher les marques de centre dans la fenêtre de paramétrage des dimensions lorsque l’objet de dimension radiale est sélectionné.
Paramètres de l'outil de cotation
Ce panneau permet de définir et de modifier les paramètres des objets de cote. La fenêtre de paramétrage de l’outil Cote comprend deux panneaux, Texte et Graphique.
Paramètres du texte de la cote
Ce panneau contient tous les paramètres qui contrôlent l’étiquette de texte qui affiche la valeur de la cote. Vous pouvez définir le style de police, choisir les unités de mesure, ajouter un préfixe et saisir un texte personnalisé, ainsi que spécifier des tolérances.
Police de texte et unités
- Police de texte : utilisez les menus et les boutons pour choisir la police de caractères souhaitée, la taille du texte (à 1:1) et appliquer un style de caractère. Dans HighDesign Pro, vous pouvez également choisir un style de texte dans l’une des bibliothèques de ressources.
- Unités : vous pouvez exprimer la valeur de la cote dans les unités de la feuille courante ou spécifier une unité et une précision personnalisées. Vous pouvez également choisir d’afficher ou de masquer le symbole de l’unité.
Texte de l’étiquette
Utilisez cette section pour activer la cote associative et pour saisir un préfixe et un texte personnalisé.
- Les cotes associatives sont associées à l’objet qu’elles mesurent et s’adaptent à ses changements géométriques, de sorte que la cote est toujours à jour.
- Préfixe : activez l’option et saisissez un texte à afficher avant la valeur de la cote.
- Texte personnalisé : activez cette option pour remplacer la valeur de la cote par un texte.
Tolerances
A dimension label can show tolerance values that define a range within which the measurement is considered valid. This is commonly used when dimensioning parts and components that require particular precision so that the manufacturing machines can be calibrated.
You can choose to enable only the upper tolerance, the lower tolerance, or both. Enter exactly the text that you want to be displayed, for example “+ 0.01” or “- 0.02”.
Tolerances can be displayed with a smaller font size than the dimension label. Use the popup menu to select a value relative to the current font size. For example, if the label font size is 16 points, a value of 75% means that the tolerances will be displayed at 12 points, a value of 50% means 8 points.
Dimension Graphics
Use this panel to define the arrow shape and size, the type of extension lines, gaps, and more.
Arrows
Open the pop-up menu to select an arrow or marker type.
The available types for linear, radial and angular dimensions are:
- None
- 15° arrows in the open, outline, filled and filled with extension variations
- 22° arrows
- 30° arrows
- 45° arrows
- architectural tick markers
- outline and filled circle
- outline and filled square
- outline and filled diamond
- half arrows
The marker types for elevation dimensions are:
Use the text field to specify the arrow or marker size in the current units at 1:1.
Label
Select the position of the text label relative to the dimension line. Choose above, middle or below the line. Positions above and below the dimension line also allow to specify a gap between the line and the text.
A fourth label position locks the label in the most readable position and orientation, that is above and to the left of the dimension line.
Labels can optionally have a border around the text to improve their visibility.
You can select a label orientation from the available options:
Use the text field to specify the arrow or marker size in the current units at 1:1.
Label
Select the position of the text label relative to the dimension line. Choose above, middle or below the line. Positions above and below the dimension line also allow to specify a gap between the line and the text.
A fourth label position locks the label in the most readable position and orientation, that is above and to the left of the dimension line.
Labels can optionally have a border around the text to improve their visibility.
You can select a label orientation from the available options:
- Aligned, readable. A label will have the same angle as the dimension line and will always be readable, even when the dimension line has been rotated or flipped.
- Aligned: the label follows the angle of the dimension line.
- Horizontal: the label is always displayed horizontal even in aligned dimension lines.
Another option let you flip the text relative to the direction of the source points.