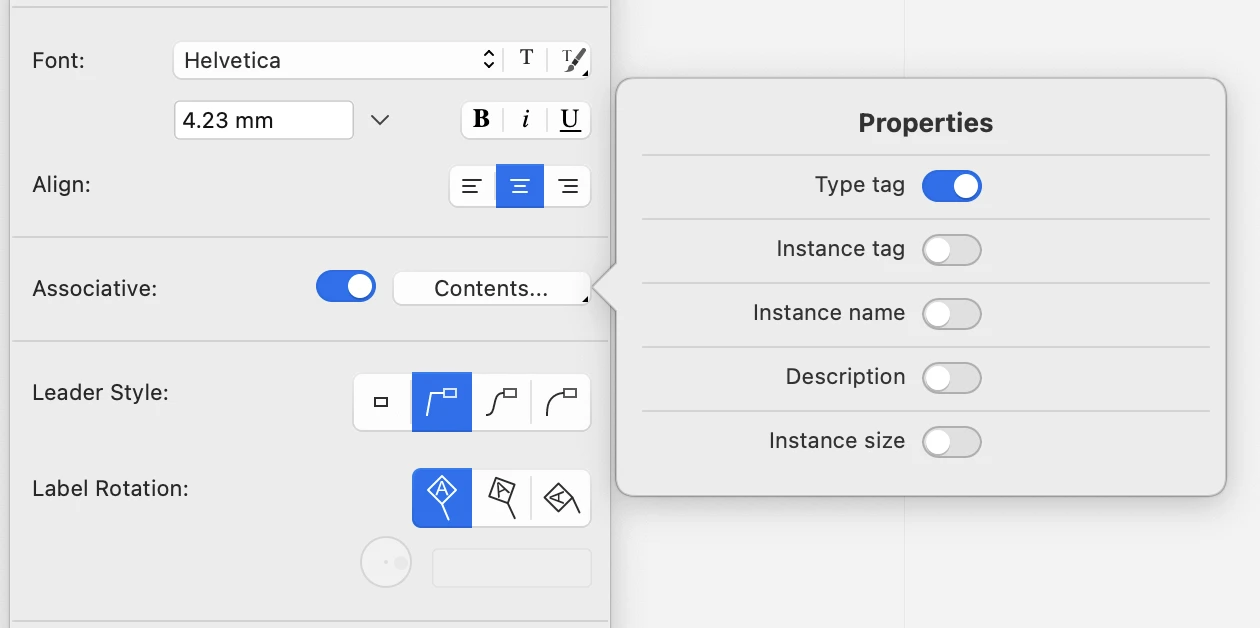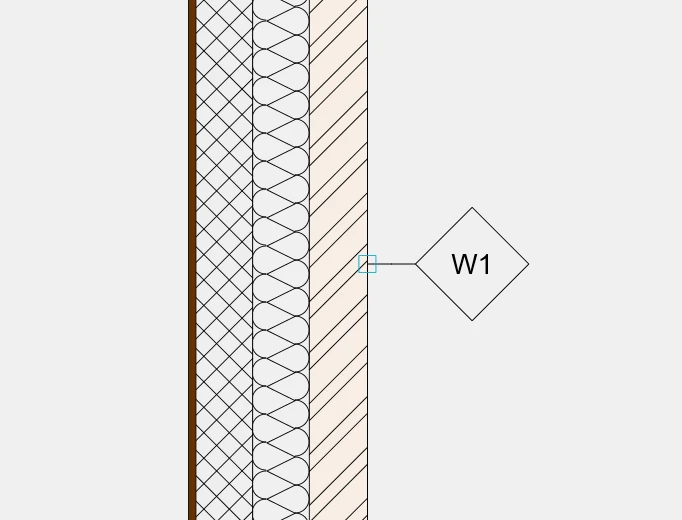Sous-sections de Annotations
Annotations
Cet outil permet d’ajouter des notes de texte avec des lignes de repère, des pointes de flèche et des balises. Le texte peut être multiligne et tourner, mais il ne peut avoir qu’un seul style de police, de taille et de couleur.
Méthodes
Les lignes directrices peuvent être linéaires, circulaires, courbes ou invisibles. Le processus de construction est similaire pour tous les types de guide : le premier clic définit la flèche de départ de l’annotation et le deuxième clic fixe le point d’arrivée et l’angle ; le mouvement du pointeur et le clic suivant définissent l’atterrissage. Saisissez le texte dans le champ de saisie.
- Une annotation de texte peut avoir plusieurs lignes d’en-tête. Utilisez les méthodes correspondantes pour ajouter ou supprimer une ligne d’accompagnement d’une note de texte.
Ajouter une ligne d’ancrage
Les lignes directrices peuvent être ajoutées en partant de l’annotation vers le point de la flèche, ou dans le sens inverse, du point de la flèche vers l’annotation. Pour ajouter un guide :
- Activez la méthode Ajouter un leader, cliquez sur l’annotation non sélectionnée et définissez le point de flèche. Le nouveau guide est construit à partir du point de nœud.
Alternativement :
- Activez la méthode Add Leader, définissez le point de la flèche n’importe où sur le dessin et cliquez sur l’annotation.
Suppression de la ligne d’ancrage
Pour supprimer un en-tête d’une annotation, activez la méthode Supprimer l’en-tête et cliquez sur la ligne de l’en-tête à supprimer.Il est possible de supprimer tous les leaders d’une annotation, en ne laissant que la note de texte.
- Dans HighDesign SE/Pro, les annotations peuvent être associatives, de sorte que leur position est déterminée par l’élément parent. Le déplacement de l’élément parent entraîne le déplacement des annotations associées.
- Lorsqu’elle est utilisée sur un élément de projet, l’annotation demande des informations de base sur cet élément. Les classes d’objets prises en charge sont les hachures, les symboles, les murs, les colonnes, les portes et les fenêtres. Par exemple, les annotations ajoutées aux symboles affichent par défaut une légende contenant les noms du symbole et de la vue actuelle.
Paramètres de l'outil d'annotation
La fenêtre de paramétrage de l’outil d’annotation permet de définir et de modifier les paramètres des objets d’annotation et de balise. La fenêtre de paramétrage comprend des sections permettant de régler le style de police et l’alignement horizontal, le mode associatif, le style de ligne de repère et le style de cadre.
_
Style de police des annotations
Cette section permet de définir la police, la taille et le style de l’étiquette de texte. Vous pouvez utiliser le panneau des polices du système pour sélectionner les propriétés et vous pouvez appliquer un style de texte prédéfini sélectionné parmi ceux disponibles dans les bibliothèques de ressources.
Associatif
Les annotations peuvent être associatives : activez cette option pour lier l’annotation à un objet de référence.
Style de direction
Les annotations de texte peuvent avoir différents styles de lignes de repère :
- Aucune : la note de texte n’a pas de ligne attachée.
- Ligne droite
- Spline
- Arc
Le champ Rotation de l’étiquette permet de contrôler l’angle de rotation de l’étiquette. Lorsque vous modifiez la valeur de la rotation de l’étiquette, seule l’étiquette de texte pivote.
Cadre
L’étiquette d’annotation peut être affichée avec un cadre autour du texte. Vous pouvez choisir l’une des formes suivantes :
- Aucun
- Rectangle
- Ovale
- Triangle
- Diamant
- Hexagone
- Cercle
La taille du cadre peut être calculée automatiquement en fonction du texte ou définie manuellement.
Vous pouvez également définir une valeur de remplissage du cadre, c’est-à-dire la distance entre le cadre et le texte, ainsi qu’une couleur de cadre.
Paramètres de l’étiquette
Les paramètres de l’étiquette permettent de mieux contrôler le contenu, l’orientation et le style du cadre de l’étiquette.
_
Contenu de l’étiquette
Appuyez sur le bouton Contenu pour ouvrir une boîte de dialogue et choisir les propriétés à afficher dans la balise.
Rotation de l’étiquette
Les étiquettes peuvent être affichées verticalement, alignées sur la ligne de référence ou selon un angle personnalisé.
Style du cadre de l’étiquette
Le cadre des balises peut être défini automatiquement par la classe de l’objet auquel la balise est attachée, ou personnalisé. Les formes utilisées par les balises automatiques sont celles définies par les normes internationales :
- Mur : diamant
- Colonne : cercle
- Fenêtre : hexagonale
- Porte : ovale
- autre : pas de cadre
Tags
Tags (Pro) est une méthode d’Annotations. Les balises sont des annotations spéciales qui affichent automatiquement des informations sélectionnées associées à certaines classes d’éléments :
- Trappes
- Symboles
- Images
- Éléments architecturaux (murs, colonnes, fenêtres, portes).
Le menu Contenu de la fenêtre Paramètres liste toutes les informations qui peuvent être affichées dans l’étiquette : sélectionnez les options que vous souhaitez afficher.
Les informations peuvent être calculées ou extraites de celles ajoutées à la classe d’éléments correspondante dans le panneau Info objet ou dans la fenêtre Paramètres de style/type. Seules les informations disponibles sont affichées dans l’étiquette de la balise.