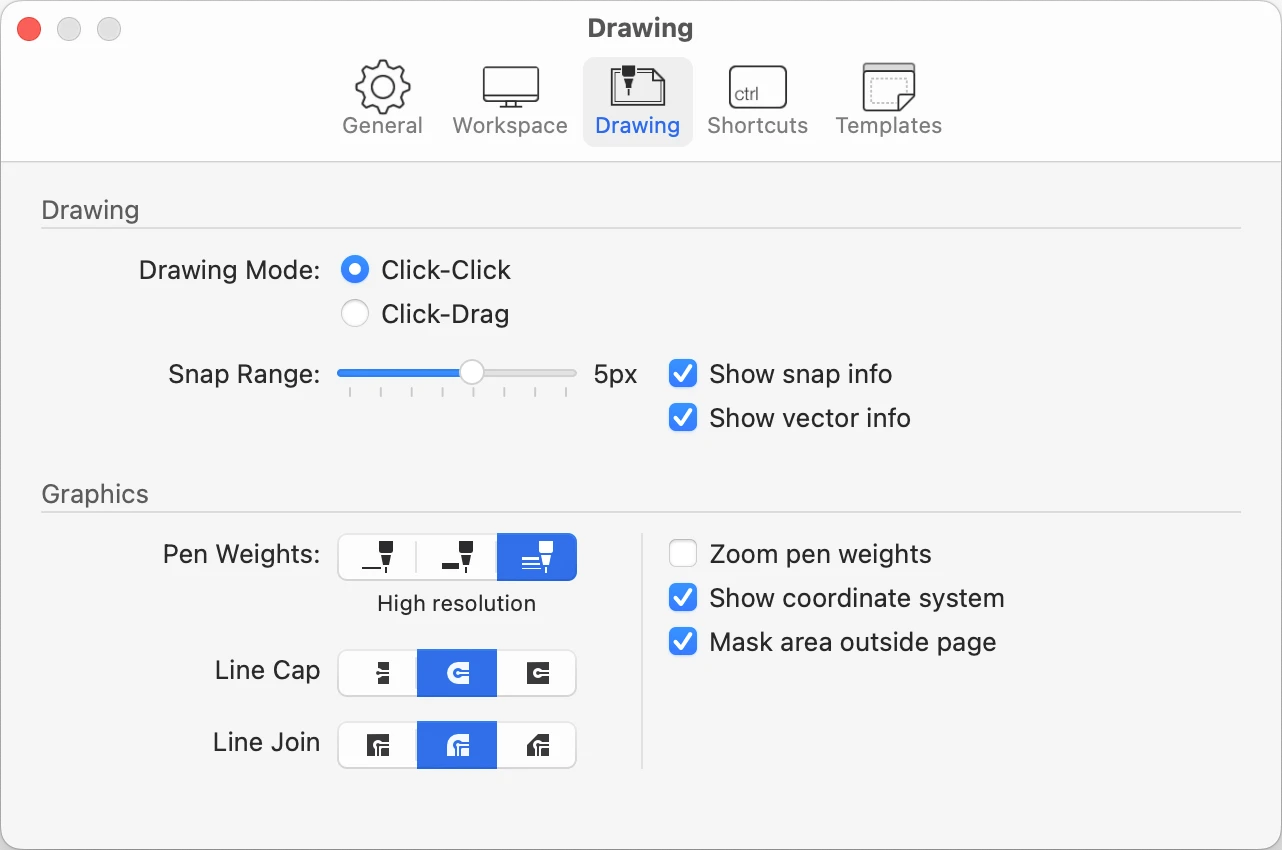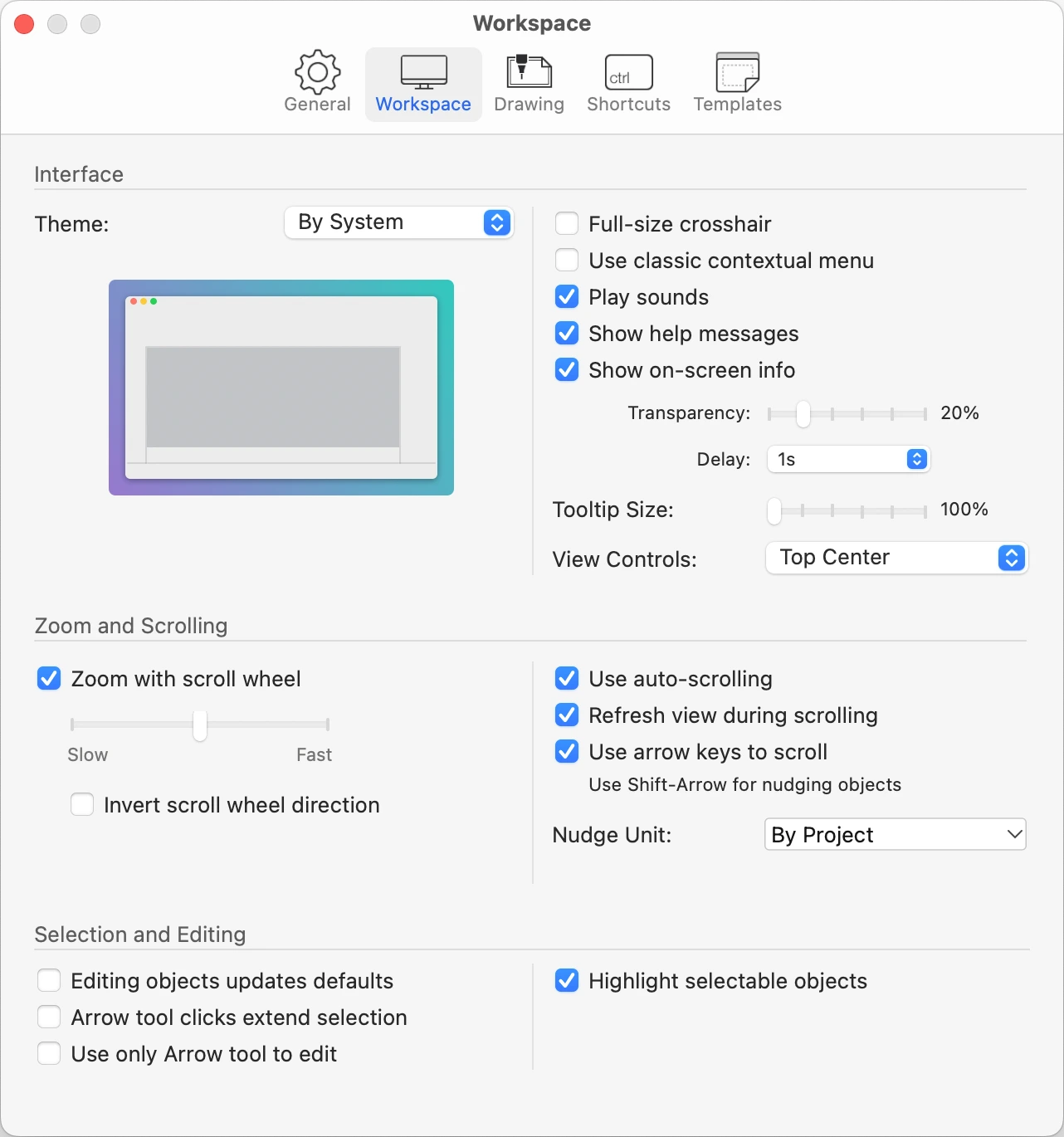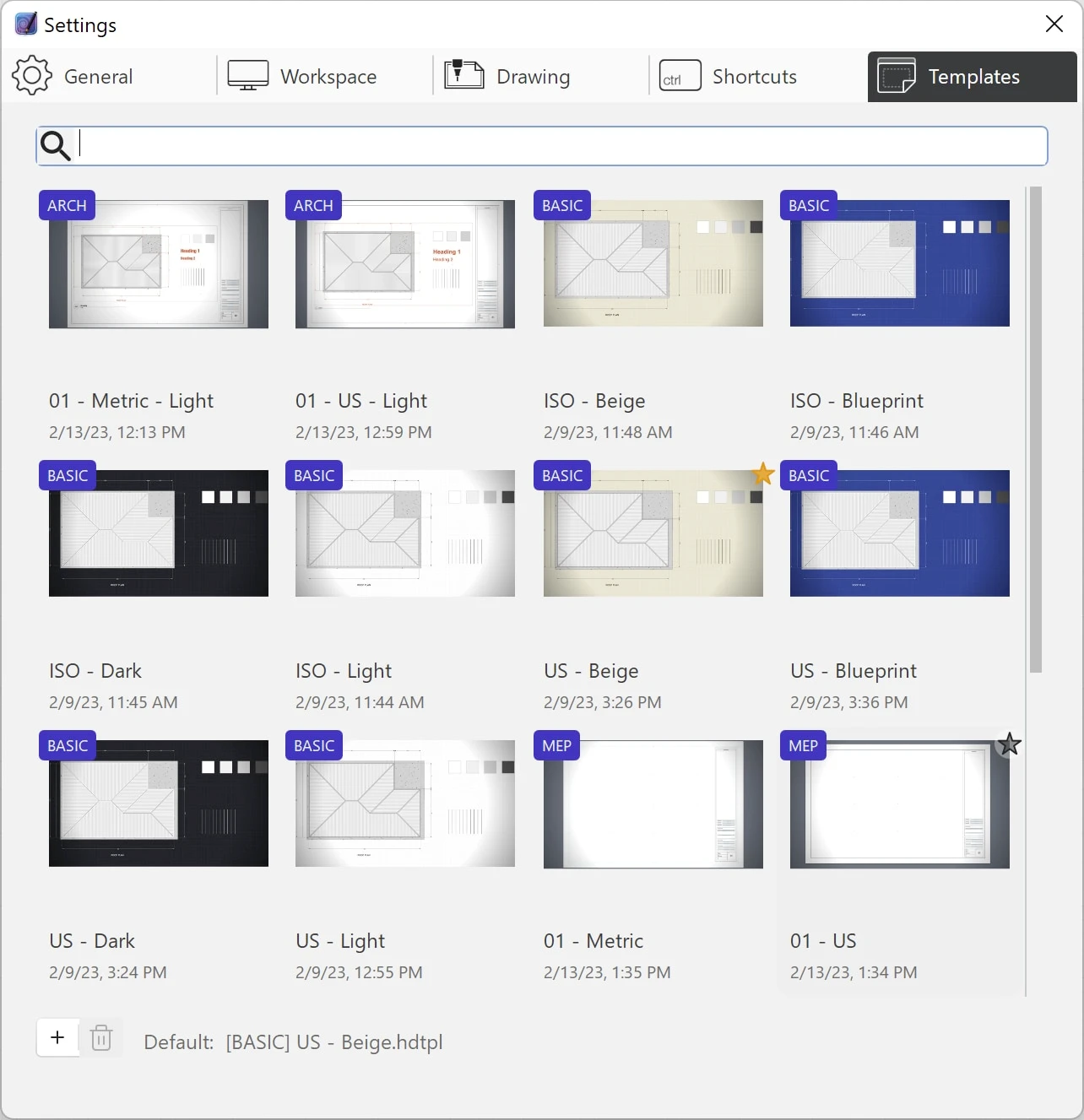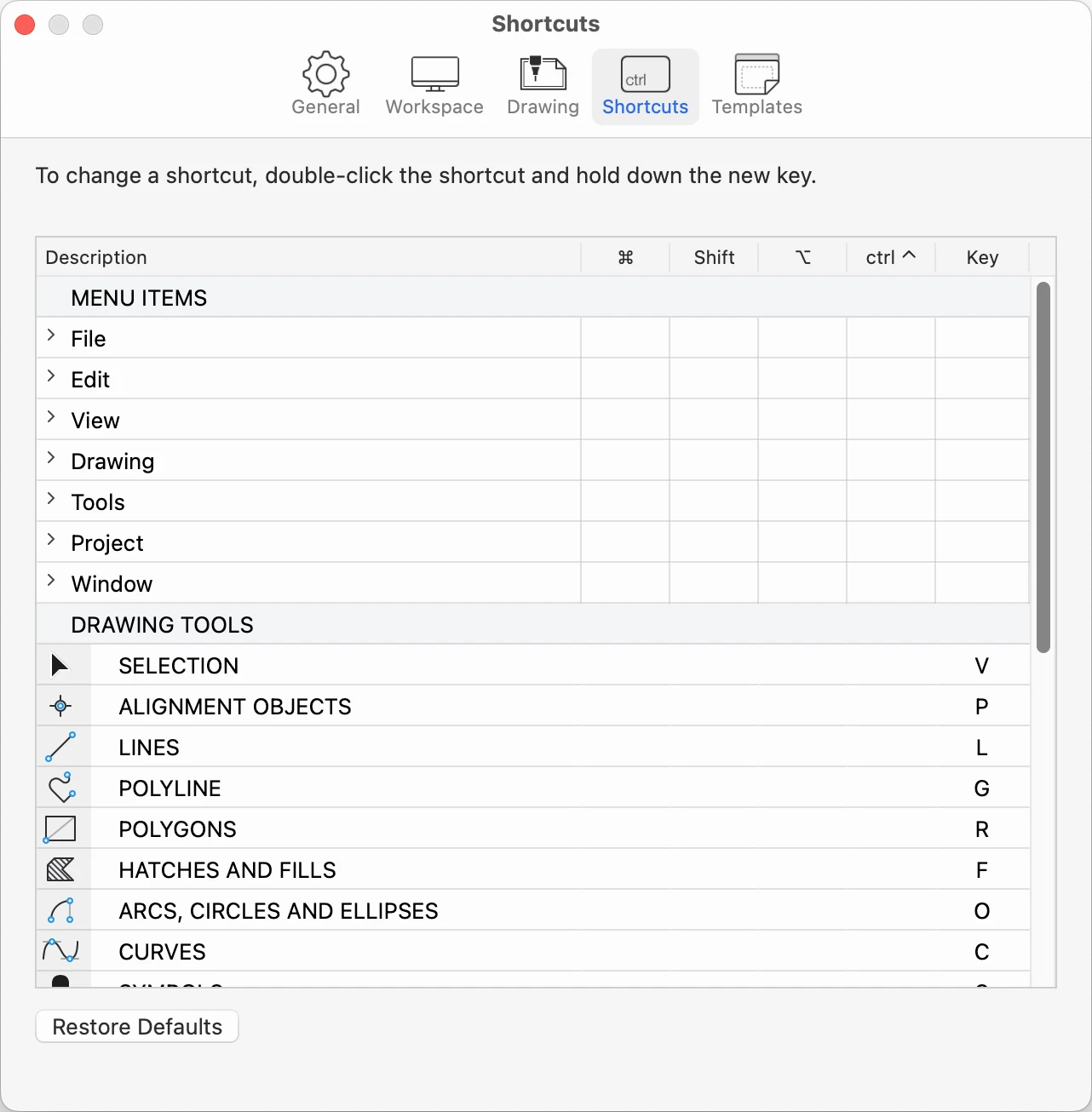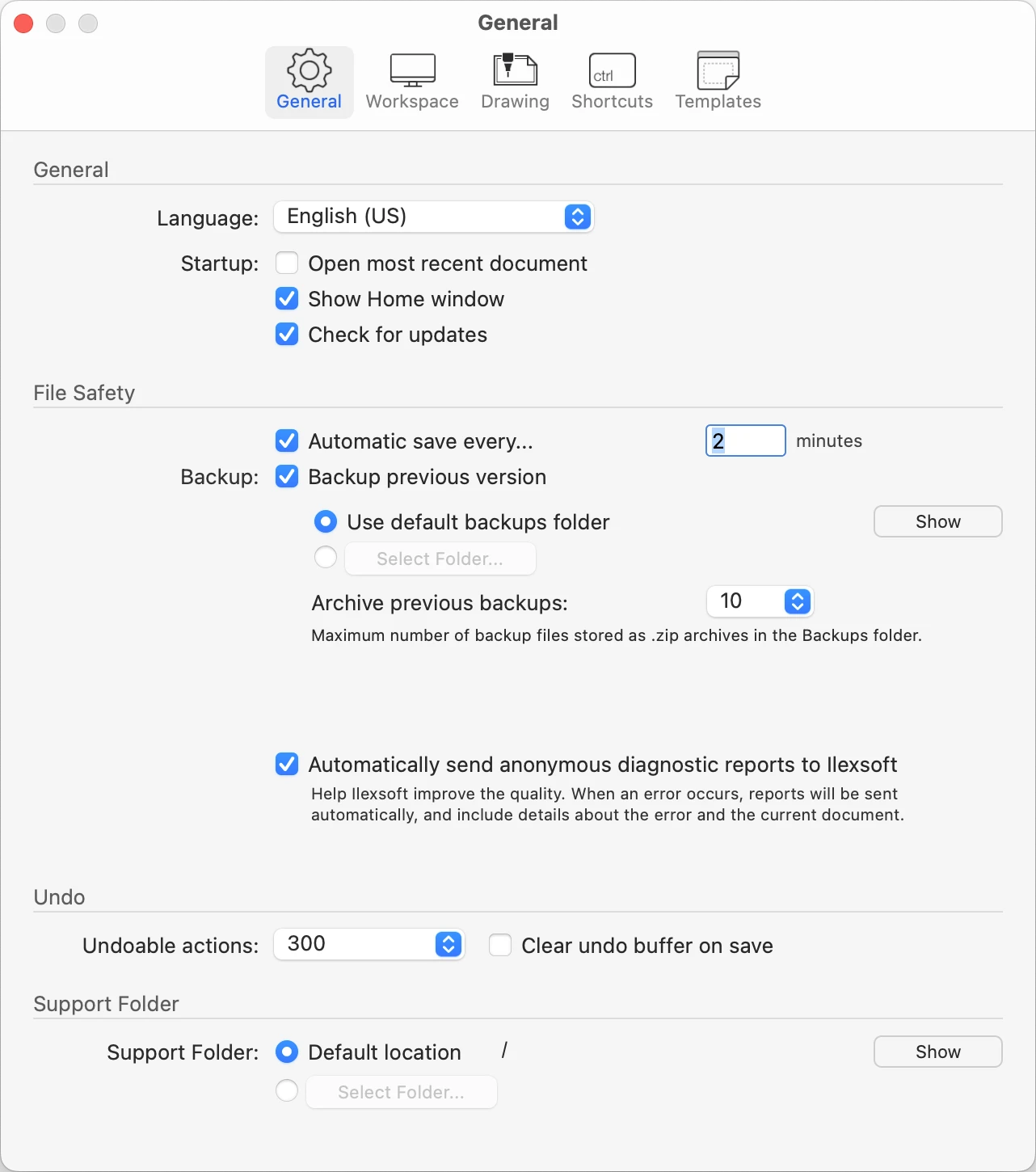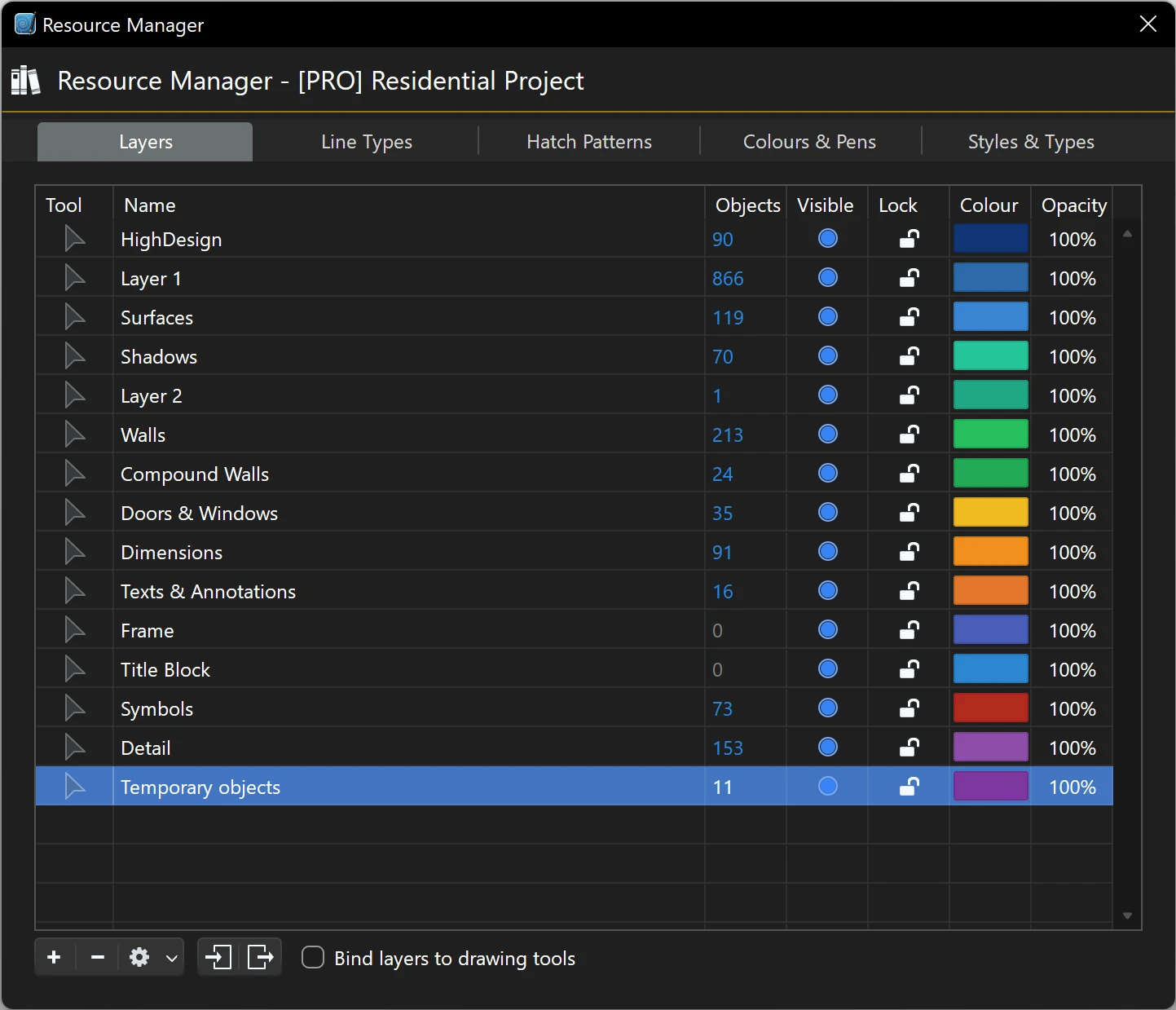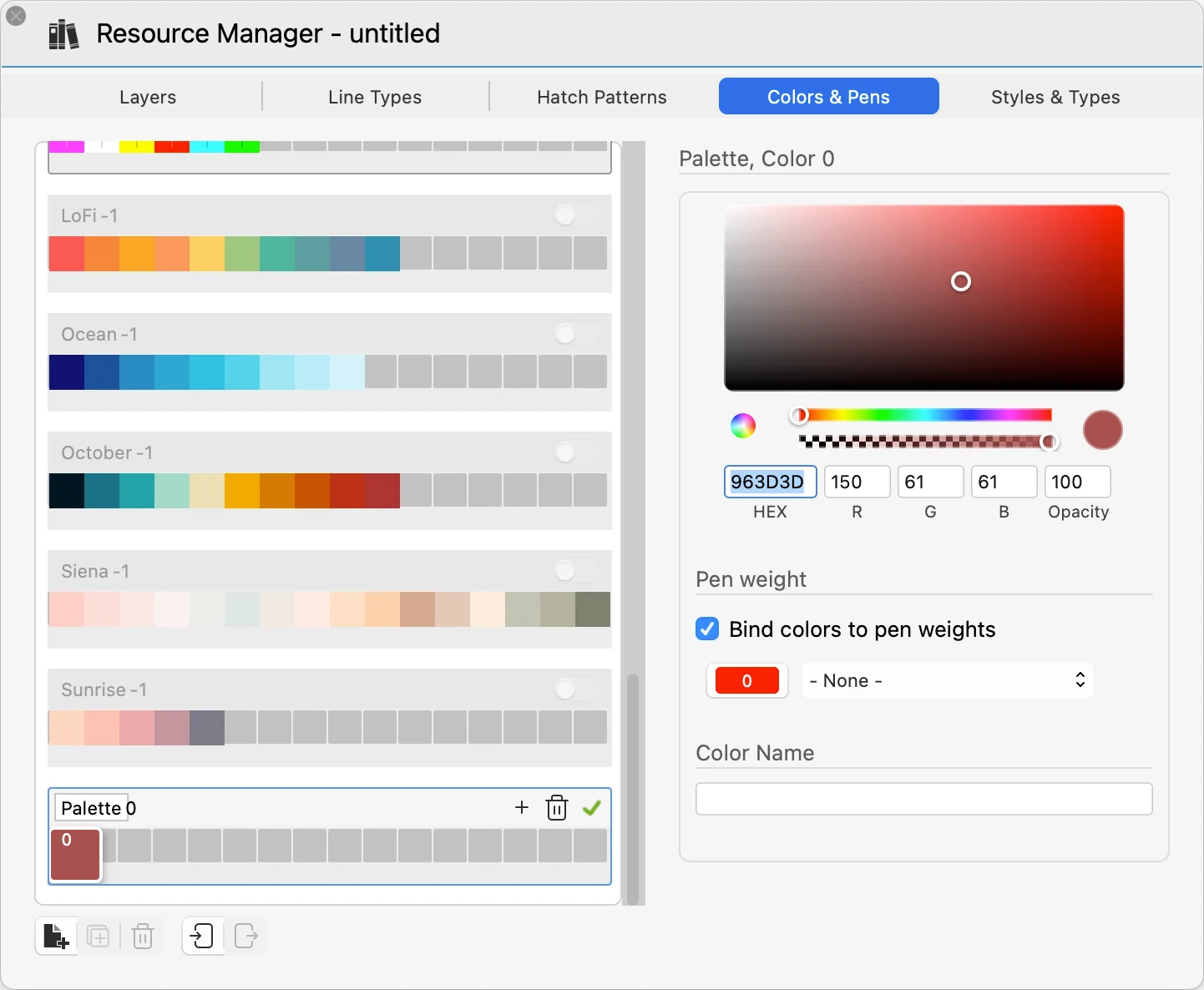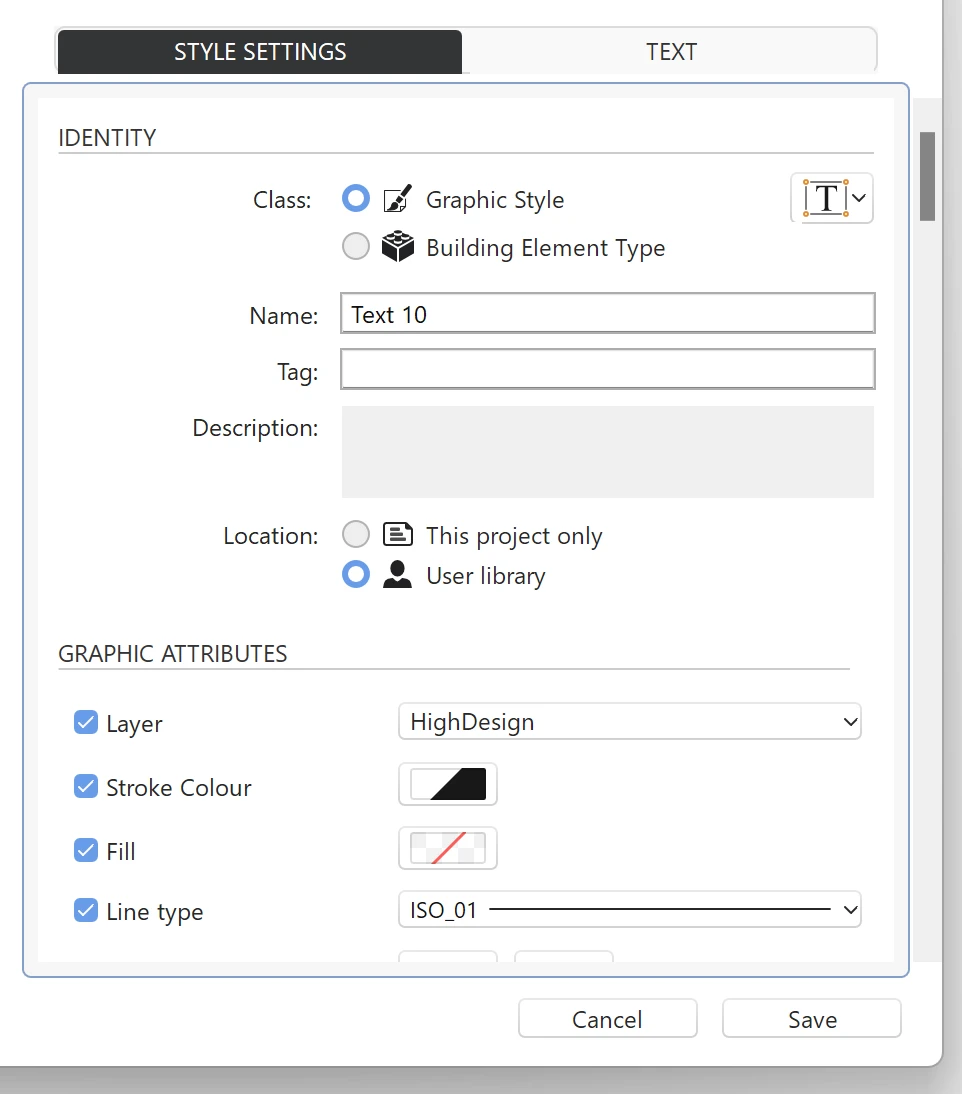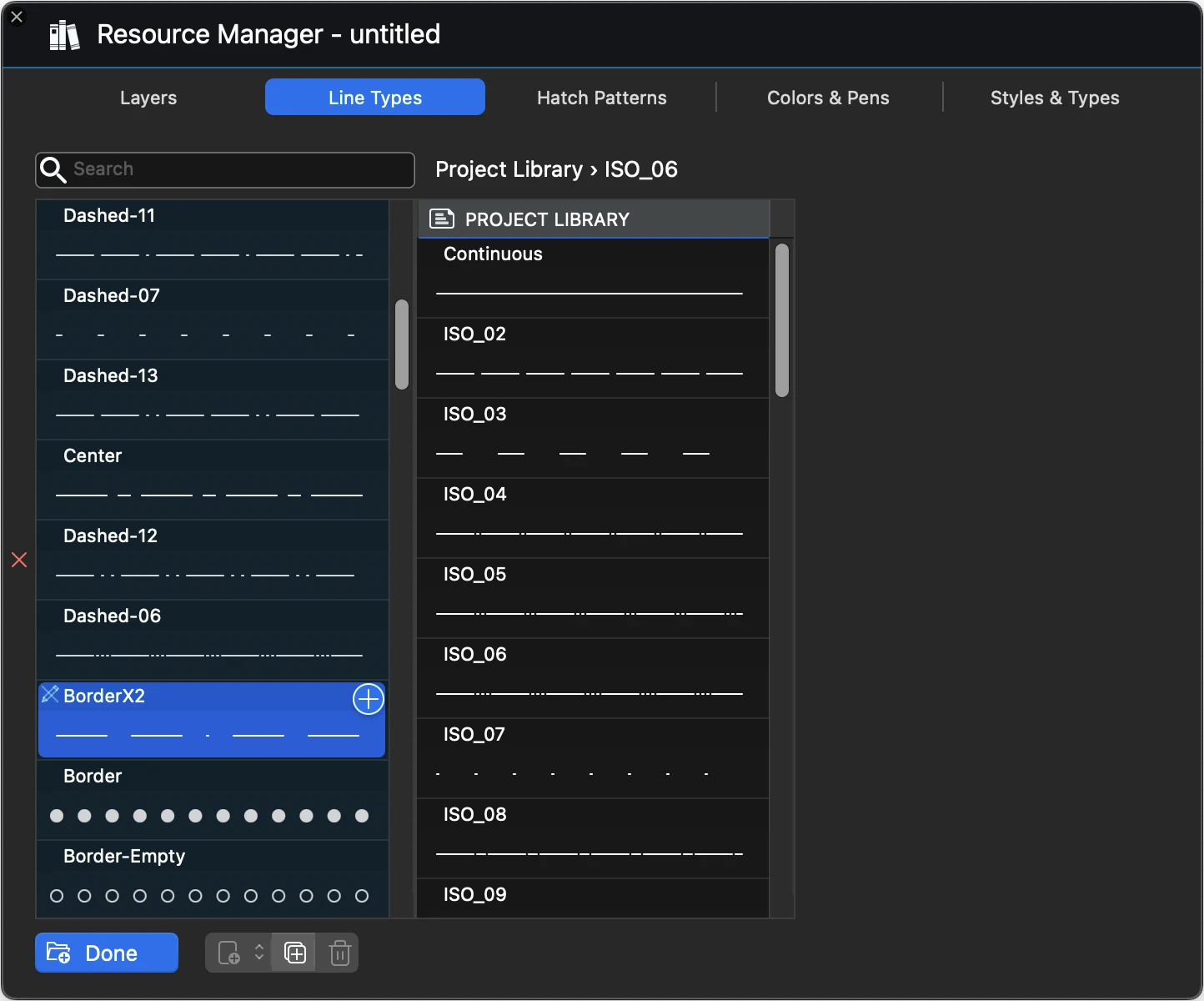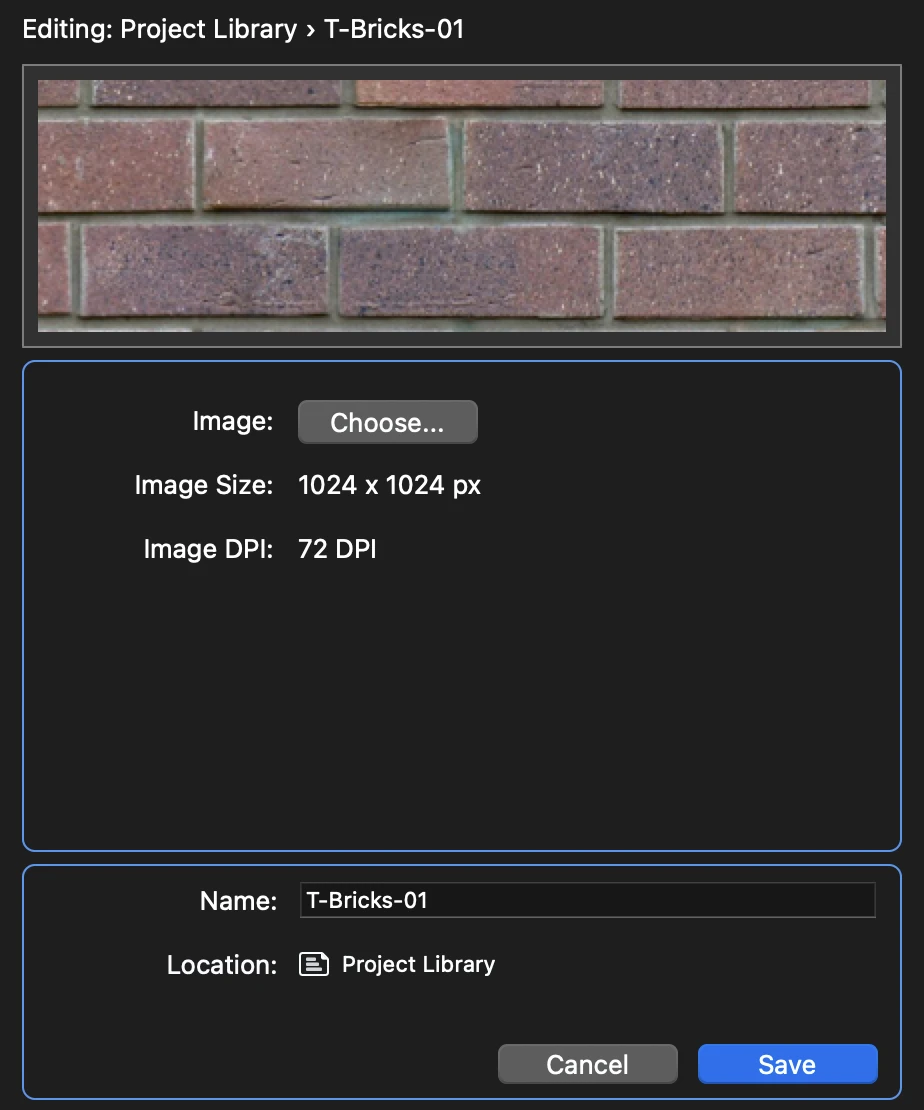Sous-sections de Personnaliser HighDesign
Paramètres de l'application
Sous-sections de Paramètres de l'application
À propos des paramètres de l'application
La fenêtre Paramètres de l’application permet de définir les options et paramètres généraux de l’application HighDesign, ainsi que les préférences personnelles de l’utilisateur.
Cette boîte de dialogue permet de définir les préférences de l’application afin de personnaliser l’environnement de travail, le thème de l’interface et les options d’utilisation.
- Sous macOS, vous pouvez ouvrir cette boîte de dialogue en choisissant l’élément “Paramètres…” du menu “HighDesign”.
- Sous Windows, elle est disponible sous Édition ▸ Paramètres.
La fenêtre Paramètres de l’application comporte trois volets : Général, Espace de travail et Dessin. L’édition professionnelle ajoute deux volets supplémentaires, Raccourcis pour définir et modifier les raccourcis clavier, et Modèles pour enregistrer et organiser les modèles de projet personnalisés.
Lorsque vous souhaitez réinitialiser toutes les préférences aux valeurs par défaut, lancez HighDesign tout en maintenant les touches Commande (cmd) et Majuscule du clavier enfoncées.
Thèmes de cette section
- Paramètres généraux
- Paramètres de l’espace de travail
- Paramètres de dessin
- Raccourcis clavier (SE/Pro)
- Modèles (Pro)
Paramètres de dessin
Ce volet vous permet de modifier les options du mode de dessin et des outils de dessin.
- Le mode de dessin, qui vous permet de définir la manière dont les éléments sont dessinés à l’écran. “Cliquez-glissez” est la méthode Mac classique qui consiste à cliquer, maintenir et relâcher ; “Cliquez-cliquez” est la méthode CAO standard qui consiste à cliquer, relâcher, déplacer, cliquer.
- Plage de tolérance de l’image, en pixels.
- Afficher/masquer les conseils d’aide à l’écran sur l’état de l’instantané.
- Afficher/masquer à l’écran les informations relatives à l’angle et à la longueur du vecteur actuel.
- Choisissez le mode d’affichage du poids du stylo par défaut parmi “Hairline” (poids constant), “Bitmap Weight” et “Print Weight”.
- Options d’embouts - bouts, ronds ou carrés.
- Option d’assemblage en ligne - en onglet, en rond ou en biseau.
- Désactiver l’agrandissement des poids des stylos lors d’un zoom avant.
- Affiche/masque les axes du système de coordonnées actuel.
- Masque la zone située en dehors de la page actuelle sur les feuilles de dessin qui affichent un format de papier.
Paramètres de l'espace de travail
Ce volet vous permet de personnaliser votre environnement de travail HighDesign.
Ce panneau comprend les options suivantes :
- Changez le thème de l’interface entre sombre, clair et par système.
- Activer le curseur en croix de taille normale.
- Jouer des sons pendant les séances de dessin.
- Choisissez de ne pas afficher les messages d’aide.
- Utiliser un menu contextuel classique au lieu du menu radial.
- Définir la vitesse du zoom lors de l’utilisation de la molette de défilement et inverser le sens de la molette de défilement.
- Activer le défilement automatique de la fenêtre principale. Lorsque cette option est activée, le dessin défile automatiquement lorsque, au cours d’une opération de construction ou d’édition, le curseur se trouve à l’intérieur du canevas principal, près des marges de la zone de dessin principale.
- Utilisez les touches fléchées pour faire défiler la page et la touche Maj-Flèche pour déplacer des objets.
- Spécifie la quantité d’espace de défilement utilisée par la commande Nudge.
- Rafraîchir la vue pendant le défilement : lorsque cette option n’est pas sélectionnée, la vitesse des panoramiques et des défilements peut être améliorée dans le cas de projets complexes et de grande envergure.
- Définir la position des contrôles de la vue : choisir d’afficher les contrôles dans la barre d’outils principale ou groupés dans une station d’accueil sur les marges de la zone de dessin.
- Mise à jour des paramètres par défaut d’un outil lors de la modification d’un objet sélectionné. Par exemple, la modification de la police de texte d’une cote sélectionnée définira la nouvelle police par défaut pour toutes les nouvelles cotes.
- Définit le comportement par défaut des clics avec l’outil Flèche. Lorsque cette option est active, le fait de cliquer sur un objet le sélectionne et désélectionne tout objet précédemment sélectionné ; lorsqu’elle est inactive, le fait de cliquer sur un objet l’ajoute à la sélection en cours.
Paramètres des modèles
Utilisez ce panneau (Pro) pour définir le modèle par défaut pour les nouveaux documents, et pour ajouter et organiser vos modèles personnalisés.
Les actions suivantes sont disponibles sur ce panneau :
- Créer un nouveau modèle : à l’aide du bouton +, le document actuel est enregistré en tant que nouveau modèle et ajouté à la bibliothèque de l’utilisateur.
- Supprimer un modèle personnalisé : sélectionnez un modèle personnalisé et appuyez sur l’icône de la corbeille. Le fichier du modèle supprimé sera déplacé dans la corbeille du système. Seuls les modèles personnalisés peuvent être supprimés.
- Définir un modèle par défaut : le modèle par défaut est chargé automatiquement à chaque fois qu’un nouveau document est créé. Pour définir un modèle par défaut, placez le pointeur sur sa vignette et cliquez sur l’icône en forme d’étoile dans le coin supérieur droit.
Paramètres des raccourcis clavier
Utilisez ce panneau (SE/Pro) pour attribuer des commandes de touches et personnaliser les raccourcis clavier. Il est possible de modifier les raccourcis pour presque toutes les commandes des menus de HighDesign : Fichier ; Édition ; Dessin ; Outils ; Organiser ; Fenêtre ; Outils de dessin.
Pour modifier un raccourci, cochez une ou plusieurs cases correspondant aux touches Maj, Option et Contrôle, double-cliquez sur le champ à droite et appuyez sur la nouvelle touche.
Utilisez le bouton Rétablir les valeurs par défaut pour rétablir les paramètres par défaut de tous les raccourcis clavier.
Paramètres généraux
C’est le premier volet que vous voyez lorsque vous ouvrez les préférences de HighDesign : il se compose de quatre sections affichant les options relatives à l’utilisation générale, à la sécurité des fichiers, aux actions annulables et au dossier de support.
Les sections du volet général sont les suivantes
General
- Choisissez la langue de l’utilisateur.
- Définir l’option d’ouverture du document le plus récent au démarrage de l’application.
- Choisissez d’afficher la fenêtre d’accueil au lancement de HighDesign.
- Choisissez de vérifier les nouvelles mises à jour au lancement de l’application. La vérification automatique n’a lieu qu’au lancement de l’application et pas plus d’une fois toutes les 12 heures. Si aucune connexion Internet n’est disponible ou s’il n’y a pas de nouvelles mises à jour, la fonction est désactivée sans message.
Sécurité des fichiers
Annuler
Annuler
- Modifier le nombre maximum d’actions annulables, jusqu’à 300 actions ;
- Activer la réinitialisation automatique de l’annulation à chaque action de sauvegarde (à l’exception de la sauvegarde automatique).
Dossier de soutien
- L’emplacement du dossier Support qui contient des ressources personnalisées telles que des symboles, des hachures, des styles, etc. Non disponible dans HighDesign pour le Mac App Store.
Ressources partagées
Sous-sections de Ressources partagées
À propos des ressources partagées
Une ressource de projet est un élément chargeable qui peut être utilisé dans le projet tel quel ou dans une version modifiée. Les calques, les types de lignes, les hachures, les styles sont tous des ressources de projet. HighDesign comprend des bibliothèques de ressources standard et, dans les éditions SE et Pro, offre la possibilité de créer de nouvelles ressources et de les stocker dans des bibliothèques personnalisées.
Un élément de ressource est similaire à un modèle : lorsque vous chargez une ressource dans le projet en cours, HighDesign fait une copie de cette ressource qui peut être modifiée localement dans ce projet spécifique sans affecter les autres ressources chargées dans d’autres projets.
L’édition du fichier de ressource original est également possible pour les ressources personnalisées, et un projet peut être mis à jour pour utiliser une nouvelle version d’une ressource en la rechargeant. Les éléments par défaut qui se trouvent dans la bibliothèque de HighDesign ne peuvent pas être édités, mais ils peuvent être dupliqués et édités en tant qu’éléments personnalisés.
Bibliothèques
Dans HighDesign, les ressources telles que les types de lignes, les types de hachures et les symboles peuvent être stockées dans trois bibliothèques :
- la bibliothèque HighDesign est interne et ne peut pas être modifiée
- la bibliothèque de l’utilisateur étend la bibliothèque interne avec toutes les ressources personnalisées que vous avez créées
- la bibliothèque du projet comprend les éléments chargés dans le projet et peut inclure toutes les ressources importées qui ne sont disponibles que dans le projet en cours.
HighDesign LT ne prend pas en charge les bibliothèques personnalisées : les nouvelles ressources sont automatiquement créées dans le projet en cours.
Le gestionnaire de ressources
La fenêtre Gestionnaire de ressources vous permet de charger des types de lignes, des hachures, des styles et d’autres ressources dans votre projet. Dans HighDesign SE et Pro, le Gestionnaire de ressources vous permet également d’organiser vos bibliothèques de ressources réutilisables et de créer de nouveaux éléments. Sélectionnez Projet ▸ Gestionnaire de ressources pour l’ouvrir.
Cette fenêtre permet d’organiser les ressources, de charger des éléments dans le projet, de créer et de dupliquer des ressources.
Thèmes de cette section
- Gestionnaire de calques
- Gestionnaire des types de lignes
- Gestionnaire de modèles de hachures
- Gestionnaire des couleurs et des stylos
- Gestionnaire des styles et des types
Gestionnaire de calques
Utilisez le panneau Calques pour créer, supprimer et organiser les calques de votre projet.
Les options disponibles dans le volet Calques sont les suivantes :
A. Outil par défaut B. Nom du calque C. Nombre d’objets sur chaque calque D. Visibilité E. Verrouillage F. Couleur G. Opacité du calque
Les boutons situés dans la partie inférieure de la fenêtre ont les fonctions suivantes :
- nouveau calque
- supprimer le calque
- menu d’action avec options de sélection
- Importation et exportation de calques
- Lier les calques aux outils de dessin.
Lier des calques à des outils de dessin
Les calques peuvent être associés à certains outils de dessin grâce à la case à cocher “Lier les calques aux outils de dessin”. Lorsque cette option est activée, chaque outil de dessin est lié à un calque : lorsque vous sélectionnez un outil, son calque devient automatiquement actif, ce qui simplifie le processus d’organisation d’un projet.
Par exemple, dans un projet d’architecture, les lignes à main levée peuvent n’être utilisées que pour dessiner le paysage : lier l’outil “Main levée” à un calque “Terrain” est un moyen pratique de garder le projet organisé sans avoir à changer de calque à chaque fois que vous changez d’outil.
La première colonne du tableau Calques indique l’outil de dessin lié au calque si l’option Lier les calques aux outils de dessin est sélectionnée. Cliquez pour choisir l’outil ou la méthode à lier.
Gestionnaire des couleurs
Les éléments de dessin dans HighDesign ont par défaut une couleur indexée à partir d’une palette standard de 256 couleurs. Le panneau Couleurs sur la gauche répertorie la palette par défaut et fournit les options pour activer ou créer de nouvelles palettes et les ajouter en tant que ressources au projet.
_
Cliquez sur les boutons Switch pour ajouter d’autres palettes par défaut (Grays, AutoCAD® ACI, ISO/DIN) au projet. Les boutons situés en bas de la liste des palettes sont les suivants :
- Ajouter une palette, pour créer une nouvelle palette personnalisée ; utilisez les boutons “+” et “-” pour ajouter ou supprimer des couleurs à définir dans le sélecteur de couleurs. Cliquez sur la coche verte pour confirmer ; les nouvelles palettes sont automatiquement enregistrées dans la bibliothèque de l’utilisateur.
- Dupliquer la palette sélectionnée.
- Supprime la palette personnalisée sélectionnée.
- Importation de palettes externes via les formats de fichiers .xml et .ase.
- Exporter une palette en tant que ressource disponible pour une utilisation externe. Utilisez les commandes et les informations affichées sur le côté droit du panneau pour vérifier les valeurs des couleurs choisies ou pour définir les nouvelles couleurs de la palette personnalisée à l’aide du curseur et du sélecteur de couleurs. Définissez analytiquement les valeurs des couleurs via les champs HEX ou RVB. Le curseur et le champ Opacité contrôlent la valeur de l’opacité de la couleur. Le champ Nom permet de définir le nom de la couleur.
Utilisez les commandes et les informations affichées sur le côté droit du panneau pour vérifier les valeurs des couleurs choisies ou pour définir les nouvelles couleurs de la palette personnalisée à l’aide du curseur et du sélecteur de couleurs. Définissez analytiquement les valeurs des couleurs via les champs HEX ou RVB. Le curseur et le champ Opacité contrôlent la valeur de l’opacité de la couleur. Le champ Nom permet de définir le nom de la couleur.
Relier les couleurs aux grammages des stylos
Lier une couleur à un poids de plume, de sorte que le choix d’une couleur de plume dans le projet définit automatiquement le poids de plume associé.
- Activez l’option “Lier les couleurs au poids du stylo”, cliquez sur une couleur et choisissez un poids de stylo dans le menu contextuel ; le numéro du stylo sélectionné apparaît dans la boîte de couleur. Pour supprimer un stylo d’une couleur, appuyez sur la touche Option du clavier et cliquez sur la boîte de couleur ou choisissez “Aucun” dans le menu contextuel.
- La liaison couleur-stylo ne fonctionne que dans un sens : la sélection d’une couleur sélectionne également le poids du stylo, mais la sélection d’un poids de stylo ne modifie pas la couleur actuelle. Cela vous permet de modifier le poids du stylo d’un objet à tout moment sans affecter la couleur de son stylo. Les liaisons couleur-stylo sont enregistrées dans le document en cours.
Gestionnaire des styles et des types
Le panneau de gestion des styles et des types vous permet d’ajouter des styles et des types prédéfinis à votre projet, de créer de nouveaux éléments et de gérer les bibliothèques. La méthode de fonctionnement sous-jacente est la même que celle des autres panneaux de ressources, la principale différence étant que les styles et les types sont organisés par classe dans des sous-dossiers. Pour plus d’informations sur les styles et les types de construction, voir le chapitre Styles et types.
Sélectionnez un dossier pour afficher ses éléments dans la table de prévisualisation ou sélectionnez Tout pour afficher tous les styles et types chargés dans le projet en cours. Vous pouvez également rechercher un style particulier en saisissant son nom dans le champ de recherche.
_
Chargement d’une ressource à partir d’une bibliothèque
Appuyez sur le bouton Charger ou cliquez sur le bouton + à gauche de la liste des projets pour afficher les bibliothèques. Sélectionnez l’élément à charger dans la table de prévisualisation et cliquez sur le bouton Ajouter dans la cellule de l’élément. L’élément est chargé dans le projet et est immédiatement disponible.
Duplication d’un style/type
Vous pouvez dupliquer n’importe quel style ou type. Pour dupliquer, sélectionnez l’élément dans le tableau de prévisualisation et appuyez sur le bouton Dupliquer, visible sous le tableau. L’élément est dupliqué et ouvert pour une édition ultérieure.
Créer un nouveau style/type
Appuyez sur le bouton Nouveau style/type pour créer un nouvel élément. La moitié droite de la fenêtre affiche les volets dans lesquels vous pouvez définir le style. Le nombre d’onglets est variable et dépend de la famille du style, mais tous les styles ont au moins l’onglet Paramètres du style où vous pouvez définir les attributs communs tels que la classe, le nom, la balise, la description et les options graphiques que le style contrôle.
Modifier un style/type
Les styles et types personnalisés et de projet peuvent être modifiés en appuyant sur le bouton Modifier dans la cellule de l’élément sélectionné. Il est possible de modifier les valeurs des paramètres et le nom, mais pas l’emplacement.
Supprimer un style/type
- Sélectionnez un type personnalisé ; notez que seuls les éléments des bibliothèques de projet et d’utilisateur peuvent être supprimés ;
- Appuyez sur le bouton “Supprimer”.
Gestionnaire des types de ligne
Ce panneau répertorie les types de lignes du projet. Par défaut, un nouveau projet ne comporte que quelques types de lignes, des lignes continues et diverses lignes en pointillés. Utilisez le gestionnaire de types de lignes pour ajouter des lignes au projet, créer de nouveaux types, modifier des lignes personnalisées et organiser les ressources.
_
Les options de ce volet sont les suivantes
- Chargement d’un type de ligne sauvegardé dans le projet ou suppression d’un type du projet
- Création d’un nouveau type de ligne
- Duplication et modification des types de lignes
- Suppression d’un type de ligne du projet
- Réorganisation des types de lignes du projet
Le tableau principal répertorie tous les types de ligne actuellement chargés dans le projet. Un élément chargé est disponible pour être utilisé dans le projet et ne signifie pas nécessairement qu’il est utilisé par un objet.
Visualisation d’une ressource
Sélectionnez un élément dans la bibliothèque du projet pour voir son aperçu et inspecter ses valeurs. Selon l’emplacement de l’élément sélectionné, il peut être modifié ou supprimé s’il s’agit d’un élément personnalisé, ou dupliqué.
Vous pouvez rechercher un type de ligne spécifique en saisissant son nom dans le champ de recherche.
L’ordre de la liste des types de ligne du projet peut être réorganisé en faisant glisser un type de ligne vers sa nouvelle position.
Chargement d’une ressource à partir d’une bibliothèque
Appuyez sur le bouton Charger ou cliquez sur le bouton + à gauche de la liste des projets pour afficher les bibliothèques. Sélectionnez l’élément à charger et appuyez sur le bouton plus ou faites glisser l’élément dans la liste des projets. L’élément est chargé dans le projet et est immédiatement disponible.
Duplication d’un type de ligne
Vous pouvez dupliquer n’importe quel type de ligne. Pour dupliquer, sélectionnez un type de ligne et cliquez sur le bouton Dupliquer en bas de la fenêtre ou sur le bouton de duplication de la cellule du type de ligne sélectionné, le cas échéant.
Le type de ligne dupliqué est automatiquement ouvert à l’édition afin que vous puissiez modifier directement son nom et ses valeurs.
Créer un nouveau type de ligne
- Cliquez sur le bouton “Nouvelle ligne”.
- Sélectionnez un type de base dans le menu déroulant Type de ligne.
Il existe deux grandes familles de types de lignes :
Lignes en pointillé
Les lignes pointillées sont définies par un motif répété de tirets et d’espaces. Les valeurs du motif peuvent être définies dans l’une des unités linéaires de base : millimètres, pouces et pixels/points.
Un motif de tiret peut comporter jusqu’à six paires tiret-écart. Une valeur de 0,0 signifie que l’élément sera rendu sous forme de point.
Lignes spéciales
Les lignes spéciales peuvent avoir des formes et des motifs différents et sont définies par des valeurs de fréquence et d’intensité. La fréquence contrôle l’étendue ou la distance entre les répétitions ; l’intensité contrôle la taille de l’élément.
Des lignes spéciales peuvent être créées à partir de types prédéfinis tels que l’isolation, le zigzag, le tiret vertical, etc.
Lorsque le type de ligne est défini, appuyez sur le bouton Enregistrer pour le sauvegarder. Le type de ligne sera enregistré en tant que fichier ressource chargeable si l’emplacement choisi est la bibliothèque de l’utilisateur, ou en tant que ressource interne s’il est enregistré dans le projet en cours.
Modifier un type de ligne
Les types de ligne personnalisés et de projet peuvent être modifiés en appuyant sur le bouton Modifier dans la cellule de l’élément sélectionné. Il est possible de modifier les valeurs des paramètres et le nom, mais pas l’emplacement.
Supprimer un type de ligne
Seuls les types de ligne personnalisés et de projet peuvent être supprimés. Sélectionnez le type de ligne et cliquez sur le bouton Supprimer. Les objets qui utilisent ce type de ligne seront ramenés à la ligne continue.
Motifs de hachures et textures
Ce panneau répertorie les motifs de hachures du projet et permet de créer, d’éditer et d’organiser des motifs de hachures vectoriels et des textures bitmap. Les fonctions fournies par ce panneau fonctionnent essentiellement de la même manière que celles du panneau Types de ligne.
HighDesign propose trois familles d’obturateurs :
- Hachures linéaires, constituées de lignes parallèles, continues ou avec un motif de tirets spécifique, avec des décalages et des angles variables. Un ensemble de types de lignes, d’angles et de décalages constitue un habillage. Une trappe linéaire peut comporter jusqu’à huit peaux superposées.
- Motifs en mosaïque. Un motif est un dessin vectoriel qui se répète le long des lignes et des colonnes. Chaque tuile contient le dessin qui est découpé à l’intérieur de la région hachurée.
- Textures : une image placée à l’intérieur de la région hachurée.
_
Visualiser un type de hachures
Sélectionnez un élément dans la bibliothèque du projet pour voir son aperçu et inspecter ses valeurs. Selon l’emplacement de l’élément sélectionné, il peut être modifié ou supprimé s’il s’agit d’un élément personnalisé, ou dupliqué.
Utilisez les boutons d’icône au-dessus de la liste des projets pour filtrer les éléments listés par famille.
L’ordre de la liste des types de hachures du projet peut être réorganisé en faisant glisser un type de hachure vers sa nouvelle position.
Charger une ressource à partir d’une bibliothèque
Appuyez sur le bouton Charger ou cliquez sur le bouton + à gauche de la liste des projets pour afficher les bibliothèques. Sélectionnez l’élément à charger et appuyez sur le bouton plus ou faites glisser l’élément dans la liste des projets. L’élément est chargé dans le projet et est immédiatement disponible.
_
Duplication d’un type de hachure
Vous pouvez dupliquer n’importe quel type de hachures. Pour dupliquer, sélectionnez un type de hachure et cliquez sur le bouton Dupliquer en bas de la fenêtre ou sur le bouton de duplication situé dans la cellule du type de hachure sélectionné, le cas échéant.
Le type de hachures dupliqué est automatiquement ouvert à l’édition afin que vous puissiez modifier directement son nom et son contenu.
Créer un nouveau type de hachures
Appuyez sur le bouton Nouveau type de hachure et choisissez la famille souhaitée dans le menu contextuel. En fonction de la famille, l’interface change et affiche les champs et les outils appropriés.
_
Nouvelle trappe linéaire
Une hachure linéaire est définie par une ligne répétée plusieurs fois en fonction de plusieurs paramètres tels que l’espacement, l’angle, le décalage, etc. Un ensemble de paramètres est appelé “skin”. Une hachure linéaire dans HighDesign peut avoir jusqu’à 8 définitions de peau qui sont rendues en séquence.
_
Une peau a les paramètres suivants :
- Angle : en degrés, définit l’orientation sur le plan du vecteur.
- Espacement : la distance entre deux lignes, dans les unités courantes.
- Origine Dx, Dy : ces valeurs contrôlent le décalage de l’habillage actuel par rapport à l’origine de la trappe. Tous les espacements sont calculés à partir du point d’origine de la trame, ce qui vous permet d’aligner le motif sur votre dessin. En entrant un décalage X et Y, l’ensemble de l’habillage est décalé par rapport à l’origine en fonction de ces valeurs. Ceci est particulièrement important lorsque la trappe est composée de plusieurs peaux.
- Type de ligne : peut être continue, en pointillés personnalisés ou l’un des types de ligne du projet.
- Les types de lignes pointillées personnalisées peuvent avoir jusqu’à trois paires tiret-écart. Les valeurs sont exprimées dans l’unité courante.
- Les lignes pointillées personnalisées peuvent avoir un décalage alternatif : l’origine d’une ligne sur deux sera déplacée de la valeur du décalage alternatif. Cette fonction est utile, par exemple, pour créer des motifs de maçonnerie dont les lignes verticales sont des lignes en pointillés avec un décalage alternatif.
_
Nouveau motif carrelé
Lorsque vous sélectionnez Nouveau motif carrelé dans le menu des nouvelles hachures, l’espace de travail passe de “Projet” à “Éditer le motif”. Cet espace de travail vous permet de concevoir le carreau typique du motif de la hachure à l’aide d’un sous-ensemble d’outils de dessin et de définir sa taille. Le panneau Modifier le motif donne un aperçu de l’aspect du carreau lorsqu’il sera rendu sous forme de motif et vous permet de définir la largeur et la hauteur du carreau.
Dans cet espace de travail, l’échelle de dessin est fixée à 1:1. Les outils de dessin disponibles sont la flèche de sélection, les objets de construction, les lignes, les lignes segmentées, les rectangles et les polygones réguliers. La zone de dessin est définie par la taille de la tuile.
_
Vous pouvez également copier/coller des dessins à partir de la fenêtre principale de HighDesign : dans ce cas, il est conseillé de définir la taille du carreau avant de coller le motif, car le carreau, la zone de dessin et le motif doivent avoir la même taille.
Dans la zone de dessin, vous pouvez dessiner et modifier le motif exactement comme dans la fenêtre principale. Lorsque le pointeur est proche du milieu de la tuile, les axes médians deviennent visibles afin de fournir une aide visuelle pour refléter ou faire pivoter les objets. D’autres points d’alignement sont disponibles sur les bords de la tuile pour faciliter la conception de la tuile et éviter les lacunes.
La fenêtre de prévisualisation permet de définir la taille de la tuile et le curseur de zoom : une fois le dessin terminé, il suffit d’appuyer sur le bouton “OK” dans la fenêtre de prévisualisation pour que l’attention se porte à nouveau sur le gestionnaire de hachures.
Nouvelle texture
Une autre famille de hachures est la texture, qui recouvre et répète une image à l’intérieur de la zone de délimitation. Pour créer une nouvelle texture, cliquez sur le bouton Ajouter (+), sélectionnez Nouvelle texture et choisissez l’image dans l’un des types de fichiers pris en charge.
Une texture ne supporte que des rotations de 90° et peut être mise à l’échelle via le panneau Propriétés de la trappe. L’origine de la texture peut être modifiée comme pour les hachures et les motifs linéaires, en déplaçant le point central lorsque l’objet hachuré est sélectionné dans le dessin.
Modifier un type de hachure
Les hachures personnalisées et les hachures de projet peuvent être modifiées en appuyant sur le bouton Modifier dans la cellule de l’élément sélectionné. Il est possible de modifier les valeurs des paramètres et le nom, mais pas l’emplacement.
Supprimer un type de hachures
- Sélectionnez un type personnalisé ; notez que seuls les types de hachures personnalisés peuvent être supprimés ;
- Appuyez sur le bouton “Supprimer”.