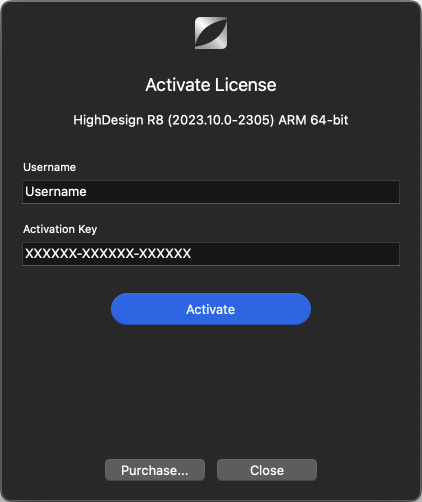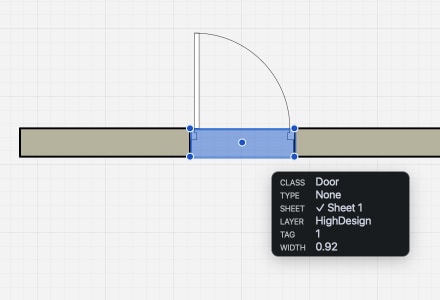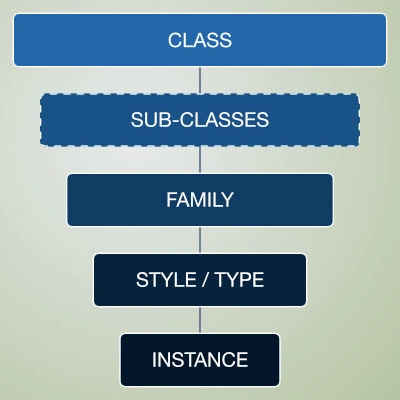Unterabschnitte von Schnellstart-Anleitung
Installationsanleitung für HighDesign
HighDesign Testversion
Wenn Sie HighDesign von der Ilexsoft-Website herunterladen, wird die Software als zeitlich begrenzte Testversion gestartet.
Die Einschränkungen der Testversion sind:
- Gültig für 30 Tage der Nutzung;
- Gedruckte Seiten und exportierte Bilder sind mit dem Wasserzeichen “HighDesign Trial” versehen;
Mit der HighDesign-Testversion können Sie alle verfügbaren Funktionen erkunden, einschließlich derjenigen der Pro-Version, wie Wände, Blätter, Ansichten, Fotogrammetrie usw. Nach Ablauf des Testzeitraums wird die Anwendung nicht mehr gestartet.
Wenn Sie eine Lizenz erwerben, starten Sie HighDesign und geben Sie Ihren Benutzernamen und Lizenzschlüssel in den Lizenzdialog ein. Es ist nicht notwendig, ein separates Paket herunterzuladen.
Auf Mac installieren
Die Download-Version ist eine komprimierte Disk-Image-Datei (.dmg). Je nach Ihren Internet-Einstellungen kann die Datei nach dem Herunterladen bereits expandiert worden sein.
- Sobald die Datei expandiert wurde, sollten Sie auf Ihrem Desktop (oder Ihrem Standard-Download-Speicherort) die dmg-Datei “HighDesign” sehen. Doppelklicken Sie darauf, um das Laufwerk zu mounten.
_
- Um HighDesign zu installieren, ziehen Sie das Symbol in einen Ordner auf Ihrer lokalen oder Netzwerkfestplatte. Es gibt keinen vorgeschriebenen Speicherort; wenn Sie jedoch mehrere Benutzer auf Ihrem Computer haben, legen Sie es in den Hauptordner “Programme”, um es für alle zugänglich zu machen. Beachten Sie, dass Sie sich als Administrator anmelden müssen, um in den Anwendungsordner zu schreiben.
_
HighDesign aktivieren
- HighDesign Testversion starten.
- Klicken Sie auf die Schaltfläche Aktivieren im Startfenster. Alternativ können Sie auch zu HighDesign > Lizenz aktivieren… gehen.
- Geben Sie den Benutzernamen und den Aktivierungsschlüssel genau so ein, wie sie in der von Ilexsoft gesendeten E-Mail zur HighDesign-Aktivierung erscheinen.
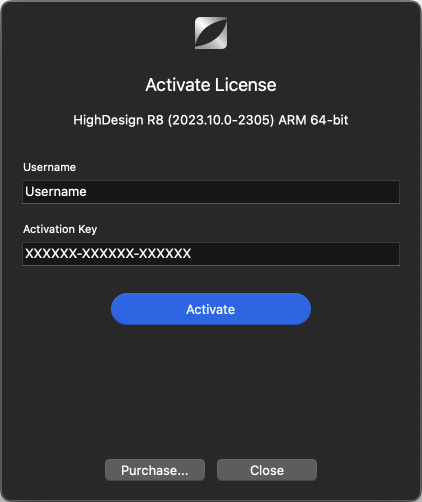
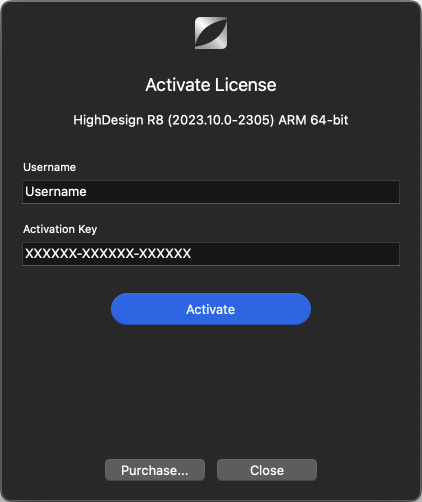 _
_
Um die Lizenz zu entfernen, gehen Sie in das Menü HighDesign > Über HighDesign und klicken Sie auf die Schaltfläche Lizenz: Wählen Sie die Lizenz in der Tabelle aus, klicken Sie auf die Schaltfläche Löschen und bestätigen Sie.
Deinstallation auf Mac
Um HighDesign auf einem Mac zu deinstallieren, gehen Sie folgendermaßen vor:
- Verlassen Sie HighDesign.
- Gehen Sie im Finder zu Programme (oder dem Ordner, in dem HighDesign installiert wurde), suchen Sie das HighDesign-Symbol und verschieben Sie es in den Papierkorb.
Bitte beachten Sie, dass diese Aktion den HighDesign Support-Ordner nicht löscht. Der HighDesign Support-Ordner enthält alle Einstellungen und benutzerdefinierten Bibliotheken, die Sie für die nächste Installation behalten möchten. Wenn Sie den HighDesign Support-Ordner vollständig entfernen möchten, gehen Sie wie folgt vor:
- Öffnen Sie im Finder das Menü Go und drücken Sie die Optionstaste (Alt).
- Wählen Sie Library und navigieren Sie zu Application Support/ILEXSOFT. Wir empfehlen Ihnen, immer eine Sicherungskopie des HighDesign Support-Ordners zu erstellen, bevor Sie fortfahren.
- Suchen Sie den Ordner, den Sie löschen möchten, und verschieben Sie ihn in den Papierkorb.
Installation unter Windows
Nachdem Sie die Datei heruntergeladen haben, folgen Sie diesen Schritten, um HighDesign zu installieren:
- Melden Sie sich am Computer mit einem Benutzerkonto an, das über Administratorrechte verfügt;
- Doppelklicken Sie auf die EXE-Installationsdatei. Sie können auch einen Kontextklick ausführen und Als Administrator ausführen wählen;
- Klicken Sie im Dialogfeld Willkommen auf Weiter;
- Klicken Sie in der Endbenutzer-Lizenzvereinbarung auf die Schaltfläche “Ich akzeptiere die Bedingungen dieser Lizenzvereinbarung”, wenn Sie mit den Bedingungen einverstanden sind;
- Klicken Sie auf die Schaltfläche Weiter, um HighDesign am Standardspeicherort zu installieren;
- Klicken Sie auf die Schaltfläche Installieren, wenn Sie mit den Einstellungen zufrieden sind;
- Klicken Sie auf die Schaltfläche Fertig stellen, wenn Sie dazu aufgefordert werden;
Deinstallation unter Windows
Um HighDesign zu deinstallieren, gehen Sie in das Startmenü (das Windows-Logo) und folgen Sie dem unten stehenden Pfad:
Wählen Sie Einstellungen > Apps > Apps & Funktionen > HighDesign; Klicken Sie auf die Schaltfläche “Deinstallieren”.
Wichtige HighDesign-Konzepte
HighDesign ist ein Entwurfs- und Dokumentationswerkzeug für Architekten und Konstrukteure, die in der Architektur-, Ingenieur- und Bauindustrie (AEC) tätig sind. Mit einer modernen, intuitiven Benutzeroberfläche und leistungsstarken Entwurfs- und Designfunktionen kombiniert HighDesign auf einzigartige Weise traditionelle CAD-Funktionen mit fortschrittlichen parametrischen und Informationswerkzeugen.
Das breite Spektrum an Entwurfs-, Konstruktions- und Dokumentationsfunktionen und die Möglichkeiten der Projektorganisation ermöglichen die schnelle Erstellung von Konzepten, Entwürfen und Konstruktionen.
In HighDesign ist ein Projekt ein Satz von Zeichnungen, Ansichten, Anmerkungen, Layouts, Bildern und Informationen, die Ihren Entwurf umfassend darstellen. HighDesign unterstützt Sie bei der Entwurfsarbeit von der konzeptionellen bis zur Entwurfs- und Produktionsphase.
Werkzeuge
Produktionsmittel
Diese Werkzeuge, die in der Haupt-Toolbox verfügbar sind, ermöglichen Ihnen die Erstellung von Inhalten für Ihr Projekt und sind nach Funktionen gruppiert. Es gibt vier Hauptfunktionsgruppen:
- AuswahlMit diesen Werkzeugen können Sie die Objekte in Ihrer Zeichnung genau auswählen.
- Werkzeuge zum ZeichnenDiese Gruppe umfasst Werkzeuge für das Einfügen von Linien, Rechtecken, Bögen und anderen geometrischen Formen.
- Werkzeuge zur DokumentationAlle Werkzeuge, die Sie brauchen, um Ihr Projekt zu dokumentieren: Texte, Leiter, Anmerkungen und Markierungen, Abmessungen.
- EntwurfswerkzeugeMit diesen Werkzeugen können Sie parametrische Elemente eines Gebäudes einfügen: Wände, Säulen und Pfeiler, Türen und Fenster.
Objekte und Elemente
Jedes Element des Projekts hat seine eigene Hierarchie, die eine einfache Strukturierung und Organisation der verschiedenen Teile der Zeichnungen ermöglicht. Daher haben wir allgemeine und spezifische Objekte des Projekts.
Die Hierarchie der Elemente des Projekts klassifiziert sie als:
- ObjekteJedes Element des Projekts. Es kann eine Zeile, ein Text, eine Wand, ein Bild, ein Schriftfeld, etc. sein..
- Grafische Objekte2D-Zeichnungsobjekte und Formen wie Linien, Polygone, Kreise, Kurven.
- ElementeGrafikobjekte mit erweiterten Einstellungen (Schraffuren, Symbole, Texte, Anmerkungen, Bemaßungen).
- Bauelemente Parametrische Komponenten des Gebäudes wie Wände, Säulen, Türen, Fenster.
Objekte, grafische Objekte, Elemente und Gebäudeelemente sind in Klassen organisiert, die in der Regel den Werkzeugoptionen entsprechen, mit denen sie gezeichnet werden: Linie, Bogen, Wand, Tür sind verschiedene Klassen von Objekten.
Klassen von Objekten können Unterkategorien haben, die als Familien bezeichnet werden: z. B. sind Schwingtür und Schiebetür verschiedene Familien der Klasse Tür.
Die Objekte des Projekts können abstrakte Definitionen ihrer Parameter haben: Basisstile, Grafikstile (für die Elemente des Projekts) und Gebäudeelementtypen (für die Gebäudeelemente).
Ausführliche Informationen zu den Objekten in HighDesign finden Sie im Dokument Objekthierarchie in HighDesign.
Parameter
Mit Ausnahme der einfachsten Objekte, wie Punkte, Linien und Polygone, sind die meisten Objekte in HighDesign parametrisch. Parameter definieren die Größe, Form, Position und andere Attribute eines Elements im Projekt. Ein parametrisches Objekt ist ein komplexes Gebilde, das sich in Abhängigkeit von seinen internen Werten und seiner Beziehung zu anderen Objekten verändert.
Dies ist eine der wichtigsten Eigenschaften, die HighDesign von den traditionellen computergestützten Systemen unterscheidet: Eine Wand in HighDesign ist keine Gruppe von Linien, sondern ein Element, das ein reales Element darstellt, ähnlich wie bei BIM-Systemen. Hier sind einige Beispiele:
Objekte, grafische Objekte, Elemente und Gebäudeelemente sind in Klassen organisiert, die in der Regel den Werkzeugoptionen entsprechen, mit denen sie gezeichnet werden: Linie, Bogen, Wand, Tür sind verschiedene Klassen von Objekten.
Klassen von Objekten können Unterkategorien haben, die als Familien bezeichnet werden: z. B. sind Schwingtür und Schiebetür verschiedene Familien der Klasse Tür.
Die Objekte des Projekts können abstrakte Definitionen ihrer Parameter haben: Basisstile, Grafikstile (für die Elemente des Projekts) und Gebäudeelementtypen (für die Gebäudeelemente).
Ausführliche Informationen zu den Objekten in HighDesign finden Sie im Dokument Objekthierarchie in HighDesign.
Parameter
Mit Ausnahme der einfachsten Objekte, wie Punkte, Linien und Polygone, sind die meisten Objekte in HighDesign parametrisch. Parameter definieren die Größe, Form, Position und andere Attribute eines Elements im Projekt. Ein parametrisches Objekt ist ein komplexes Gebilde, das sich in Abhängigkeit von seinen internen Werten und seiner Beziehung zu anderen Objekten verändert.
Dies ist eine der wichtigsten Eigenschaften, die HighDesign von den traditionellen computergestützten Systemen unterscheidet: Eine Wand in HighDesign ist keine Gruppe von Linien, sondern ein Element, das ein reales Element darstellt, ähnlich wie bei BIM-Systemen. Hier sind einige Beispiele:
- Eine Maßlinie ist ein Objekt, das aus der Hilfslinie, Verlängerungslinien, Markierungen und einer Beschriftung besteht. Jedes Element kann über Parameter definiert werden, die das endgültige Aussehen der Bemaßung verändern.
- Die grafische Darstellung einer Tür ergibt sich aus ihren Parametern wie Rahmengröße, Dicke, Öffnungsrichtung usw. Ihre Position und die anderen Attribute ändern sich auch je nach der Wand, in die die Tür eingesetzt wird.
- Türen und Fenster ändern ihren Detaillierungsgrad je nach dem Zeichnungsmaßstab ihres Blattes.
- Eine Wand ist nicht nur durch ihre Parameter definiert, sondern reagiert auch auf ihren Kontext: Sie kann sich automatisch mit anderen Wänden verbinden, wenn diese familienkompatibel sind, und wenn sie bewegt wird, bewegen sich auch ihre Türen und Fenster mit.
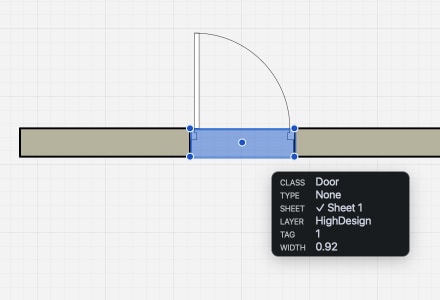
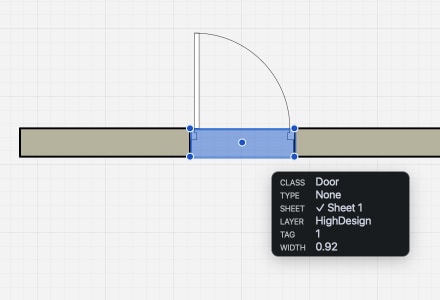
Die HighDesign Benutzeroberfläche
Lernen Sie die Elemente der HighDesign-Benutzeroberfläche kennen.
Heimfenster
Das Home-Fenster wird standardmäßig geöffnet, wenn Sie HighDesign starten. Es bietet die Möglichkeit, Projekte zu erstellen oder zu öffnen, eine Vorlage auszuwählen und enthält Links zu nützlichen Ressourcen. Es ist in mehrere Abschnitte unterteilt, auf die Sie über die Seitenleiste auf der linken Seite zugreifen können. Von oben nach unten:
_
- Neu: Erstellt ein neues, leeres Projekt.
- Öffnen: öffnet den Standarddialog Datei öffnen, um eine HighDesign-Datei (.DSN) oder eine AutoCAD-Zeichnung (.DXF, .DWG) zu öffnen.
- Letzte Projekte: Durchsuchen Sie eine Liste der zuletzt geöffneten Projekte. Es werden nur .DSN-Projekte aufgelistet. Wählen Sie eine Datei aus und klicken Sie auf die Schaltfläche Öffnen oder doppelklicken Sie darauf, um sie zu öffnen.
- Vorlagen (Pro): Dieser Bereich enthält die integrierten und benutzerdefinierten Vorlagen.
- Beispiele: Öffnen Sie ein Beispiel, um die Funktionen und Möglichkeiten von HighDesign zu erkunden.
- Was ist neu: zeigt eine Zusammenfassung der neuen Funktionen in der aktuellen Version.
- Wiederhergestellt: In diesem Abschnitt werden alle automatisch gespeicherten Dateien aufgelistet, die beim Starten der Anwendung erkannt werden können. Wenn Sie eine wiederhergestellte Datei öffnen möchten, wählen Sie sie in der Liste aus und klicken Sie auf die Schaltfläche Öffnen. Wichtig: Beachten Sie, dass automatisch gespeicherte Dateien nach dem Beenden der Anwendung nicht beibehalten werden, so dass jede wiederhergestellte Datei, die nicht geöffnet und gespeichert wird, wenn sie erkannt wird, verloren geht. Sie können den Bereich “Wiederhergestellt” jederzeit während der Sitzung aufrufen.
- Einstellungen: öffnet das Fenster Anwendungseinstellungen.
- Geführte Tour: startet eine Tour durch die Benutzeroberfläche des Hauptprojektfensters.
- Quick Start Guide: öffnet die Webseite des HighDesign Quick Start.
Projekt-Fenster
_
- Der Zeichenbereich in der Mitte des Projektfensters zeigt die Projektansichten an.
- Die Symbolleisten bieten wesentliche Funktionen, wie die Zeichenwerkzeuge und -methoden, die Eingabefelder und -befehle, die Bearbeitungsfunktionen und die Eigenschaftssteuerungen. Über diese Befehle, die in logischen Bereichen angeordnet sind, sind alle Zeichenfunktionen leicht zugänglich.
- Die Seitenleiste bietet Funktionen, die hauptsächlich für die Organisation des Projekts und die Verwaltung von Projektelementen verwendet werden: den Projektbrowser und die Bereiche Ansichten, Objektinfo und Grafikattribute sowie die Bereiche Projektstile.
- Die Menüleiste am oberen Rand des Projektfensters zeigt die Menüs an, in denen fast alle Programmfunktionen, Befehle und Eigenschaften aufgelistet sind.
Werkzeugkasten
Die Symbole in der Toolbox können in einer oder zwei Spalten angeordnet werden, indem Sie auf das Symbol zur Größenänderung am unteren Rand der Toolbox klicken.
_
Verwendung der Tasten
Mit den Werkzeugen in der Toolbox können Sie Linien, Kreise, Formen zeichnen, Texte, Bemaßungen, Bilder usw. einfügen. Ein Werkzeug kann mehrere Methoden haben, jede mit ihrer eigenen Abfolge von Schritten und Eingaben, die erforderlich sind, um ein bestimmtes Objekt zu konstruieren.
Das Werkzeug Bögen und Ovale enthält zum Beispiel Methoden zur Erstellung von Kreisbögen nach Mittelpunkt und Radius, nach Durchmesser, nach zwei Punkten und Radius, nach drei Punkten und Tangenten; Ellipsen nach Radien, nach Kasten und Ellipsenviertel.
- Klicken Sie auf eine beliebige Schaltfläche, um das Werkzeug zu aktivieren.
- Klicken Sie auf den Pfeil, um die Pop-up-Liste der Werkzeugmethoden zu öffnen.
_
Einige Werkzeugsymbole zeigen drei Punkte in der unteren rechten Ecke: Das bedeutet, dass das Werkzeug erweiterte Eigenschaften bietet, die für die Konstruktion des Objekts erforderlich sind. Dies wird normalerweise für komplexere Objekte wie Symbole, Schraffuren, Texte oder Bemaßungen verwendet.
- Doppelklicken Sie auf das Werkzeug, um das Fenster Werkzeugeinstellungen zu öffnen.
_
In HighDesign Pro können Sie auch mit der rechten Maustaste auf ein Werkzeugsymbol klicken, um das Bedienfeld Stile zu öffnen. Dieses Panel zeigt die verfügbaren Stile oder Typen für das angeklickte Werkzeug.
- Klicken Sie mit der rechten Maustaste (oder bei gedrückter Ctrl-Taste) auf ein Werkzeugsymbol, um das Bedienfeld “Stile” zu öffnen und einen Stil auszuwählen.
Klicken Sie mit der rechten Maustaste auf ein Werkzeug, um einen Stil auszuwählen_
Die Eigenschaftenleiste
_
Die Eigenschaftsleiste ist in zwei Bereiche unterteilt:
- Der erste Bereich zeigt die Methoden des aktuellen Werkzeugs, erweitert, um alle Symbole in einer Zeile anzuzeigen, wenn genügend Platz vorhanden ist, oder komprimiert auf ein einzelnes Symbol und ein Dropdown-Menü.
- Für einige Methoden sind zusätzliche Parameter erforderlich, wie die Anzahl der Seiten eines Polygons oder die Vorderseite einer Wand. Die Optionssteuerung ist hinter den Methodensymbolen sichtbar.
_
- Der zweite Bereich zeigt die gebräuchlichsten Eigenschaften: Ebene, Stiftfarbe, Füllung, Linientyp, Start- und Endmarker, Stiftgröße und die Schaltfläche Einstellungen, die das Fenster Werkzeugeinstellungen für das aktuelle Werkzeug öffnet, sofern verfügbar. Wenn ein oder mehrere Objekte ausgewählt sind, wirkt sich die Änderung einer Eigenschaft auf alle ausgewählten Objekte aus. Ist kein Objekt ausgewählt, werden in der Eigenschaftsleiste die aktuellen Standardeigenschaften angezeigt und geändert, die auf neue Objekte angewendet werden.
Jede Schaltfläche öffnet ein eigenes Menü oder Panel mit Optionen und Befehlen, die speziell für diese Eigenschaft gelten.
Die Hauptsymbolleiste
_
Die Hauptsymbolleiste enthält die am häufigsten verwendeten Bearbeitungswerkzeuge. Sie ist in drei Gruppen unterteilt: Affine Transformationen, Linienbearbeitung, Formveränderungen.Nur einige der Bearbeitungswerkzeuge werden in der Bearbeitungsleiste angezeigt. Andere, speziellere Werkzeuge finden Sie im Menü Werkzeuge.
- Klicken Sie auf ein Symbol, um das Werkzeug zu aktivieren. Wenn das Symbol deaktiviert ist, müssen Sie zuerst ein oder mehrere Objekte auswählen. Klicken Sie erneut, um abzubrechen.
- Standardmäßig werden die schrittweisen Anweisungen zur Verwendung des Tools in der Statusleiste am unteren Rand des Fensters angezeigt.
- Einige Werkzeuge, wie z. B. Multiplizieren oder Drehen nach Winkel, öffnen ein schwebendes Fenster, das die Definition einiger Parameter ermöglicht. Diese Fenster bleiben geöffnet, solange das Werkzeug aktiv ist, und können während der Bearbeitungsschritte jederzeit aufgerufen werden.
Eingabeleiste, Optionstasten und Statusleiste
Im unteren Teil des Hauptfensters befindet sich eine Gruppe von Symbolleisten, mit denen Sie Fangpunkte und Zeichnungsbeschränkungen steuern, den aktuellen Zeichnungsmaßstab und die Einheiten festlegen, Koordinaten und Werte eingeben sowie den Zoomfaktor und andere Ansichtsoptionen ändern können.
_
Sie können diese Optionen zwar auch über andere Bedienfelder und Menüs steuern, aber diese Schaltflächen sind hier immer verfügbar, damit Sie leicht darauf zugreifen und sie überprüfen können.
Seitenleiste und Paneele
An der Seite des Hauptfensters befindet sich die Seitenleiste, in der die Hilfsfelder leicht zugänglich und in Gruppen organisiert sind. Die Seitenleiste füllt die Seite der Zeichenfläche aus und kann in der Größe verändert werden, um mehr Inhalt anzuzeigen.

 _
_
Die Seitenleiste kann zu einer vertikalen Registerkartenleiste minimiert werden, so dass sie keinen Platz auf dem Bildschirm beansprucht, wenn die Fenster nicht verwendet werden. Klicken Sie auf eine Registerkarte, um das Panel als Pop-up-Fenster zu öffnen, und klicken Sie auf das Ende, um es zu schließen.
Sie können Bereiche auch über das Menü Fenster > Bereiche öffnen und schließen.
Die Bedienfelder ermöglichen den Zugriff auf die am häufigsten verwendeten Funktionen: Navigation zwischen den Elementen des Projekts, Aktivieren und Deaktivieren von Ebenen, Speichern und Aktivieren von Projektansichten, Anzeigen und Bearbeiten der geometrischen und grafischen Eigenschaften der Auswahl.
In der Regel bildet ein Bedienfeld nicht alle Funktionen ab, die für seine Funktion zur Verfügung stehen, um seine Verwendung schnell und einfach zu halten. Bei Funktionen, die erweiterte Optionen bieten, wie Ebenen oder Stile, öffnet eine Schaltfläche den Funktionsmanager, in dem Sie weitere Anpassungen vornehmen können.
Basic Tasks
Erstellen und Einrichten eines neuen Projekts
Wenn Sie HighDesign starten, erstellt es automatisch ein leeres Projekt mit Einstellungen, die auf dem zuletzt gespeicherten Projekt basieren, oder auf den Standardeinstellungen, wenn es der erste Start ist. Sie können dieses Projekt dann an Ihre Bedürfnisse anpassen und Einheiten festlegen, Blätter und Ebenen erstellen und Paletten hinzufügen; alternativ können Sie in HighDesign Pro eine Vorlage öffnen und von dort aus beginnen.
Verwenden Sie das Fenster Einstellungen (HighDesign > Einstellungen unter macOS, Bearbeiten > Optionen unter Windows), um die Optionen einzustellen, die am besten zu Ihren Arbeitsabläufen und Gewohnheiten passen und die am ehesten für jedes neue Projekt gleich bleiben. Im Einstellungsfenster können Sie die Sprache, die Dateisicherheitsoptionen zum Erstellen und Archivieren von Sicherungskopien, das Thema der Benutzeroberfläche, die Standard-Zeicheneinstellungen usw. einstellen.
Organisieren Sie Ihr Projekt
Wenn Sie ein neues Projekt beginnen, möchten Sie es in der Regel für die Art von Objekten vorbereiten, die es darstellen wird: Zeichnungsmaßstäbe, Einheiten, Blätter, Ebenen können im Voraus mit Hilfe des Fensters Projekteinstellungen (Projekt > Projekteinstellungen) und des Fensters Ressourcenmanager (Projekt > Ressourcenmanager) vorbereitet werden.
Grundlegende Zeichenkenntnisse
Um ein neues Objekt zu konstruieren, aktivieren Sie das entsprechende Symbol in der Toolbox, wählen die entsprechende Methode und beginnen die Konstruktion auf der Hauptzeichenfläche. Standardmäßig werden die Schritt-für-Schritt-Anweisungen in der Statusleiste angezeigt.
So wählen Sie ein Objekt aus:
- Mit dem Pfeil-Werkzeug:
- click it once, or
- hold Shift and click to add it to or remove it from the selection,
- or define a rectangular or polygonal region to select the items enclosed.
Wenn sich zwei oder mehr Objekte überlappen, aktivieren Sie das Pfeil-Werkzeug und klicken Sie mit der rechten Maustaste auf sie. Das Kontextmenü listet alle Objekte an der Klickposition in umgekehrter Reihenfolge auf.
Um ein Objekt zu bearbeiten:
- Verwenden Sie das Pfeil-Werkzeug, um die Grundgeometrie des Objekts, d.h. seinen Begrenzungsrahmen, zu ändern.
- Für eine objektspezifische Bearbeitung, z. B. das Anpassen der Tangenten einer Kurve oder das Verschieben des Ursprungs einer Schraffur, aktivieren Sie das entsprechende Werkzeug und klicken auf den Griff oder den Teil des Objekts, den Sie ändern möchten.
- Um die Koordinaten, die Größe und andere Optionen des Objekts zu bearbeiten, verwenden Sie den Bereich Objektinfo.
So geben Sie eine Koordinate ein:
- Drücken Sie die Tasten X oder Y auf der Tastatur oder die Tabulatortaste, um zwischen den Eingaben zu wechseln.
- Geben Sie die Startkoordinate in ihrem absoluten Wert ein, d.h. die X- oder Y-Koordinate vom Ursprungspunkt des aktuellen Blattes.
- Um die Endkoordinate einzugeben, wiederholen Sie die obigen Schritte, um den absoluten Wert einzugeben, oder klicken Sie auf das X-Symbol im Eingabefeld, um zu relativen Koordinaten zu wechseln. Bei relativen Koordinaten wird der Wert vom Startpunkt des aktuellen Vorgangs aus berechnet.
So geben Sie eine Länge ein:
- Geben Sie beim Zeichnen einen numerischen Wert ein. Die gedrückten Tasten werden als linearer Wert für den aktuellen Vorgang interpretiert. Wenn der Wert während des Zeichnens eines Elements eingegeben wird, wird er als Länge des Elements verwendet; wenn kein Zeichenvorgang aktiv war, wird der Wert als anfänglicher Abstand von einem durch den nächsten Klick definierten Referenzpunkt interpretiert.
Object Hierarchy in HighDesign
Die Elemente, aus denen ein HighDesign-Projekt besteht, sind in einer hierarchischen Struktur organisiert, die den Designprozess rationalisiert und es dem Designer erleichtert, die Komplexität eines typischen Designprojekts zu bewältigen.
Alles in HighDesign ist ein Objekt. Objekte können grafisch sein, d.h. Linien, Formen und jedes Element, das räumliche Koordinaten und eine geometrische Darstellung hat; Objekte können auch nicht grafisch sein, wie z.B. Definitionen oder Informationen, die mit dem Objekt verbunden sind. Zum Beispiel der Name und die Adresse des Kunden oder die Koordinaten des Gebäudebereichs usw.
Jedes Objekt gehört zu einer Klasse, die die ihm innewohnenden Attribute und Verhaltensweisen definiert: Linie, Rechteck, Symbol, Wand, usw. Zwischen der Klasse und der spezifischen Objektinstanz, die in eine Zeichnung eingefügt wird, kann es mehrere andere Definitionsebenen geben, wie in der folgenden Abbildung dargestellt.
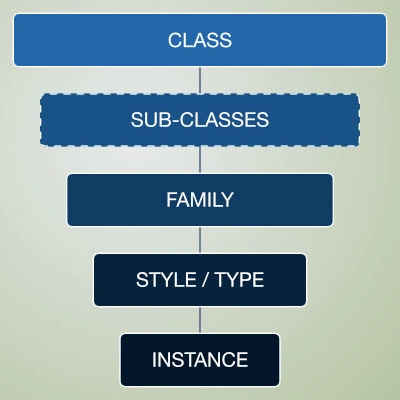
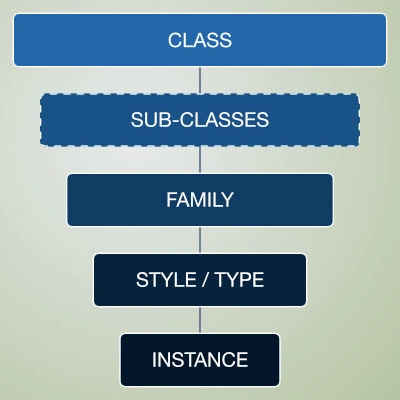 _
_