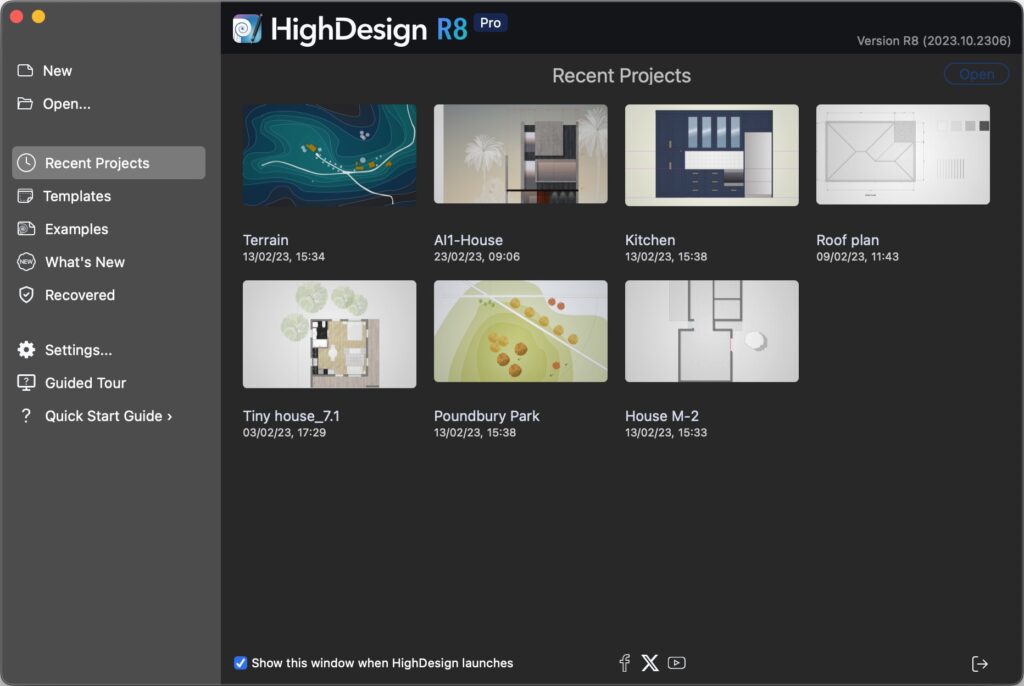Unterabschnitte von Benutzeroberfläche
Das Heimatfenster
Das Home-Fenster öffnet sich standardmäßig, wenn Sie HighDesign starten. Es bietet die Möglichkeit, Projekte zu erstellen oder zu öffnen, eine Vorlage auszuwählen und enthält Links zu nützlichen Ressourcen. Es ist in mehrere Abschnitte unterteilt, auf die Sie über die Seitenleiste auf der linken Seite zugreifen können. Von oben nach unten:
- Neu: Erstellt ein neues, leeres Projekt. Neue Projekte verwenden die Einstellungen des letzten aktiven Projekts als Basis. Farben, Einheiten und grundlegende Projektoptionen werden automatisch eingestellt.
- Öffnen: öffnet den Standarddialog Datei öffnen, um eine HighDesign-Datei (.DSN) oder eine AutoCAD-Zeichnung (.DXF, .DWG) zu öffnen.
- Letzte Projekte: Durchsuchen Sie eine Liste der zuletzt geöffneten Projekte. Es werden nur .DSN-Projekte aufgelistet. Wählen Sie eine Datei aus und klicken Sie auf die Schaltfläche Öffnen oder doppelklicken Sie, um sie zu öffnen.
- Vorlagen (Pro): Dieser Bereich enthält die integrierten und benutzerdefinierten Vorlagen.
- Beispiele: Öffnen Sie ein Beispiel, um die Funktionen und Möglichkeiten von HighDesign zu erkunden..
- Was ist neu: zeigt eine Zusammenfassung der neuen Funktionen in der aktuellen Version.
- Wiederhergestellt: In diesem Abschnitt werden alle automatisch gespeicherten Dateien aufgelistet, die beim Starten der Anwendung erkannt werden können. Wenn Sie eine wiederhergestellte Datei öffnen möchten, wählen Sie sie in der Liste aus und klicken Sie auf die Schaltfläche Öffnen. Wichtig: Beachten Sie, dass automatisch gespeicherte Dateien nach dem Beenden der Anwendung nicht beibehalten werden, so dass jede wiederhergestellte Datei, die nicht geöffnet und gespeichert wird, wenn sie erkannt wird, verloren geht. Sie können den Bereich “Wiederhergestellt” jederzeit während der Sitzung aufrufen.
- Einstellungen: öffnet das Fenster Anwendungseinstellungen.
- Geführte Tour: Startet eine Tour durch die Benutzeroberfläche des Hauptprojektfensters. Ein Popover-Fenster erklärt die Funktionen der einzelnen Bereiche des Projektfensters. Verwenden Sie die Schaltflächen “Weiter” und “Zurück” des Popover-Fensters oder die Pfeile auf der Tastatur, um durch die verschiedenen Elemente des Hauptfensters zu blättern.
- Quick Start Guide: öffnet die Webseite des HighDesign Quick Start.
Das Home-Fenster ermöglicht auch das Öffnen von .DSN-Projektdateien, Vorlagen und .DXF/.DWG-Zeichnungen per Drag-and-Drop: Ziehen Sie die Datei über das Fenster, um sie zu öffnen.
TIPP: Das Home-Fenster unterstützt Dateinamen-Tags in Form von [Text]. Jeder Text, der zwischen zwei eckigen Klammern steht, erscheint als Symbol in der linken oberen Ecke der Miniaturansicht.
Das Projektfenster
Die wichtigsten Funktionen von HighDesign sind im Projektfenster und in den umliegenden Symbolleisten und der Seitenleiste sichtbar und einsatzbereit.
Das Projektfenster, wie es in einem neuen Dokument erscheint._
- Der Zeichnungsbereich in der Mitte des Projektfensters zeigt die Projektansichten und die Blätter an, die zum Zeichnen und Bearbeiten von Zeichnungsobjekten und Projektelementen verwendet werden.
- Die Symbolleisten bieten wesentliche Funktionen, wie die Zeichenwerkzeuge, die Zeichenmethoden, die Eingabefelder und Befehle, die Bearbeitungsfunktionen und die Eigenschaftssteuerungen. Über diese Befehle, die in logischen Bereichen angeordnet sind, sind alle Zeichenfunktionen leicht zugänglich.
- Die Seitenleiste bietet Funktionen, die hauptsächlich für die Organisation des Projekts und die Verwaltung von Projektelementen verwendet werden: den Projektbrowser und die Fenster Ansichten, Objektinfo und Projektstile.
- Die Menüleiste am oberen Rand des Projektfensters zeigt die Menüs an, in denen fast alle Programmfunktionen, Befehle und Eigenschaften aufgelistet sind.
Werkzeugkasten
- Auswahl: Auswahl von Projektelementen durch direktes Anklicken oder über den Auswahlbereich; Änderung ausgewählter Elemente
- Zeichnung: Erstellen und Ändern von 2D-Zeichenelementen.
- Dokumentation: Einfügen und Ändern von Texten, Bemaßungen, Textnotizen, Markierungen, Definition von Detailbereichen (Standard/Pro) und Hinzufügen von temporären Messungen.
- Design: Erstellen und Ändern von architektonischen Elementen wie Wänden, Öffnungen, Säulen (Pro).
- Ansicht: Ändern Sie die Position der Zeichnung im Canvas über die Schwenkfunktion und die Zoomstufe; je nach Voreinstellung können diese Werkzeuge auch in einem Dock gruppiert und an einer Seite der Zeichenfläche angezeigt werden.
Hauptsymbolleiste
Die Hauptsymbolleiste befindet sich am oberen Rand der Zeichenfläche und ermöglicht den schnellen Zugriff auf die gängigsten Funktionen zur Änderung der Zeichnung mit nur einem Klick auf das Symbol. Die Schaltflächen werden kontextabhängig aktiviert, wenn die Bedingungen für die Verwendung des Werkzeugs erfüllt sind, z. B. Anzahl und Art der ausgewählten Elemente.
Beachten Sie, dass diese Symbolleiste nicht alle verfügbaren Funktionen anzeigt, sondern nur die am häufigsten verwendeten. Weitere Funktionen und Befehle finden Sie in den Menüs Zeichnen und Werkzeuge.
_
Geometrische Transformationen:
Hauptsymbolleiste
Die Hauptsymbolleiste befindet sich am oberen Rand der Zeichenfläche und ermöglicht den schnellen Zugriff auf die gängigsten Funktionen zur Änderung der Zeichnung mit nur einem Klick auf das Symbol. Die Schaltflächen werden kontextabhängig aktiviert, wenn die Bedingungen für die Verwendung des Werkzeugs erfüllt sind, z. B. Anzahl und Art der ausgewählten Elemente.
Beachten Sie, dass diese Symbolleiste nicht alle verfügbaren Funktionen anzeigt, sondern nur die am häufigsten verwendeten. Weitere Funktionen und Befehle finden Sie in den Menüs Zeichnen und Werkzeuge.
Geometrische Transformationen:
- Verschieben
- Duplizieren
- Multiplizieren / Verteilen von Elementen entlang einer Linie
- Multiplizieren / Verteilen von Gegenständen auf einem Kreisbogen
- Rotierend
- Rotationswinkel
- Spiegelung
- Spiegeln & Duplizieren
- Dehnen
- Maßstabsgetreue Zeichnung
Objekt-Bearbeitung:
Zusammengesetzte Werkzeuge:
Zusammengesetzte Werkzeuge:
- Zwei Linien mit einem Bogen vervollständigen
- Fasen zweier Linien mit einem geraden Segment
- Offset, um konzentrische Kopien der angeklickten Objekte in einem bestimmten Abstand zu erstellen
- Extrudieren, um eine Kopie der ausgewählten Objekte mit Projektionslinien zu erstellen
- Auflösen, um die ausgewählten Elemente in ihre Basiskomponenten zu zerlegen
- In Polylinie umwandeln
- Hatch anwenden
- Berechnen Sie den Bereich
- Massenschwerpunkt finden
- Textfeld anpassen
Methoden Bar
Die Methodenleiste zeigt die Konstruktionsmethoden und die verfügbaren Optionen des aktuellen Werkzeugs an, z. B. Linie von einem Endpunkt oder von seinem Mittelpunkt aus, oder Bogen nach Mittelpunkt, nach Durchmesser, nach drei Punkten usw. Diese Leiste ist kontextabhängig und ändert ihren Inhalt je nach ausgewähltem Projektwerkzeug und kann ein zusätzliches Eingabefeld enthalten, um schnell einen Parameterwert einzugeben.
Eigenschaften Bar
Die Eigenschaftsleiste befindet sich am oberen Rand des Hauptfensters, direkt über dem horizontalen Lineal und unterhalb der Bearbeitungsleiste. Mit ihr können Sie die grafischen Eigenschaften der Zeichenelemente schnell einstellen und die des ausgewählten Elements ändern.
Von links nach rechts: Ebene; Stiftfarbe; Füllfarbe, -verlauf und -transparenz; Linientyp; Start- und Endmarker; Stiftgewicht; Schaltfläche “Einstellungsfenster” (aktiv, wenn kompatible Elemente ausgewählt sind); Schaltflächen “Eigenschaften kopieren” und “einfügen”.
Eingabeleiste
Die Eingabeleiste befindet sich am unteren Rand der Zeichenfläche und enthält alle Steuerelemente zum Festlegen der Zeichnungsbeschränkungen, der geometrischen Bedingungen und der Eingabe von Koordinaten, Längen und Winkeln.
Von links nach rechts:
- Das Menü zum Aktivieren der Fangoptionen.
- Die Schaltflächen zum Einstellen der parallelen, orthogonalen und Schnittpunkt-Bedingungen.
- Das Menü zum Ändern der Zeichnungseinheiten und des Zeichnungsmaßstabs des aktuellen Blatts.
- Eingabefelder: X- und Y-Koordinaten, Länge und Winkel. Beim Zeichnen eines Elements ändern sich die Koordinaten von absoluten zu relativen Koordinaten dX und dY. Sie können zwischen absoluten und relativen Koordinaten umschalten, indem Sie auf die X- und Y-Symbole klicken.
- Die Utility-Tasten und Menüs zum Einstellen der Zoomstufe und des Anzeigemodus der Stiftgewichte.
HINWEIS: Abhängig von der verfügbaren Bildschirmgröße können sich Aussehen und Inhalt der Eingabeleiste ändern. Bei kleineren Auflösungen enthält das Menü Schnappschüsse die Beschränkungsfunktionen und das Menü Zoom die Befehle Anpassen, Vergrößern, Verkleinern und Zurückzoomen. Die Eingabefelder sind immer sichtbar.
Side Bar und Utility Panels
Anpassen der Seitenleiste
In HighDesign Pro kann die Seitenleiste mit Hilfe der Befehle im Menü Fenster angepasst werden:
- Seitenleiste minimieren
- Tafeln:
- Als schwebende Fenster anzeigen;
- In der Seitenleiste anzeigen;
- Standardwerte wiederherstellen;
- Liste aller verfügbaren Paneele oder schwebenden Fenster.
Paneele der Seitenleiste und Utility-Paneele
In HighDesign Pro werden in der Seitenleiste standardmäßig die Bereiche Projektbrowser, Projektansichten, Objektinfo und Projektstile und -typen angezeigt. Bei anderen Editionen von HighDesign ist die Konfiguration der Seitenleiste anders.
Projekt-Browser (SE-Pro)
Der Projektbrowser listet alle Projektblätter auf: Entwurfsblätter, Detailblätter und Layouts.
Verwenden Sie dieses Fenster, um Blätter zu verwalten und zu organisieren und um die verschiedenen Komponenten des Projekts zu durchsuchen. Dieses Fenster ist in HighDesign LT nicht verfügbar.
Projektansichten (SE-Pro)
Der Bereich Ansichten zeigt eine Liste aller gespeicherten Projektansichten (nur in HighDesign Pro verfügbar).
Schichten
Der Bereich Ebenen zeigt die im Projekt verwendeten Ebenen an und bietet Funktionen zu deren Verwaltung.
Objekt-Infos
Im Bereich Objektinfo können Sie die Koordinaten und geometrischen Parameter der Auswahl anzeigen und bearbeiten. Es ermöglicht auch die Einstellung des aktuellen Blattes und das Hinzufügen von Informationen.
Grafische Attribute
In diesem Bereich sind die grafischen Eigenschaften der Projektelemente, einschließlich der Kontur- und Füllattribute, in einem praktischen Feld zusammengefasst.
Übersicht/Zoom
Das Übersichtsfenster zeigt in Echtzeit eine 2-fache Vergrößerung des Sektors der aktuellen Mauszeigerposition auf der Zeichenfläche an; wenn der Mauszeiger in die Miniaturansicht eintritt, wird eine Übersicht über die gesamte Zeichnung angezeigt und es ist möglich, die Ansicht des Projekts mit einem Klick zu zentrieren.
Snaps
Dieser Bereich enthält alle Fangoptionen und die wichtigsten Zeichnungsbeschränkungen.
Arrange
Im Bedienfeld Anordnen werden die Schaltflächen für alle Befehle zum Anordnen, Ausrichten und Verteilen von Objekten angezeigt.
Projektstile und -typen (Pro)
In HighDesign Pro können Sie in diesem Bereich Grafikstile und Elementtypen des aktuellen Projekts anzeigen, durchsuchen und verwalten.
Photogrammetrie-Vorschau (Pro)
Dies ist eine Live-Vorschau der Projektion der aktuellen Photogrammetrie (nur Pro).
Lineale
Die Lineale, die sich links und oben im Hauptfenster befinden, helfen beim genauen Zeichnen und Platzieren von Objekten in einem Layout. Lineale zeigen die aktuelle Position des Zeigers und die Grenzen der ausgewählten Objekte an und sind dynamisch mit der aktuellen Maßeinheit, dem Zeichnungsmaßstab und dem Zoomfaktor verknüpft.
Paneele der Seitenleiste und Utility-Paneele
In HighDesign Pro werden in der Seitenleiste standardmäßig die Bereiche Projektbrowser, Projektansichten, Objektinfo und Projektstile und -typen angezeigt. Bei anderen Editionen von HighDesign ist die Konfiguration der Seitenleiste anders.
Projekt-Browser (SE-Pro)
Der Projektbrowser listet alle Projektblätter auf: Entwurfsblätter, Detailblätter und Layouts.
Verwenden Sie dieses Fenster, um Blätter zu verwalten und zu organisieren und um die verschiedenen Komponenten des Projekts zu durchsuchen. Dieses Fenster ist in HighDesign LT nicht verfügbar.
Projektansichten (SE-Pro)
Der Bereich Ansichten zeigt eine Liste aller gespeicherten Projektansichten (nur in HighDesign Pro verfügbar).
Schichten
Der Bereich Ebenen zeigt die im Projekt verwendeten Ebenen an und bietet Funktionen zu deren Verwaltung.
Objekt-Infos
Im Bereich Objektinfo können Sie die Koordinaten und geometrischen Parameter der Auswahl anzeigen und bearbeiten. Es ermöglicht auch die Einstellung des aktuellen Blattes und das Hinzufügen von Informationen.
Grafische Attribute
In diesem Bereich sind die grafischen Eigenschaften der Projektelemente, einschließlich der Kontur- und Füllattribute, in einem praktischen Feld zusammengefasst.
Übersicht/Zoom
Das Übersichtsfenster zeigt in Echtzeit eine 2-fache Vergrößerung des Sektors der aktuellen Mauszeigerposition auf der Zeichenfläche an; wenn der Mauszeiger in die Miniaturansicht eintritt, wird eine Übersicht über die gesamte Zeichnung angezeigt und es ist möglich, die Ansicht des Projekts mit einem Klick zu zentrieren.
Snaps
Dieser Bereich enthält alle Fangoptionen und die wichtigsten Zeichnungsbeschränkungen.
Arrange
Im Bedienfeld Anordnen werden die Schaltflächen für alle Befehle zum Anordnen, Ausrichten und Verteilen von Objekten angezeigt.
Projektstile und -typen (Pro)
In HighDesign Pro können Sie in diesem Bereich Grafikstile und Elementtypen des aktuellen Projekts anzeigen, durchsuchen und verwalten.
Photogrammetrie-Vorschau (Pro)
Dies ist eine Live-Vorschau der Projektion der aktuellen Photogrammetrie (nur Pro).
Lineale
Die Lineale, die sich links und oben im Hauptfenster befinden, helfen beim genauen Zeichnen und Platzieren von Objekten in einem Layout. Lineale zeigen die aktuelle Position des Zeigers und die Grenzen der ausgewählten Objekte an und sind dynamisch mit der aktuellen Maßeinheit, dem Zeichnungsmaßstab und dem Zoomfaktor verknüpft.
- Mit der Schaltfläche in der rechten oberen Ecke zwischen den beiden Linealen können Sie den neuen Ursprung festlegen: Klicken Sie darauf, verschieben Sie die auf dem Bildschirm erscheinenden orthogonalen Hilfslinien und klicken Sie, um die neue Position festzulegen.
- Am rechten Ende des oberen horizontalen Lineals befindet sich eine Schaltfläche, die ein Popup-Menü öffnet, mit dem Sie eine neue Maßeinheit auswählen oder den Bereich “Einheiten” des Fensters “Einstellungen” öffnen können.
- Sie können eine horizontale oder vertikale Führung hinzufügen, indem Sie auf ein Lineal klicken und den Zeiger auf die Zeichenfläche ziehen.
Objekt-Informationen
Geometrische und identitätsbezogene Informationen
Themen in dieser Sektion
- Der Bereich ObjektinfoHauptzweck und Art der angezeigten Informationen
- KopfzeileAnsicht und Auswahl eines der ausgewählten Objekte
- PunktKoordinaten des aktuellen Scheitelpunkts
- GeometrieGröße und geometrische Eigenschaften
- IDMit dem Element verbundene Informationen
Der Bereich Objektinfo
Das Objektinformationsfeld bietet einen einfachen Zugriff auf Koordinaten und andere geometrische Parameter sowie auf Textinformationen zu den ausgewählten Objekten. Wenn keine grafischen Objekte ausgewählt sind, bietet das Objektinfo-Panel alle Informationen über das aktuelle Blatt.
Hier können Sie die Koordinaten aller Kontrollpunkte des Objekts, Breite, Höhe, Länge, Winkel usw., je nach Art des Objekts, ablesen und bearbeiten, sowie die zugehörigen Informationen, falls vorhanden.
_
Das Objektinfopanel ist die Hauptschnittstelle zum Einrichten des aktuellen Blatts, Details oder Layouts: Die verschiedenen Sektionen des Panels bieten alle Steuerelemente und Felder, die zum Einstellen von Name, Maßstab, Einheiten, Seitengröße, Grafikoptionen und anderen Informationen benötigt werden.
Sektionen des Objektinformationsfensters
Das Bedienfeld ist in verschiedene Sektionen unterteilt, die affine Daten zusammenfassen und je nach dem aktuell angezeigten Element variieren:
Blatt:
Wenn kein Objekt ausgewählt ist, zeigt Objektinfo die Informationen in Bezug auf das aktuelle Blatt an.
_
- Überschrift: Blattklasse
- Blatt: Name, Optionen, Maßstab und Einheiten
- Papierformat: sichtbar für Blätter, die ein Papierformat unterstützen
- Klassenspezifische Einstellungen
Objekt des Projekts:
Kopfzeile
In der Sektion Kopfzeile des Panels werden das Symbol und die Klasse des aktuellen Elements angezeigt.
Kopfzeile
In der Sektion Kopfzeile des Panels werden das Symbol und die Klasse des aktuellen Elements angezeigt.
- Wenn Sie ein oder mehrere Objekte in der Zeichnung auswählen, zeigt Objektinfo sofort alle numerischen Eigenschaften des zuletzt ausgewählten Objekts an. Das Symbol und der Name des aktuellen Objekts werden in der oberen Leiste des Fensters angezeigt, zusammen mit den Rückwärts- und Vorwärtspfeilen, mit denen Sie durch die Objekte in der Auswahl blättern können.
- Einige Objekte wie Symbole, Texte, Bemaßungen oder Wände haben spezielle Einstellungen, die nicht im Objektinformationsfenster angezeigt werden: Wenn eines dieser Objekte ausgewählt ist, können Sie sein Einstellungsfenster öffnen, indem Sie auf das Symbol in der oberen Leiste der Objektinfo klicken oder die Schaltfläche Einstellungen anzeigen in der Sektion ID anklicken.
Standardmäßig ändert die Objektinfo alle ausgewählten Objekte desselben Typs. Um nur das aktuelle Objekt zu ändern, dessen Werte auf dem Panel angezeigt werden, öffnen Sie das Popup-Menü in der Kopfzeile und wählen Sie “Nur auf aktuelles Objekt anwenden”. Diese Option bleibt so lange aktiviert, bis Sie sie wieder ändern.
Bei Mehrfachauswahl können Sie mit den Schaltflächen “Zurück” und “Vor” auf der rechten Seite das aktuelle Objekt aktivieren.
Punkt
In der Sektion Punkt werden die X-, Y- und Z-Koordinaten des aktuellen Punktes angezeigt. Der aktuelle Punkt wird in der Zeichnung hervorgehoben, und Sie können mit den Schaltflächen Zurück und Vorwärts durch die Griffpunkte des Objekts blättern. Um einen Wert zu ändern, klicken Sie auf das Feld, geben den neuen Wert ein und drücken die Eingabetaste auf der Tastatur.
- Je nach Art des Objekts und des aktiven Punkts kann die Bearbeitung der Koordinaten des aktiven Punkts entweder eine Streckung oder eine Verschiebung bewirken. Wenn Sie z. B. Punkt 2 einer Linie bearbeiten, wird diese gestreckt; wenn Sie Punkt 3 eines Kreises (seinen Mittelpunkt) bearbeiten, ist die Aktion eine Verschiebung.
- Wenn ein Rechteck oder ein Polygon ausgewählt ist, zeigt diese Sektion die Art der Transformation an, die mit dem aktuellen aktiven Punkt kompatibel ist. Bei Polylinien ist es möglich, die Konvexität des durch den aktiven Punkt beschriebenen Segments zu ändern.
Geometrie
Die Sektion Geometrie zeigt Werte an, die die Größe und Ausrichtung des Objekts beschreiben, wie Breite, Höhe, Radius, Länge, Winkel usw. Felder wie Breite und Höhe können verbunden werden, um die Proportionen des Objekts festzulegen.
In dieser Sektion werden auch schreibgeschützte Werte angezeigt, die aus den aktuellen Koordinaten und der Größe berechnet werden, z. B. Umfang und Fläche.
Einige Objekte, wie Bemaßungen und Messpfade, zeigen ihren Wert nur in einem schreibgeschützten Feld an, da ihre Größe von anderen Objekten abhängig ist. Mauern fügen einige Steuerelemente für schnelle Konstruktionsänderungen hinzu.
ID
Diese Sektion ist spezifisch für Projektelemente, die über erweiterte Eigenschaften verfügen (zugänglich über ein Einstellungsfenster) und zeigt Textinformationen an, die mit dem Objekt verbunden sind, wie z. B. Name, Beschreibung und Id, die z. B. von Anmerkungselementen oder Schriftfeldern verwendet werden.
In dieser Sektion befindet sich auch die Schaltfläche zum Öffnen des Einstellungsfensters für das ausgewählte Objekt.