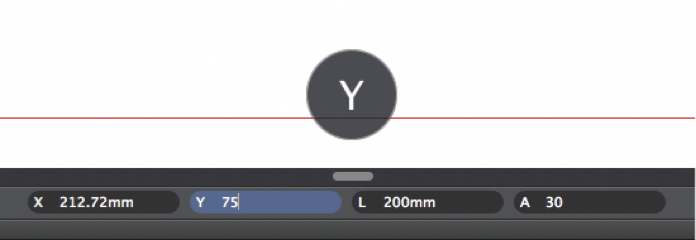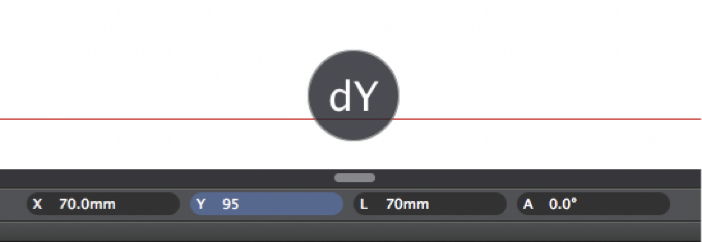Koordinaten, Entfernungen und Winkel
Die Eingabefelder sind in der Mitte der Eingabeleiste gruppiert: Verwenden Sie diese Felder, um die Werte der gebundenen Koordinaten, der Länge und des Winkels des Objekts, das Sie zeichnen, einzugeben. Die Felder X, Y und L unterstützen auch das Hinzufügen von Teilwerten.
Wenn Sie auf ein Feld klicken oder die Tastenkombination verwenden, wird eine visuelle Hilfe angezeigt, die auf die aktuelle Einschränkung hinweist.
In allen Eingabefeldern können die Werte entweder als Zahlen, z. B. “100”, oder als Summe von Zahlen, z. B. “100+20+60”, eingegeben werden.
X- und Y-Koordinaten
Koordinaten in HighDesign sind entweder absolut oder relativ. Absolute Koordinaten werden vom globalen Ursprungspunkt der Zeichnung aus berechnet, während relative Koordinaten vom vorherigen Punkt des Objekts aus berechnet werden.
Der Einfügepunkt eines Objekts, d. h. sein Startpunkt, wird immer in absoluten Koordinaten festgelegt und angezeigt, wobei die X- und Y-Werte vom Ursprung des aktuellen Blatts aus berechnet werden. Der nächste Punkt ist standardmäßig relativ, aber Sie können ihn von relativ auf absolut ändern, indem Sie auf das X- oder Y-Symbol im Eingabefeld klicken.
Bei einer Linie mit den Punkten (20, 20) und (100, 100) ist der Endpunkt beispielsweise (100, 100) in absoluten Koordinaten und (80, 80) in relativen Koordinaten.
So setzen Sie den absoluten Einfügepunkt:
- Klicken Sie auf das entsprechende Eingabefeld oder drücken Sie die Tasten “X” oder “Y” auf der Tastatur;
- Geben Sie den gewünschten X- oder Y-Abstand vom Ursprung ein;
- Bestätigen Sie mit Return.
So setzen Sie den relativen Endpunkt:
- Klicken Sie auf die Koordinatenfelder oder drücken Sie die Tasten “X” oder “Y” auf der Tastatur;
- Geben Sie den gewünschten Abstand dx oder dy vom Startpunkt ein;
- Bestätigen Sie mit Return.
Sie können von relativen zu absoluten Koordinaten und umgekehrt wechseln, indem Sie auf das X- oder Y-Symbol im Eingabefeld klicken oder die entsprechenden Tastenkombinationen verwenden.
Eingeschränkte Länge
Sie können ein Segment, eine Linie oder einen Radius auf eine feste Länge beschränken, nachdem Sie den Startpunkt festgelegt haben. In HighDesign gibt es zwei Methoden, um eine Länge festzulegen, die austauschbar verwendet werden können.
A. Richtung definieren, Länge festlegen.
- Nachdem der Einfügepunkt gesetzt ist, bewegen Sie den Zeiger in den gewünschten Winkel des nächsten Punktes;
- Geben Sie die gewünschte Länge ein, entweder als Gesamtlänge oder als Summe von Teilwerten;
- Bestätigen Sie mit Return;
B. Länge definieren, Richtung festlegen.
- Klicken Sie auf das Feld Länge oder drücken Sie die Taste “L” auf der Tastatur;
- Geben Sie die gewünschte Länge ein;
- Bestätigen Sie mit Return;
- Bewegen Sie den Zeiger, um den Winkel des Vektors einzustellen.
Zwangswinkel
Um die Bewegung des Zeigers auf einen festen Winkel zu beschränken:
- Klicken Sie auf das Feld “A” (Winkel) oder drücken Sie die Taste “A” auf der Tastatur;
- Geben Sie den gewünschten Winkelwert (in Grad) ein;
- Bestätigen Sie mit Return;
- Bewegen Sie den Zeiger, um die gewünschte Länge einzustellen.
Relativer Winkel
Es ist möglich, den Zeiger auf einen relativen Winkel zu einer Bezugsrichtung zu beschränken:
- Klicken Sie auf das Feld “A” oder drücken Sie die Taste “A” auf der Tastatur;
- Geben Sie den gewünschten Winkelwert ein (drücken Sie nicht die “Enter”-Taste);
- Klicken Sie auf die Referenzrichtung (Linie, Polyliniensegment oder Wand);
- Bewegen Sie den Zeiger, um die Ziellänge einzustellen.
Zwangsweise Entfernung
Um den Abstand des Einfüge-/Startpunkts eines Objekts von einem Bezugspunkt festzulegen, geben Sie den Wert ein, drücken Sie die Eingabetaste und klicken Sie auf den Bezugspunkt; der Abstand wird nun als Radius vom Bezugspunkt angezeigt: Klicken Sie, um den Einfüge-/Startpunkt des Objekts festzulegen.
Aktivieren Sie die Zeichnungsbeschränkungen mit der TAB-Taste
Die Zeichnungsbeschränkungen für X- und Y-Koordinaten, Länge und Winkel können auch durch Drücken der Tabulatortaste auf der Tastatur aktiviert werden. Wenn Sie diese Taste zuerst drücken, wird die X-Zeichenbeschränkung aktiviert, dann in der Reihenfolge Y, L, A. Die Aktivierung der Y-Zeichenbeschränkung speichert alle Werte, die in das X-Feld eingegeben werden, um die Festlegung der Koordinaten eines Punktes zu erleichtern.