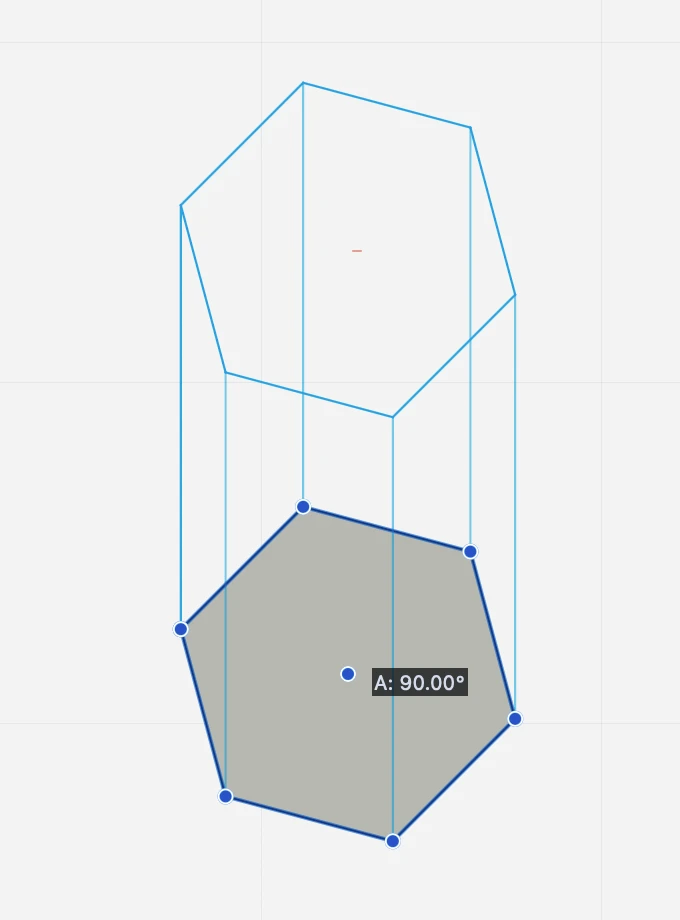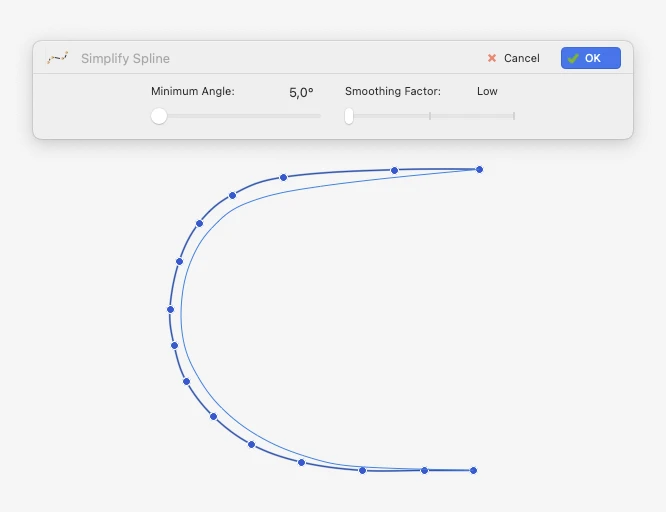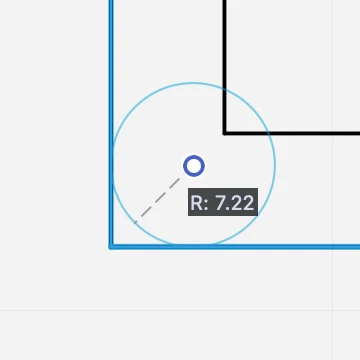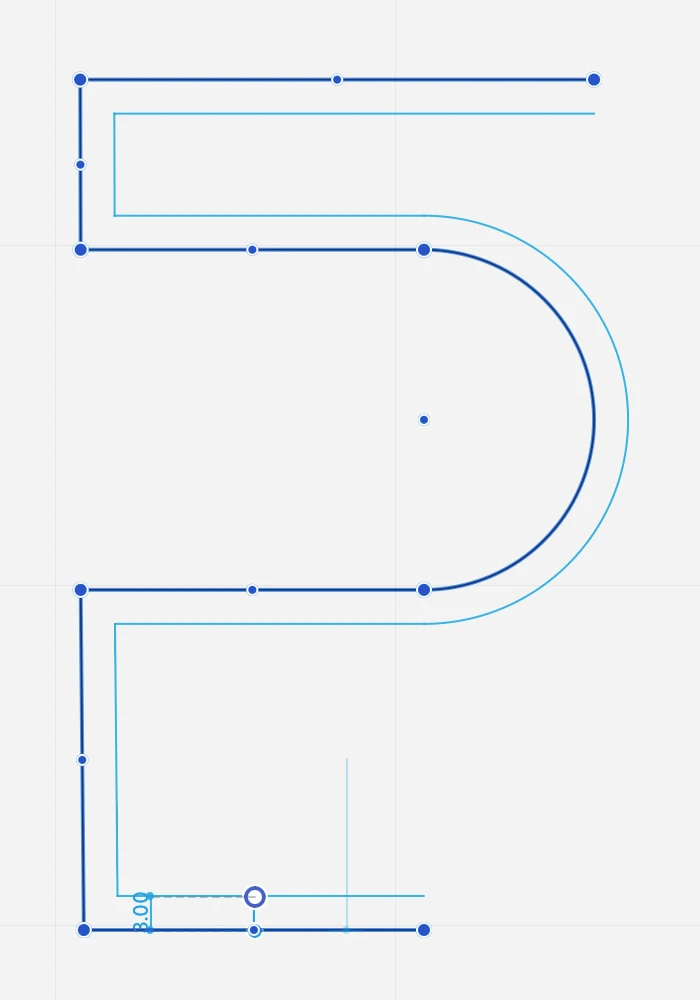Unterabschnitte von Erweiterte Bearbeitungswerkzeuge
2D-Extrudieren
Diese Grafikfunktion simuliert die Extrusion entlang einer Richtung von ausgewählten Objekten, indem sie Projektionslinien von den Scheitelpunkten zu einem Duplikat des Basisobjekts erzeugt.
Gilt für
- Linie
- Rechteck
- Polygon
- Linienzug
- Schraffur
- Bogen, Kreis, Ellipse
- Kurven
Schritte
Berechnen der Fläche
Diese Funktion berechnet die Fläche eines Bereichs, der von den ausgewählten Elementen umschlossen wird. Unterstützte Grenzen sind:
- Linien, die durch ihre Scheitelpunkte verbunden sind (“segmentierte Linien”);
- Poly-Linien;
- Polygone;
- Freihändige Linien;
- Bézier-Kurven;
- Splines;
- Kreise, Bögen, Ellipsen.
Um diesen Befehl zu verwenden, markieren Sie die Begrenzungselemente und wählen dann Werkzeuge ▸ Fläche berechnen: In der Mitte der Auswahl wird ein neues Textetikett erstellt, das die Fläche der Region in den aktuellen Einheiten anzeigt.
Explodieren
Der Befehl Auflösen zerlegt ein zusammengesetztes Objekt in seine kleineren Teilobjekte.
Die meisten Zeichenobjekte, wie Polygone, Polylinien, Freihandlinien, Bézier-Kurven, Bögen und Kreise, Ellipsen, schraffierte Polygone, Symbole, Wände, Fenster und Säulen, können mit dem Befehl Explodieren in einfachere Objekte umgewandelt werden.
Gilt für:
- Ausgewählte Objekte
Steps
- Wählen Sie das Objekt aus.
- Aktivieren Sie den Befehl.
Das ursprüngliche Objekt wird durch seine Komponentenobjekte ersetzt. Die Objekte, die als Ergebnis des Explosionsbefehls erstellt werden, behalten die Ebene und die grafischen Attribute des ursprünglichen Objekts bei.
In Linienzug umwandeln
Dieser Befehl wandelt die ausgewählten linearen oder polygonalen Objekte in einen Linienzug um.
Gilt für:
- Zeilen in Folge
- Rechteck
- Polygon
Schritte
- Wählen Sie die zu konvertierenden Objekte aus
- Aktivieren Sie den Befehl
Kurve vereinfachen
Verwenden Sie dieses Werkzeug, um die Komplexität der ausgewählten Spline-Kurven zu reduzieren, indem Sie den Winkel der durch die Scheitelpunkte definierten Segmente anpassen und einen Glättungsfaktor auswählen, der von Niedrig über Mittel bis Hoch reicht. Eine Echtzeit-Vorschau zeigt die resultierende Kurve an. Sie erreichen diese Funktion über Werkzeuge ▸ Spline vereinfachen…
Massenschwerpunkt finden
Der Massenschwerpunkt, manchmal auch als Schwerpunkt, Baryzentrum oder Gleichgewichtspunkt bezeichnet, ist ein eindeutiger Punkt, der sich an der durchschnittlichen Position aller Teile des Systems befindet, gewichtet nach ihren Massen. Bei einfachen starren Objekten mit gleichmäßiger Dichte befindet sich der Massenschwerpunkt im Schwerpunkt. Der Massenschwerpunkt ist nützlich, weil er der Punkt ist, an dem eine gleichmäßige Kraft auf das Objekt wirkt, ohne eine Winkelbeschleunigung zu erzeugen.
Der Massenschwerpunkt erleichtert die Lösung von Mechanikproblemen, bei denen wir die Bewegung von seltsam geformten Objekten und komplizierten Systemen beschreiben müssen
Die Funktion “Massenschwerpunkt finden” berechnet die Position des Massenschwerpunkts der ausgewählten Polygone, geschlossenen Polylinien oder Schraffuren. Um den Schwerpunkt von gekrümmten Regionen wie Kreisen oder Béziers zu berechnen, können Sie diese auflösen und dann diesen Befehl auf die ausgewählten Linien anwenden.
Gilt für:
- ausgewählte Objekte
Schritte
- das Objekt auswählen
- aktivieren Sie den Befehl
Schraffur anwenden
Dieser Befehl wendet eine Schraffur oder Füllung auf den Bereich an, der durch die ausgewählten Elemente beschrieben wird. Unterstützte Begrenzungselemente sind:
- Linien, die durch ihre Scheitelpunkte verbunden sind (“segmentierte Linien”);
- Poly-Linien;
- Polygone;
- Freihändige Linien;
- Bézier-Kurven;
- Splines;
- Bögen;
- Kreise;
- Ellipsen
Um dieses Werkzeug zu verwenden, markieren Sie die Begrenzungselemente und wählen Sie dann Werkzeuge ▸ Schraffur anwenden: eine neue Füllung/Schraffur wird mit den aktuellen Einstellungen des Werkzeugs “Schraffuren und Füllungen” erstellt.
Textfeld anpassen
Wenn Sie die Schriftart oder den Stil des Absatzes ändern oder auch wenn Sie Texte aus anderen Anwendungen importieren, kann das Textfeld größer oder kleiner sein als sein tatsächlicher Inhalt: Dieser Befehl passt die Größe der ausgewählten Textfelder an.
Die Funktion Textrahmen einpassen berechnet das minimale Begrenzungsrechteck des ausgewählten Textes in seiner aktuellen Größe, mit seiner Schrift und seinen Stilen. Der Rahmen eines Textblocks wird nicht automatisch angepasst, wenn Sie die Texteigenschaften bearbeiten.
Über erweiterte Bearbeitungswerkzeuge
Diese Gruppe von Werkzeugen umfasst Befehle, die erweiterte Änderungen an Objekten vornehmen, wie z. B. das Entfernen und Hinzufügen von Objekten oder das Ändern des ursprünglichen Objekts in signifikanter Weise.
Themen in dieser Sektion
- Verrundung und Fase Objekte
- Versetzt
- ConvIn Linienzug umwandelnert into Polyline
- 2D-Extrudieren
- Explodieren
- Schraffur anwenden
- Berechnen Sie den Bereich
- Massenschwerpunkt finden
- Textfeld anpassen
- Kurve vereinfachen
Verrundung und Fase Objekte
Diese Befehle verbinden zwei Segmente (Linien, Polylinien oder Seiten eines Rechtecks und eines regelmäßigen Polygons) mit einem tangentialen Bogen mit einem bestimmten Radius oder mit einer abgewinkelten Linie.
Verrundung (unten) und Fase (oben) auf Liniensegmente angewendet._
Diese Tools können über numerische Eingaben oder grafisch verwendet werden
Numerisch
- Wählen Sie zwei nicht parallele Segmente aus;
- Wählen Sie Werkzeuge ▸ Verrundung oder Werkzeuge ▸ Fase oder klicken Sie auf das entsprechende Symbol in der Werkzeugleiste;
- Neben dem Werkzeugsymbol wird ein Textfeld angezeigt: Geben Sie den Wert des Radius oder die Länge der Sehne ein und drücken Sie die Eingabetaste.
Grafische Darstellung
Der Befehl Verrundung/Abschrägung kann mit zwei grafischen Methoden angewendet werden:
- Wenn Sie Methode (a) verwenden, markieren Sie die beiden Elemente und aktivieren Sie den Befehl Verrundung/Abschrägung. Wenn Sie Methode (b) verwenden, aktivieren Sie den Befehl und klicken Sie auf zwei Elemente.
- Zwischen den beiden Elementen wird ein Kreis angezeigt. Klicken Sie auf den Griff in der Mitte des Kreises und bewegen Sie den Zeiger, um den Radius des Verrundungsbogens oder des Fasenabschnitts festzulegen.- 3. Während Sie den Radius definieren, geben Sie einen Wert auf der Tastatur ein, um seine Länge festzulegen.
- Klicken Sie zur Bestätigung erneut.
Versatz
Dieses Werkzeug erzeugt konzentrische Duplikate von linearen Objekten (Linien, Polygone, Rechtecke, Polylinien, Kurven, Bögen, Kreise und Ellipsen) in einem bestimmten Abstand.
So aktivieren Sie den Befehl,
- Wählen Sie die Objekte aus und gehen Sie zu Werkzeuge ▸ Versatz:
- Geben Sie die Entfernung in das Textfeld ein, das neben dem Werkzeugsymbol erscheint.
- Klicken Sie auf den Griff und bewegen Sie den Zeiger, um die Seite auszuwählen, auf der Sie das Duplikat platzieren möchten.
Klicken Sie auf die anderen Objekte, wenn Sie den Befehl mit den aktuellen Einstellungen auf andere Objekte anwenden möchten. Drücken Sie ESC, um den Befehl zu beenden.