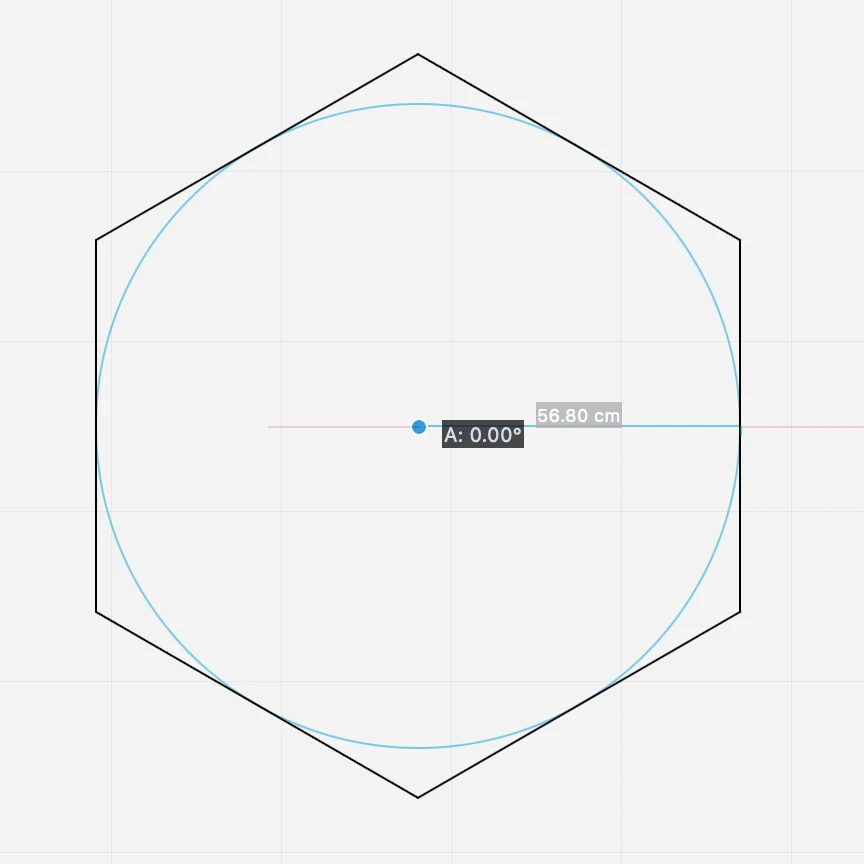Rechtecke
Das Werkzeug Polygone bietet drei Methoden zur Erstellung von Rechtecken: Rechteck nach Scheitelpunkt, gedrehtes Rechteck nach Scheitelpunkt und Rechteck nach Mittelpunkt.
Rechteck nach Scheitelpunkt
Um ein Rechteck zu zeichnen, klicken Sie auf den ersten Scheitelpunkt, bewegen Sie den Zeiger und klicken Sie erneut, um den gegenüberliegenden Scheitelpunkt festzulegen. Sie können Diagonalen zu einem Rechteck hinzufügen, indem Sie beim zweiten Klick die Optionstaste drücken. Um ein Quadrat zu zeichnen, verwenden Sie das Rechteckwerkzeug und halten Sie die Umschalttaste gedrückt, um die diagonale Richtung festzulegen.
Um die Größe des Rechtecks einzustellen, klicken Sie auf den Startpunkt, drücken Sie die Taste “W”, um die Breite einzustellen, und “H”, um die Höhe einzustellen. Positive Werte gehen nach rechts und oben. Um das Rechteck bei aktivem Pfeil- oder Zeichenwerkzeug zu bearbeiten, klicken Sie auf die Eckpunkte, um die Größe zu ändern, auf die Mittelpunkte der Seiten, um sie zu strecken, und auf die Seiten oder den Mittelpunkt, um sie zu verschieben.
Gedrehtes Rechteck
Klicken Sie, um den ersten Scheitelpunkt zu setzen, bewegen Sie den Zeiger und klicken Sie erneut, um den Basiswinkel festzulegen; bewegen Sie dann den Zeiger und klicken Sie ein drittes Mal, um die Höhe der Form festzulegen. Um die Abmessungen einzustellen, klicken Sie auf den ersten Scheitelpunkt, drücken Sie die Taste “A”, um den Winkel einzustellen, die Taste “W” für die Breite und die Taste “H” für die Höhe.
Rechteck nach Zentrum
Klicken Sie, um den Mittelpunkt des Rechtecks festzulegen; verschieben und klicken Sie, um die Ausrichtung und die erste Achse zu definieren; verschieben und erneut klicken, um die senkrechte Achse zu definieren.
Bearbeiten eines Rechtecks
Sie können ein Rechteck ändern, indem Sie einen seiner vier Eckpunkte, die Mittelpunkte der Seiten, dehnen oder es um die Mitte verschieben.
- Wählen Sie das Rechteck aus. Je nachdem, auf welchen Griffpunkt Sie klicken, können Sie das Objekt dehnen, in der Größe verändern oder verschieben.
- Scheitelpunkt: Ändern Sie die Größe des Rechtecks um einen seiner Eckpunkte oder eine seiner Ecken. Sie können die neuen Abmessungen eingeben, indem Sie die Tasten W und H drücken, während Sie die Größe der Form ändern.
- Mittlere Punkte: Strecken Sie das Rechteck und ändern Sie seine Breite oder Höhe, indem Sie auf den mittleren Punkt einer der Seiten klicken.
- Zentrum: verschiebt das Rechteck an eine neue Position.
Regelmäßige Polygone
Das Werkzeug Polygone enthält drei Methoden zur Erstellung regelmäßiger Polygone mit einer variablen Anzahl von Seiten: Polygon nach Außenradius, Polygon nach Innenradius und Polygon nach Seite.
Um die Anzahl der Seiten zu bestimmen, verwenden Sie das Eingabefeld in der Eigenschaftenleiste.
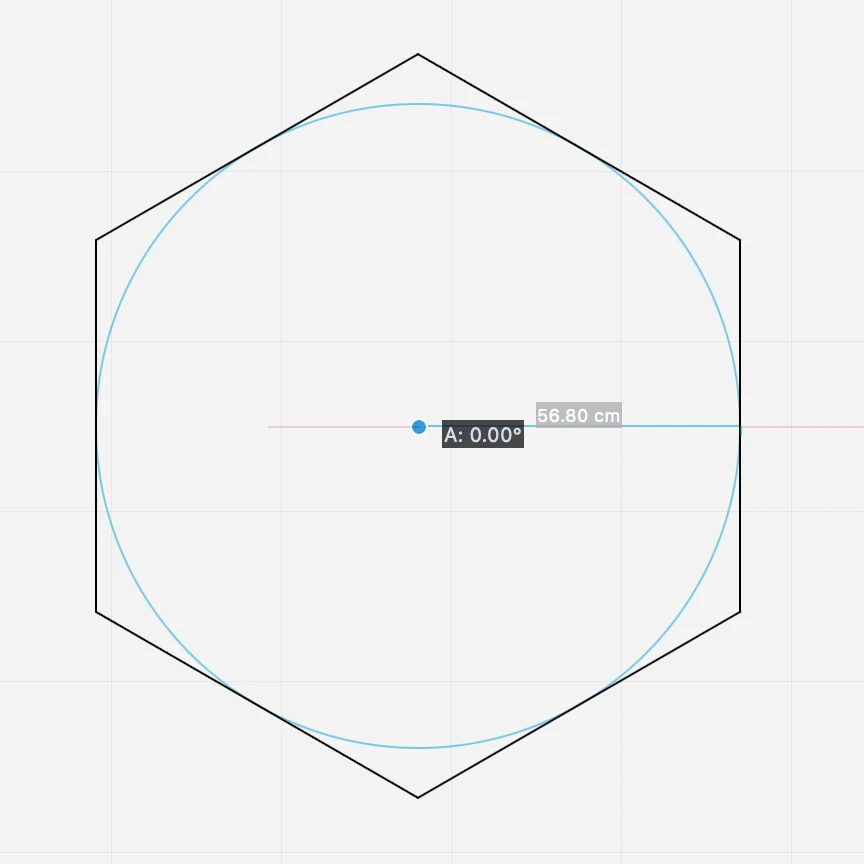
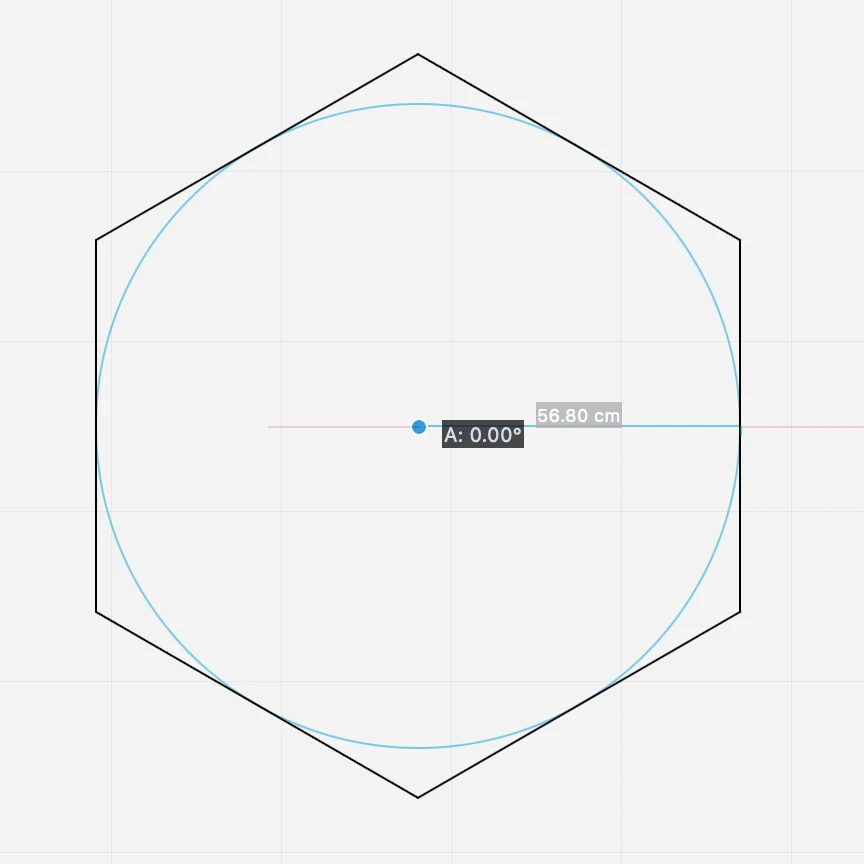
Regelmäßiges Polygon nach Außenradius
Mit dieser Methode können Sie regelmäßige Polygone mit einer beliebigen Anzahl von Seiten, beginnend mit drei, zeichnen. Um die gewünschte Anzahl von Seiten einzustellen, verwenden Sie das Feld Offset in der Methodenleiste neben den Werkzeugmethoden und geben Sie den Wert ein.
Um ein regelmäßiges Polygon mit dem äußeren Radius zu zeichnen, klicken Sie auf den Mittelpunkt der Form (alle regelmäßigen Polygone sind in einen Kreis eingeschrieben), bewegen Sie den Zeiger und klicken Sie erneut, um den Radius des umschriebenen Kreises und den Scheitelpunkt des Polygons festzulegen.
Regelmäßiges Polygon nach Innenradius
Mit dieser Methode können Sie das Polygon zeichnen, indem Sie den Mittelpunkt und den Radius des in das Polygon eingeschriebenen Kreises festlegen.
Regelmäßiges Polygon an der Seite
Erzeugt ein Polygon, das durch die Seite definiert wird. Um das Polygon zu erstellen, zeichnen Sie die erste Seite genau wie eine Linie mit der gewünschten Länge und dem gewünschten Winkel und klicken Sie erneut, um die Form an der gewünschten Stelle zu platzieren.