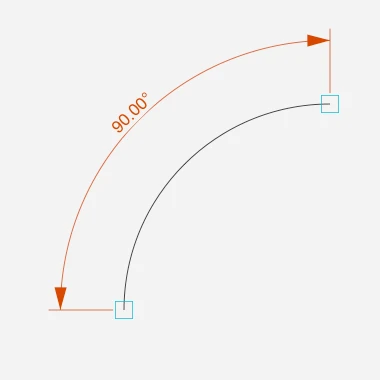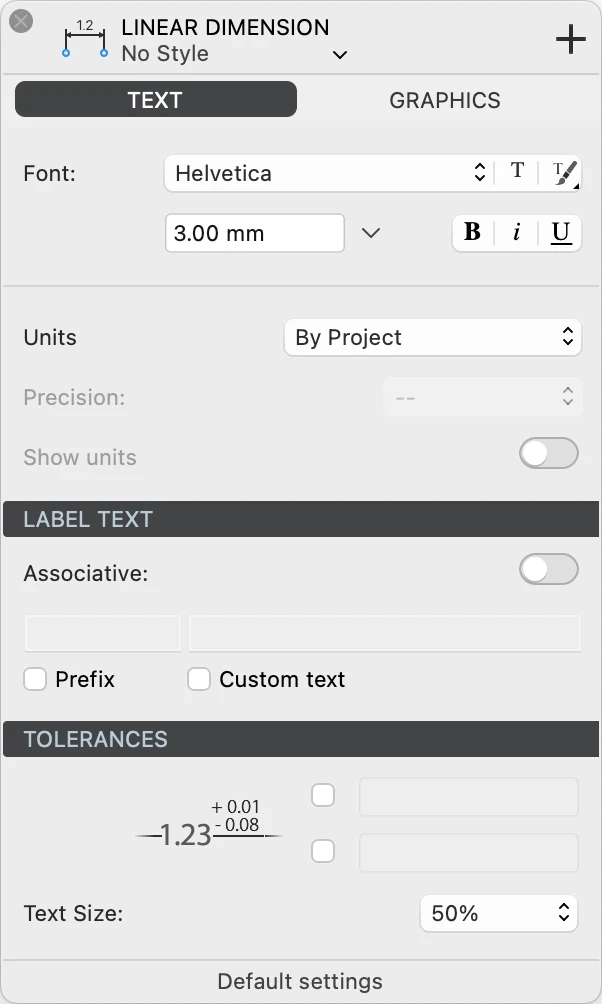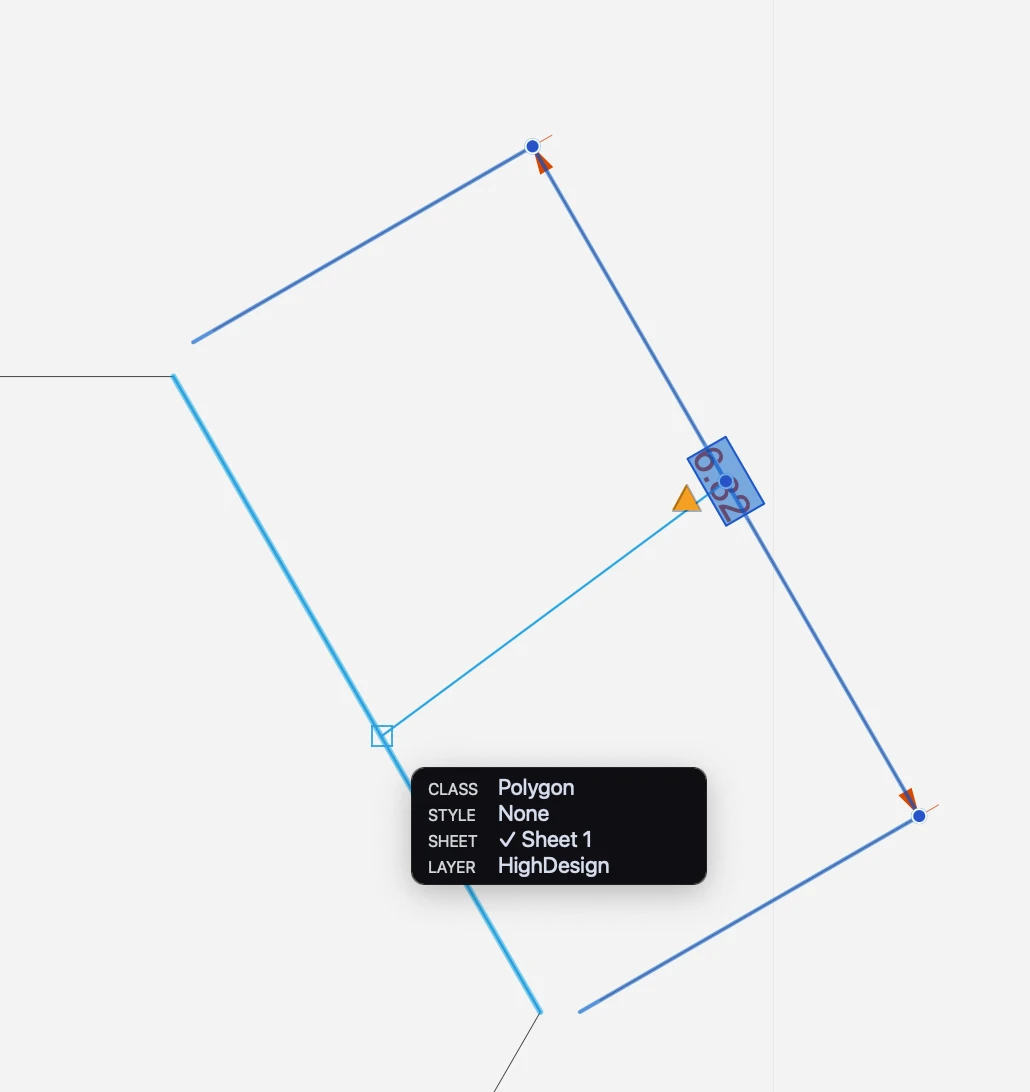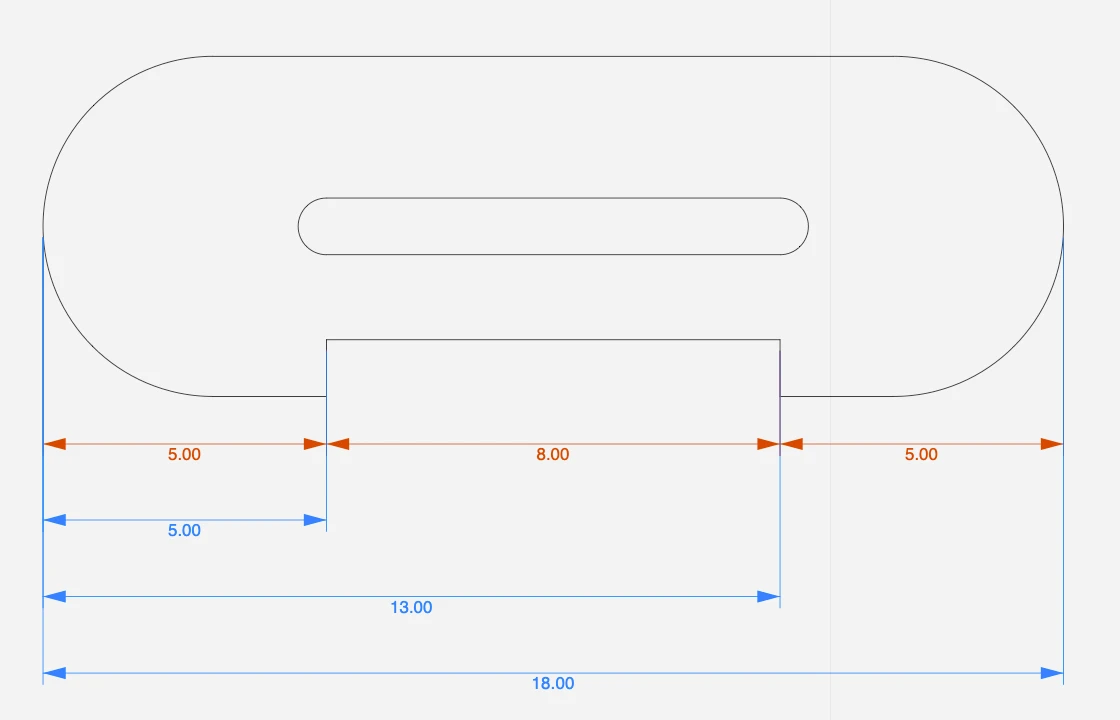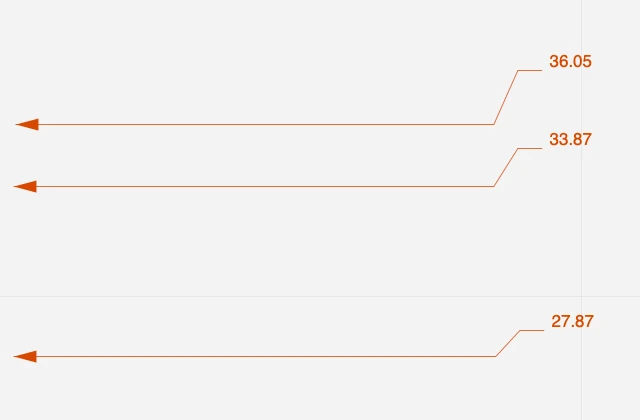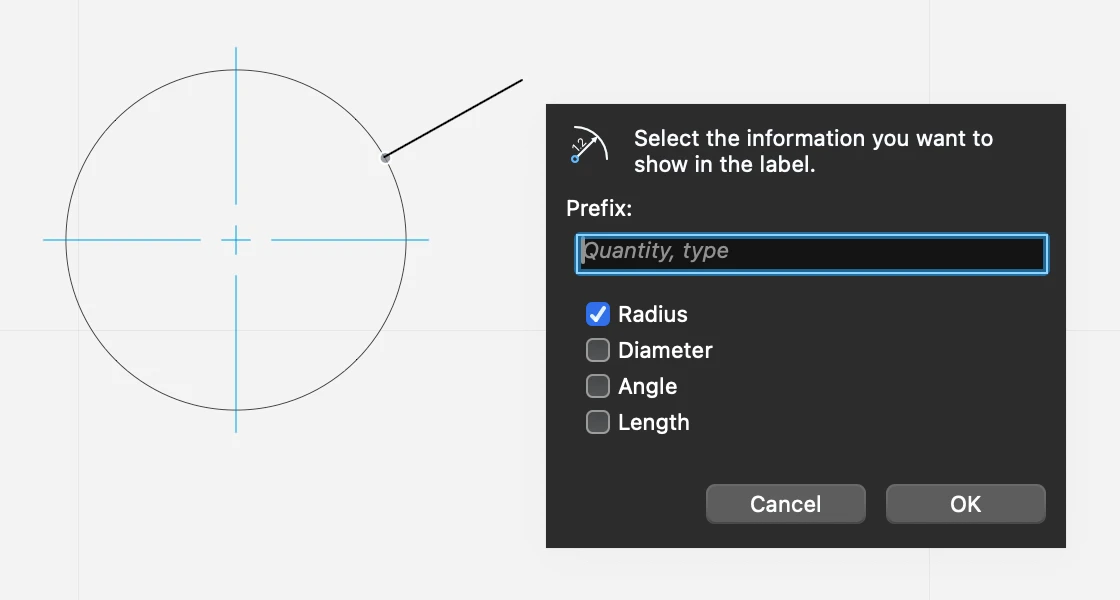Unterabschnitte von Abmessungen
Eckige Abmessungen
Winkelmaße messen den Innenwinkel eines Bogens oder den Winkel zwischen zwei linearen Segmenten.
So erstellen Sie eine Winkelbemaßung
- Wählen Sie das Werkzeug Winkelbemaßung. Stellen Sie sicher, dass die Option Assoziativ ausgewählt ist, wenn die Bemaßung automatisch an das gemessene Objekt angepasst werden soll.
Wenn Sie einen Bogen messen:
Wenn Sie einen Bogen messen:
Einstellungen des Bemaßungswerkzeugs
In diesem Bereich können Sie die Parameter von Bemaßungsobjekten einstellen und bearbeiten. Das Einstellungsfenster für das Bemaßungswerkzeug besteht aus zwei Bereichen: Text und Grafik.
Einstellungen für Maßtext
Dieser Bereich enthält alle Einstellungen, die das Textetikett steuern, das den Maßwert anzeigt. Sie können den Schriftstil festlegen, die Maßeinheiten auswählen, ein Präfix hinzufügen, einen benutzerdefinierten Text eingeben und Toleranzen angeben.
Schriftart und Einheiten
- Textschriftart: Verwenden Sie die Menüs und Schaltflächen, um die gewünschte Schriftart und Textgröße (1:1) auszuwählen und einen Zeichenstil anzuwenden. In HighDesign Pro können Sie auch einen Textstil aus einer der Ressourcenbibliotheken auswählen.
- Einheiten: Sie können den Bemaßungswert in den Einheiten des aktuellen Blattes ausdrücken oder eine eigene Einheit und Genauigkeit angeben. Sie können auch wählen, ob das Einheitensymbol angezeigt oder ausgeblendet werden soll.
Etikett Text
In diesem Abschnitt können Sie die assoziative Dimension aktivieren und ein Präfix und einen benutzerdefinierten Text eingeben.
- Assoziative Maße sind mit dem Objekt, das sie messen, verbunden und passen sich dessen geometrischen Veränderungen an, so dass das Maß immer auf dem neuesten Stand ist.
- Präfix: Aktivieren Sie die Option und geben Sie einen Text ein, der vor dem Dimensionswert angezeigt werden soll.
- Benutzerdefinierter Text: Aktivieren Sie diese Option, um den Dimensionswert durch einen Text zu ersetzen.
Toleranzen
Auf einem Maßetikett können Toleranzwerte angegeben werden, die einen Bereich definieren, innerhalb dessen die Messung als gültig angesehen wird. Dies wird in der Regel bei der Bemaßung von Teilen und Komponenten verwendet, die eine besondere Präzision erfordern, damit die Fertigungsmaschinen kalibriert werden können.
Sie können wählen, ob Sie nur die obere Toleranz, die untere Toleranz oder beide aktivieren möchten. Geben Sie genau den Text ein, der angezeigt werden soll, zum Beispiel “+ 0,01” oder “- 0,02”.
Toleranzen können mit einer kleineren Schriftgröße als die Maßbezeichnung angezeigt werden. Verwenden Sie das Popup-Menü, um einen Wert relativ zur aktuellen Schriftgröße auszuwählen. Wenn die Schriftgröße der Beschriftung z. B. 16 Punkt beträgt, bedeutet ein Wert von 75 %, dass die Toleranzen in 12 Punkt angezeigt werden, ein Wert von 50 % bedeutet 8 Punkt.
Dimension Grafiken
In diesem Bereich können Sie die Form und Größe der Pfeile, die Art der Verlängerungslinien, Lücken und vieles mehr festlegen.
Pfeile
Öffnen Sie das Popup-Menü, um einen Pfeil- oder Markierungstyp auszuwählen.
Die verfügbaren Typen für lineare, radiale und winklige Abmessungen sind:
- Keine
- 15°-Pfeile in den Varianten offen, Umriss, gefüllt und gefüllt mit Ausdehnung
- 22° Pfeile
- 30° Pfeile
- 45°-Pfeile
- architektonische Markierungen
- Umriss und gefüllter Kreis
- Umriss und ausgefülltes Quadrat
- Kontur und gefüllter Diamant
- Halbpfeile
Die Markierungstypen für Höhenmaße sind:
Verwenden Sie das Textfeld, um die Pfeil- oder Markierungsgröße in den aktuellen Einheiten 1:1 anzugeben.
Etikett
Wählen Sie die Position der Textbeschriftung in Bezug auf die Maßlinie. Wählen Sie oberhalb, in der Mitte oder unterhalb der Linie. Die Positionen oberhalb und unterhalb der Bemaßungslinie ermöglichen auch die Angabe eines Abstands zwischen der Linie und dem Text.
Eine vierte Etikettenposition fixiert das Etikett in der am besten lesbaren Position und Ausrichtung, d. h. über und links von der Maßlinie.
Etiketten können optional mit einem Rahmen um den Text versehen werden, um ihre Sichtbarkeit zu verbessern.
Sie können eine Etikettenausrichtung aus den verfügbaren Optionen auswählen:
Verwenden Sie das Textfeld, um die Pfeil- oder Markierungsgröße in den aktuellen Einheiten 1:1 anzugeben.
Etikett
Wählen Sie die Position der Textbeschriftung in Bezug auf die Maßlinie. Wählen Sie oberhalb, in der Mitte oder unterhalb der Linie. Die Positionen oberhalb und unterhalb der Bemaßungslinie ermöglichen auch die Angabe eines Abstands zwischen der Linie und dem Text.
Eine vierte Etikettenposition fixiert das Etikett in der am besten lesbaren Position und Ausrichtung, d. h. über und links von der Maßlinie.
Etiketten können optional mit einem Rahmen um den Text versehen werden, um ihre Sichtbarkeit zu verbessern.
Sie können eine Etikettenausrichtung aus den verfügbaren Optionen auswählen:
- Ausgerichtet, lesbar. Eine Beschriftung hat den gleichen Winkel wie die Maßlinie und ist immer lesbar, auch wenn die Maßlinie gedreht oder gespiegelt wurde.
- Ausgerichtet: Die Beschriftung folgt dem Winkel der Bemaßungslinie.
- Horizontal: Die Beschriftung wird immer horizontal angezeigt, auch bei ausgerichteten Maßlinien.
Mit einer weiteren Option können Sie den Text relativ zur Richtung der Quellpunkte spiegeln.
Elevation Abmessungen
Diese Methode kann verwendet werden, um Ihrem Projekt Höhenbemaßungen hinzuzufügen.
Um Höhenbemaßungen zu erstellen, setzen Sie den Nullpunkt, d.h. den absoluten Ursprung, und klicken Sie auf die Punkte, die Sie messen möchten. Alle Bemaßungen zeigen Werte relativ zum Ursprung an; wenn Sie den Ursprung verschieben, ändern alle anderen Bemaßungen ihre Werte entsprechend.
Lineare Abmessungen
Diese Methode wird verwendet, um lineare Bemaßungen zwischen zwei Punkten einzufügen. Die Maßlinie kann einen allgemeinen Winkel haben oder achsenorientiert sein und den Abstand dx oder dy mit absoluten Werten anzeigen.
_
Lineare Dimensionen können unabhängig oder assoziativ sein (SE/Pro). Unabhängige Bemaßungen werden durch die beiden Quellpunkte definiert. Eine Änderung des Messobjekts hat keinen Einfluss auf die Geometrie und den Wert der Bemaßung. Assoziative Bemaßungen sind mit ihrem Quellelement verknüpft und aktualisieren ihre Geometrie und ihren Wert automatisch, wenn das Quellobjekt bewegt oder verändert wird. Bemaßung und Objekt können sich auf verschiedenen Ebenen befinden.
Eine nicht-assoziative Dimension erstellen
- Klicken Sie auf die Quellpunkte und bewegen Sie den Zeiger, um die Maßlinie zu platzieren.
- Wenn Sie sich vertikal oder horizontal bewegen (und dabei den auf dem Bildschirm angezeigten Hilfslinien folgen), erstellen Sie eine vertikale oder horizontale Bemaßung; andernfalls wird die Bemaßung am Objekt ausgerichtet.
Eine assoziative Dimension erstellen
- Aktivieren Sie die Option Assoziativ, entweder im Fenster Einstellungen oder durch Klicken auf die Schaltfläche Assoziative Bemaßung in der Symbolleiste Eigenschaften neben den Bemaßungsmethoden.
- Klicken Sie auf das Quellobjekt. Assoziative Bemaßungen müssen durch Klicken zwischen zwei Scheitelpunkten definiert werden, da sie nur die Definition des Quellobjekts erfordern.
- Definieren Sie die Höhe der Zeugenlinie, d. h. ihren Abstand zum Ausgangsobjekt.
Assoziative Bemaßungen werden mit Quadraten auf den Quellpunkten markiert. Diese Quadrate sind nur auf dem Bildschirm sichtbar und werden weder gedruckt noch exportiert.
_
Eine Dimension zuordnen
Eine unabhängige Bemaßung kann in eine assoziative Bemaßung umgewandelt werden und andersherum. Um das assoziative Verhalten einer Bemaßung zu ändern, wählen Sie sie aus und drücken Sie den Schalter Assoziativ in den Bemaßungseinstellungen.
Wenn eine unabhängige Dimension assoziativ wird, fehlt ihr die Verknüpfung mit einem tatsächlichen Quellobjekt. Auch das Löschen oder sonstige Entfernen des Quellobjekts kann dazu führen, dass die relative Bemaßung ihre Verknüpfung verliert. Wenn eine assoziative Bemaßung kein Quellobjekt hat oder es nicht finden kann, sind die quadratischen Markierungen nicht mehr sichtbar und ein gelbes “Vorsicht”-Dreieck erscheint in der Nähe des Mittelpunkts der Hilfslinie. Eine nicht verknüpfte Bemaßung kann auf zwei Arten wieder mit ihrem Ausgangsobjekt oder einem neuen Element verknüpft werden:
- Verwenden Sie den Befehl Werkzeuge ▸ Bemaßungen/Anmerkungen verknüpfen. Wählen Sie entweder die zu verknüpfende Bemaßung aus und starten Sie den Befehl, oder starten Sie den Befehl und klicken Sie dann auf die Bemaßung. Mit dieser Methode ist es möglich, mehrere Bemaßungen in einem Durchlauf des Befehls zu verknüpfen. Wenn Sie auf die Bemaßung klicken, wird eine Linie vom Mittelpunkt der Bemaßung zum Cursor gezogen. Klicken Sie auf das neue Quellobjekt oder Element, um die Bemaßung zu verknüpfen.
- Verwenden Sie das Warndreieck. Wählen Sie die Bemaßung aus und klicken Sie auf das gelbe Dreieck einer nicht verknüpften Bemaßung, um den Befehl Bemaßung zuordnen zu starten. Die Vorgehensweise ist dann die gleiche wie oben beschrieben.
Mehrere lineare Dimensionen
Mit dieser Methode können Sie horizontal oder vertikal ausgerichtete Bemaßungen (dx- oder dy-Abstände) von zwei oder mehr Fortschrittspunkten erstellen. Sobald das erste Segment definiert ist, behalten alle folgenden Bemaßungen die erste Ausrichtung und Höhe bei.
Es gibt zwei Arten von mehrfachen linearen Dimensionen: fortgesetzte und Basislinien.
Fortgesetzte Abmessungen
Fortsetzungsmaße messen Punkte in einer linearen Abfolge. Jede Bemaßung misst den Abschnitt vom vorherigen Punkt bis zum nächsten.
Fortgesetzte Dimensionen erstellen
- Aktivieren Sie das Werkzeug Mehrere lineare Dimensionen.
- Vergewissern Sie sich in der Eigenschaftsleiste, dass der aktuelle Modus auf Fortgesetzt eingestellt ist.
- Klicken Sie auf , um den Startpunkt festzulegen.
- Geben Sie den Endpunkt an. Start- und Endpunkt müssen nicht aufeinander ausgerichtet sein.
- Definieren Sie die erste Bemaßungslinie, entweder an den Quellpunkten ausgerichtet, horizontal oder vertikal. Die erste Bemaßungslinie bestimmt die Ausrichtung und Höhe der nachfolgenden Bemaßungen.
- Klicken Sie auf , um den nächsten Endpunkt festzulegen. Jede neue Bemaßung verwendet den Endpunkt der vorherigen Bemaßung als Startpunkt.
- Doppelklicken Sie auf oder brechen Sie ab, um den Vorgang zu beenden.
Grundlegende Abmessungen
Grundlinienbemaßungen messen progressive Abstände von einem Basispunkt. Jede Maßlinie wird in einem zunehmenden Versatz zu den Ursprungspunkten platziert und misst den Gesamtabstand des Endpunkts vom globalen Startpunkt.
Grundlegende Dimensionen erstellen
- Aktivieren Sie das Werkzeug Mehrere lineare Dimensionen.
- Wählen Sie in der Eigenschaftsleiste den Modus “Baseline”.
- Klicken Sie auf , um den Basispunkt festzulegen und die erste Maßlinie zu definieren.
- Klicken Sie auf , um die nächsten Endpunkte festzulegen. Jede neue Bemaßung wird in einem Abstand zu den gemessenen Objekten platziert, der ein Vielfaches der Höhe der ersten Bemaßung ist.
- Doppelklicken Sie auf oder brechen Sie ab, um den Vorgang zu beenden.
Ordinate Abmessungen
Mit dieser Methode können Sie den senkrechten Abstand von einem Ursprungspunkt berechnen. Der Ursprung wird mit dem Absoluten Ursprung der Achsen identifiziert. Die Abstände entlang der x- und y-Achse zu den zu messenden Objekten werden mit Hilfe von Verlängerungslinien angegeben, an deren Enden die Abstände numerisch mit Textbeschriftungen angegeben werden.
Legen Sie den Ursprung fest und klicken Sie auf die zu messenden Punkte: Bewegen Sie den Zeiger parallel zur X-Achse, um den Y-Abstand zu erhalten, und parallel zur Y-Achse, um den X-Abstand zu erhalten. Wenn Sie den Ursprung ändern, werden die Ordinatenmaße automatisch aktualisiert.
Radiale Abmessungen
Radialmaße messen den Radius, den Durchmesser, den Innenwinkel und die Länge von Bögen und Kreisen.
_
So erstellen Sie eine radiale Bemaßung
- Wählen Sie das Werkzeug Radialbemaßung. Wenn Sie möchten, dass die Bemaßung mit dem gemessenen Bogen oder Kreis verknüpft wird, damit sie immer aktualisiert wird, stellen Sie sicher, dass die Option Assoziativ aktiviert ist.
- Klicken Sie auf einen Kreis oder Bogen
- Bewegen Sie den Zeiger innerhalb oder außerhalb des Bogens oder Kreises, um die Position der Bemaßung zu bestimmen
- Wenn Sie klicken, können Sie in einem Popup-Dialogfeld die Art der Informationen auswählen, die in der radialen Dimension angezeigt werden sollen. Die verfügbaren Optionen sind:- 5. Präfix: Geben Sie einen beliebigen Text ein, der vor den Werten angezeigt werden soll.6. Radius des Kreises7. Durchmesser des Kreises8. Winkel des Bogens9. Länge des Bogens oder Umfangs des Kreises
So bearbeiten Sie eine radiale Bemaßung
Wählen Sie die radiale Abmessung, dann
- Klicken Sie auf den Startpunkt des Kreises, um ihn entlang des Kreises zu bewegen.
- Klicken Sie auf den Endpunkt, um seine Ausrichtung anzupassen.
- Klicken Sie auf das Etikett, um das Pop-up-Dialogfeld zu öffnen und die angezeigten Informationen zu bearbeiten
Standardmäßig werden bei zugeordneten Radialbemaßungen Mittelmarkierungen oder Linien auf gemessenen Bögen angezeigt. Um die Mittellinien auszublenden, deaktivieren Sie das Kontrollkästchen Mittellinien anzeigen im Fenster Bemaßungseinstellungen, wenn das radiale Bemaßungsobjekt ausgewählt ist.
Über Abmessungen
Verwenden Sie das Bemaßungswerkzeug, um lineare, mehrfache lineare, radiale, winklige, Ordinaten- und Höhenbemaßungen einzufügen. Um die Eigenschaften der Bemaßung einzustellen, doppelklicken Sie entweder auf das Bemaßungswerkzeug in der Zeichenwerkzeugleiste oder wählen Sie Bearbeiten ▸ Einstellungsfenster ▸ Bemaßung, um den Dialog Bemaßungseinstellungen zu öffnen.
Sie können eine Vielzahl von Bemaßungen für viele verschiedene Objektklassen erstellen. Es gibt fünf Bemaßungstypen:
- Linear, einfach und mehrfach, messen den linearen Abstand zwischen zwei Punkten.
- Radial, die Radius und Durchmesser von Bögen und Kreisen messen.
- Winkelmaß der Winkel zwischen zwei Segmenten.
- Ordinatenmaße messen fortschreitende Entfernungen oder Höhen von einem Startpunkt aus.
- Höhenmaße markieren einen Punkt auf einer bestimmten Höhe.