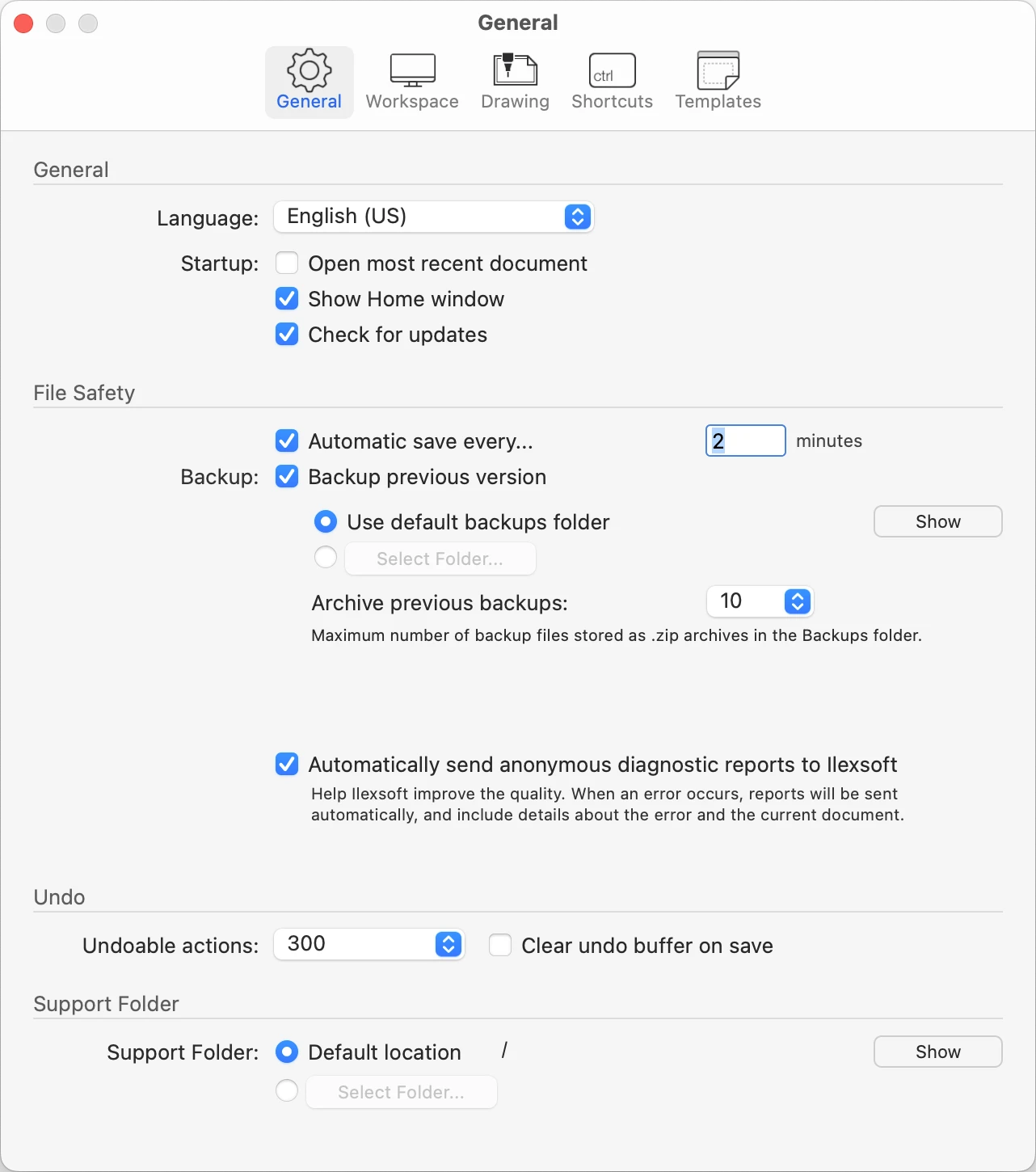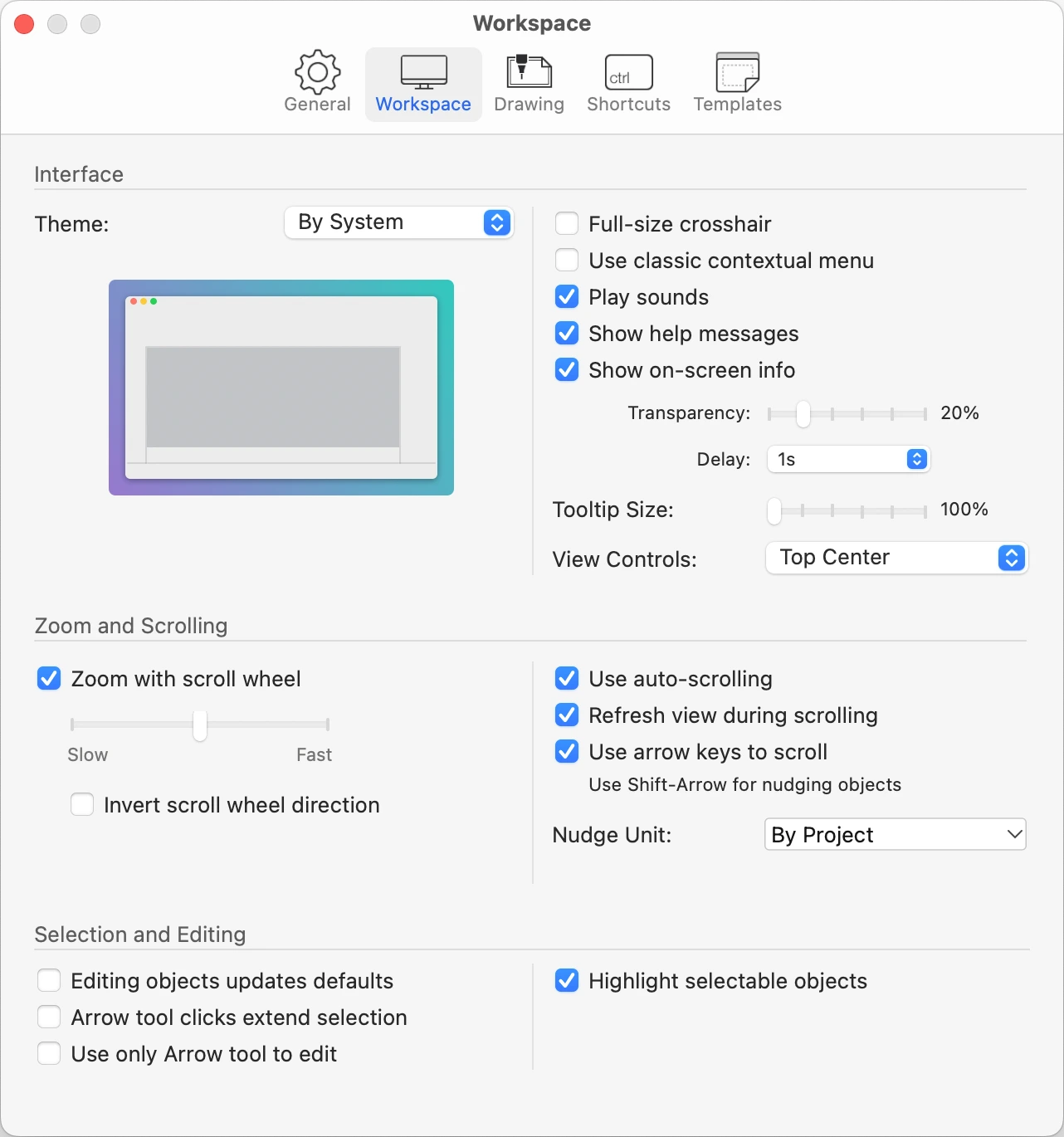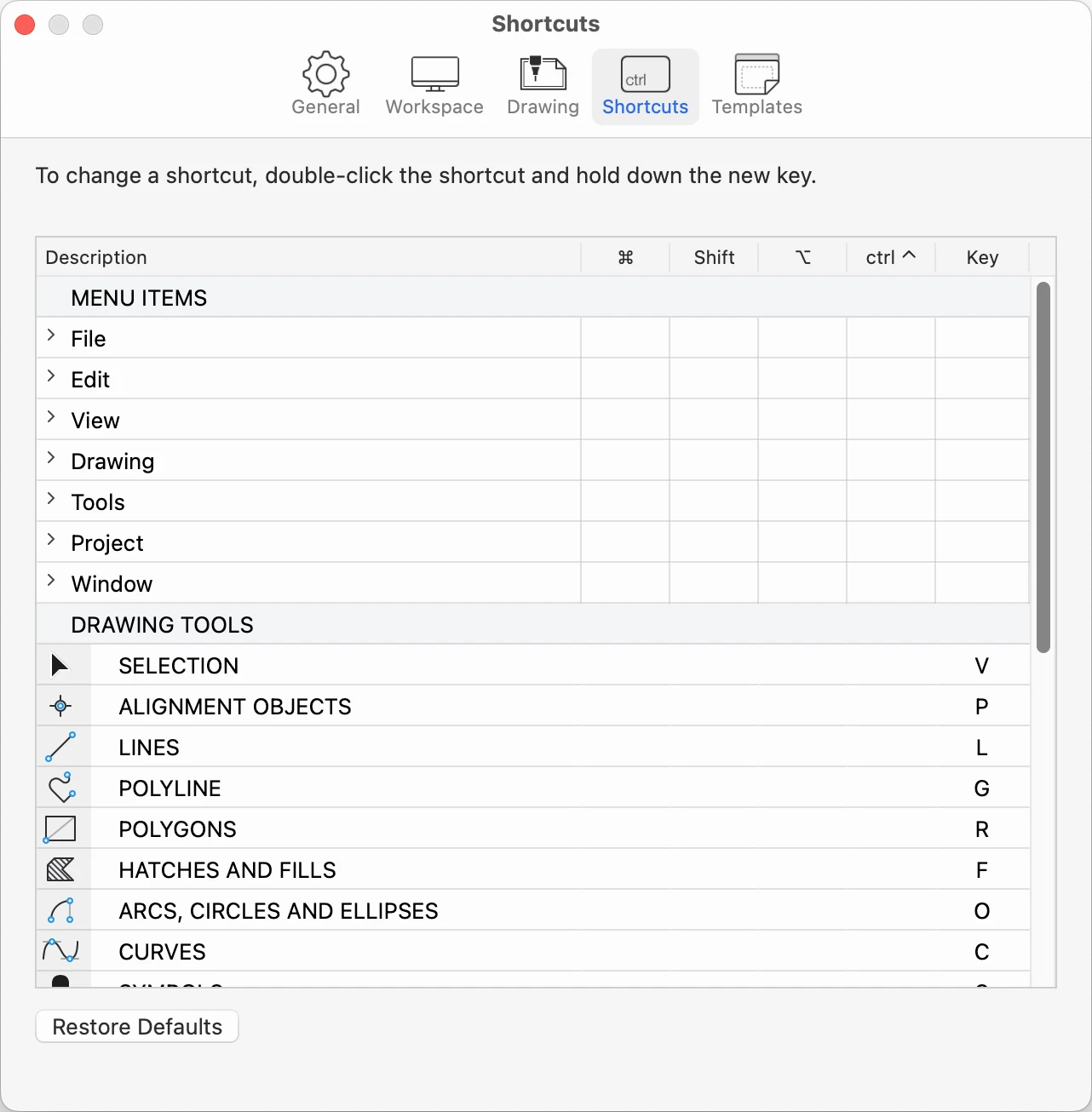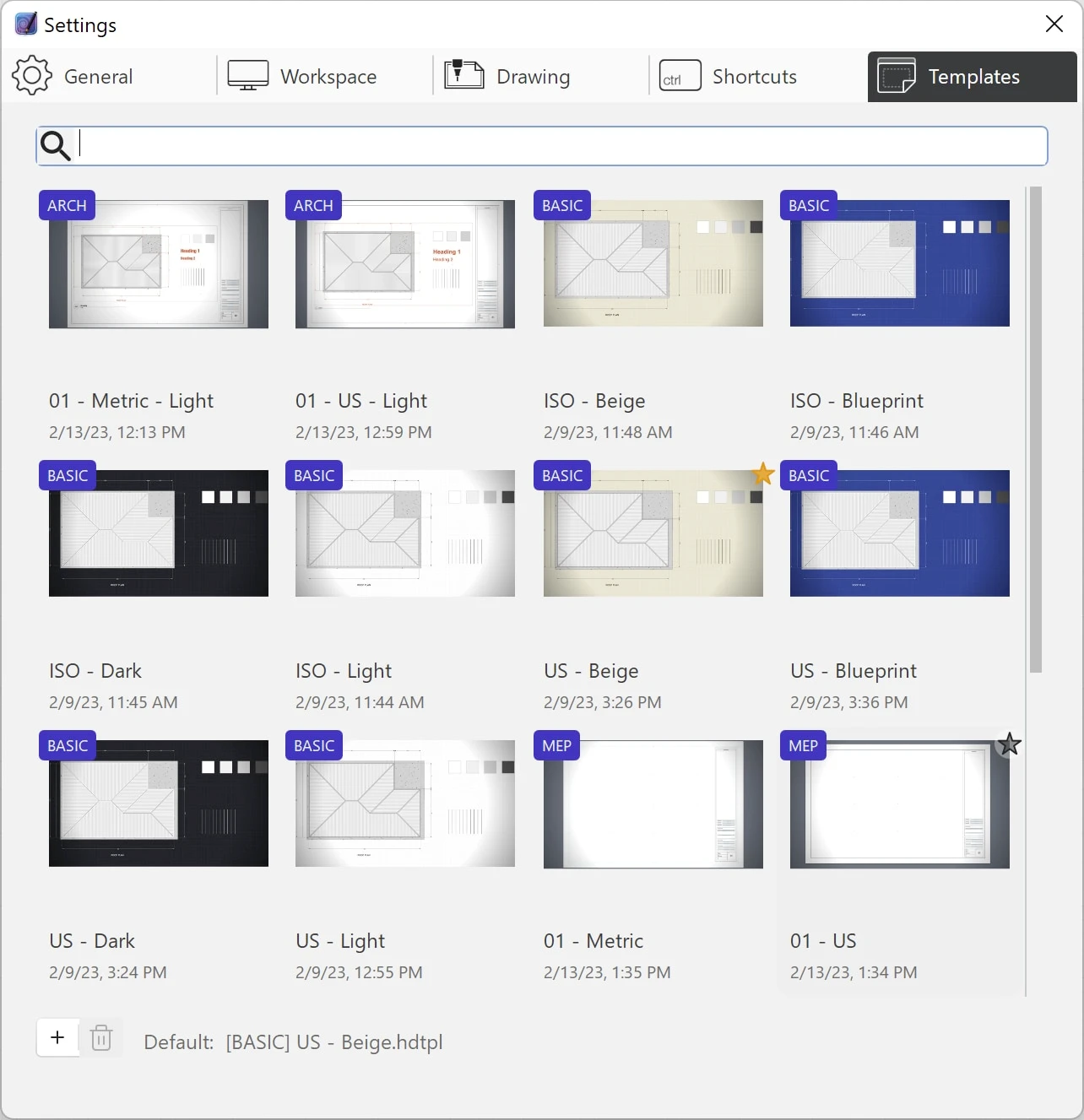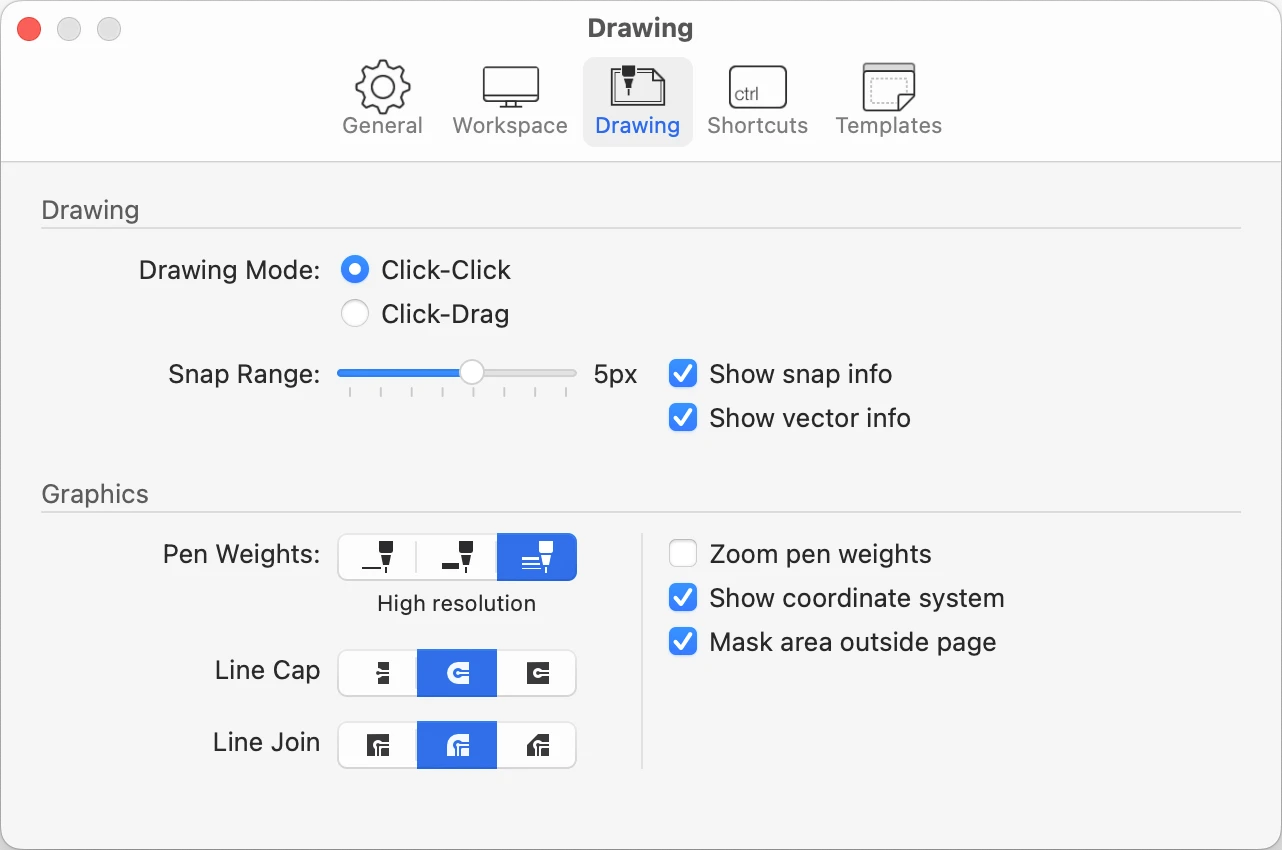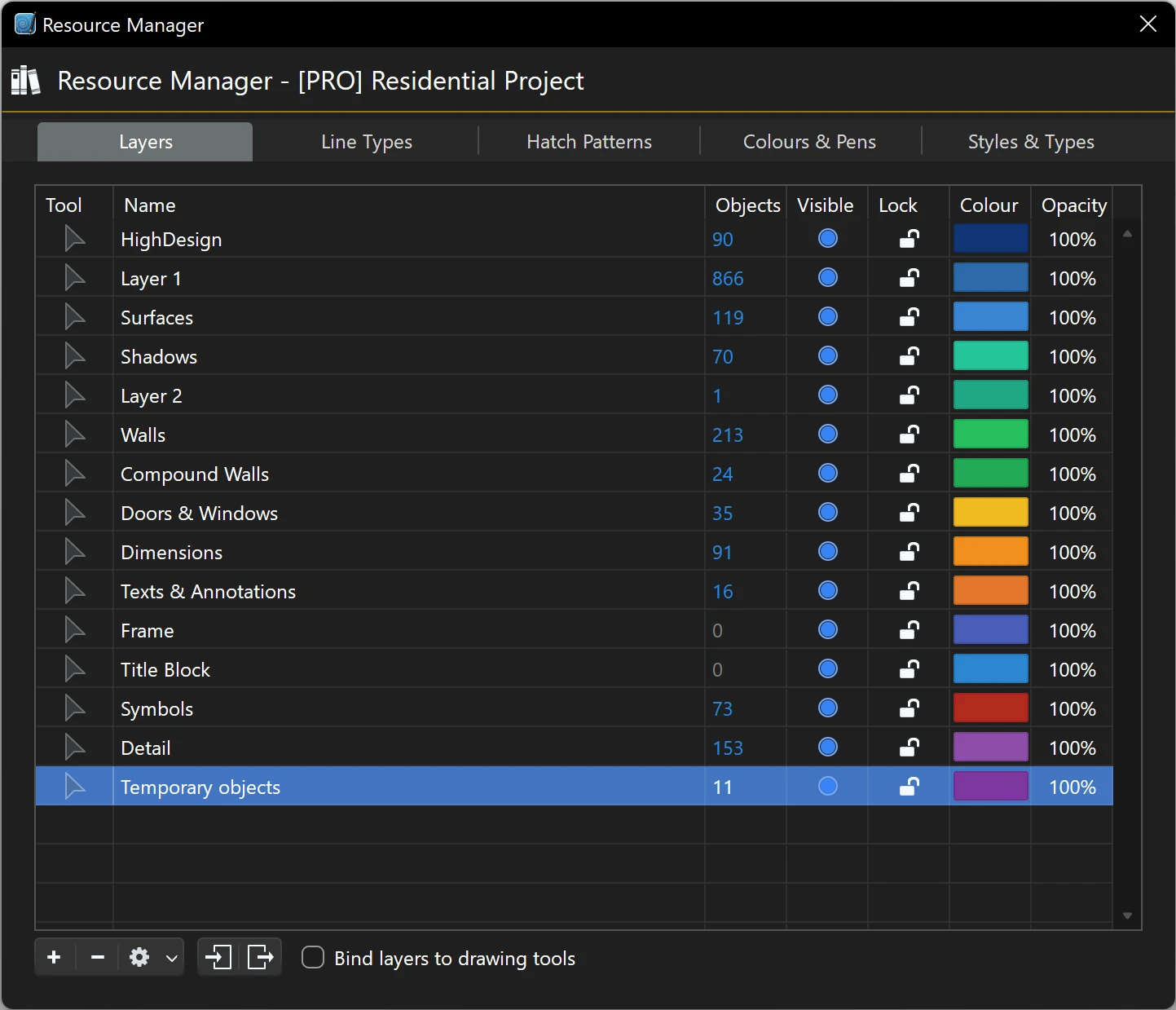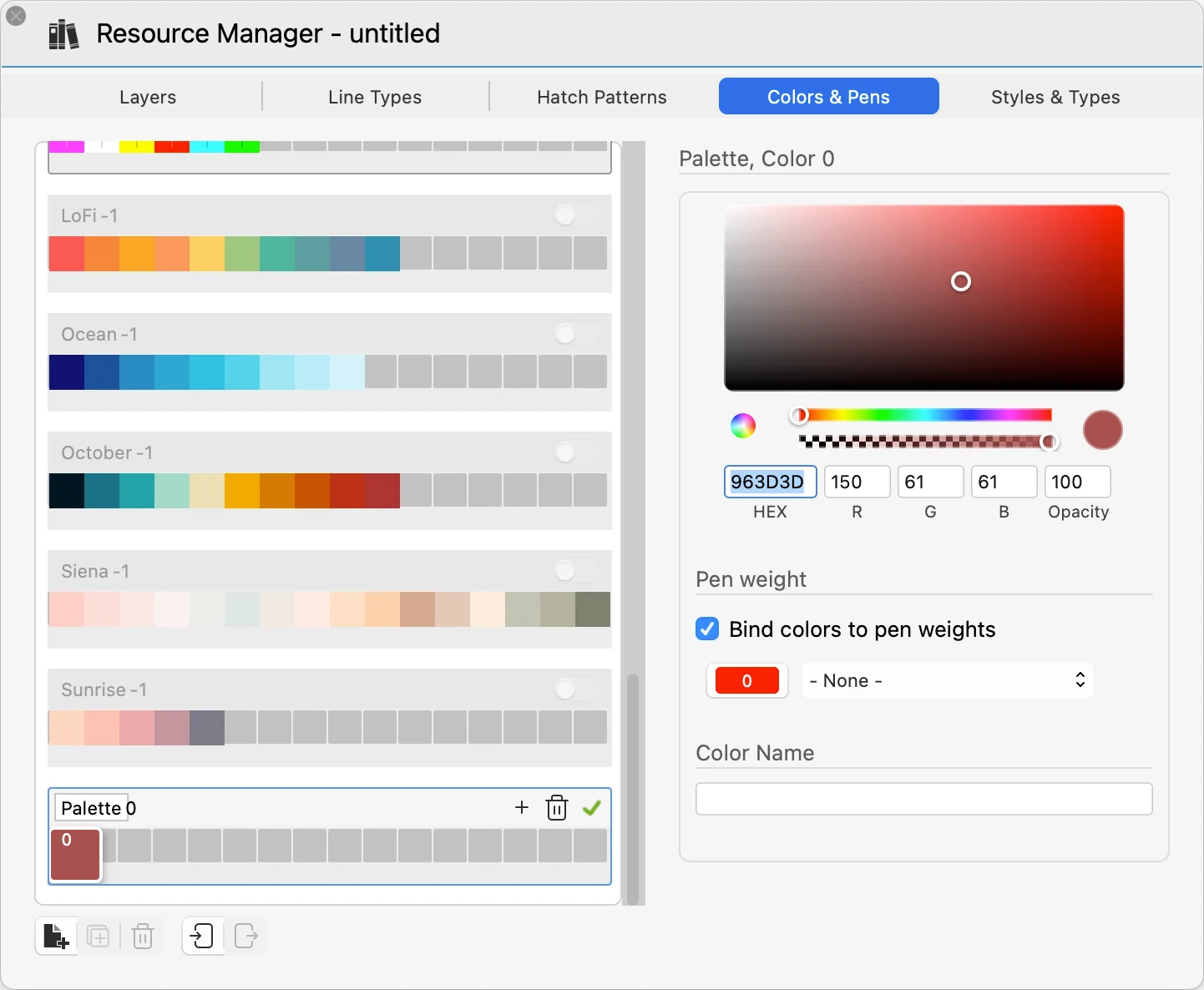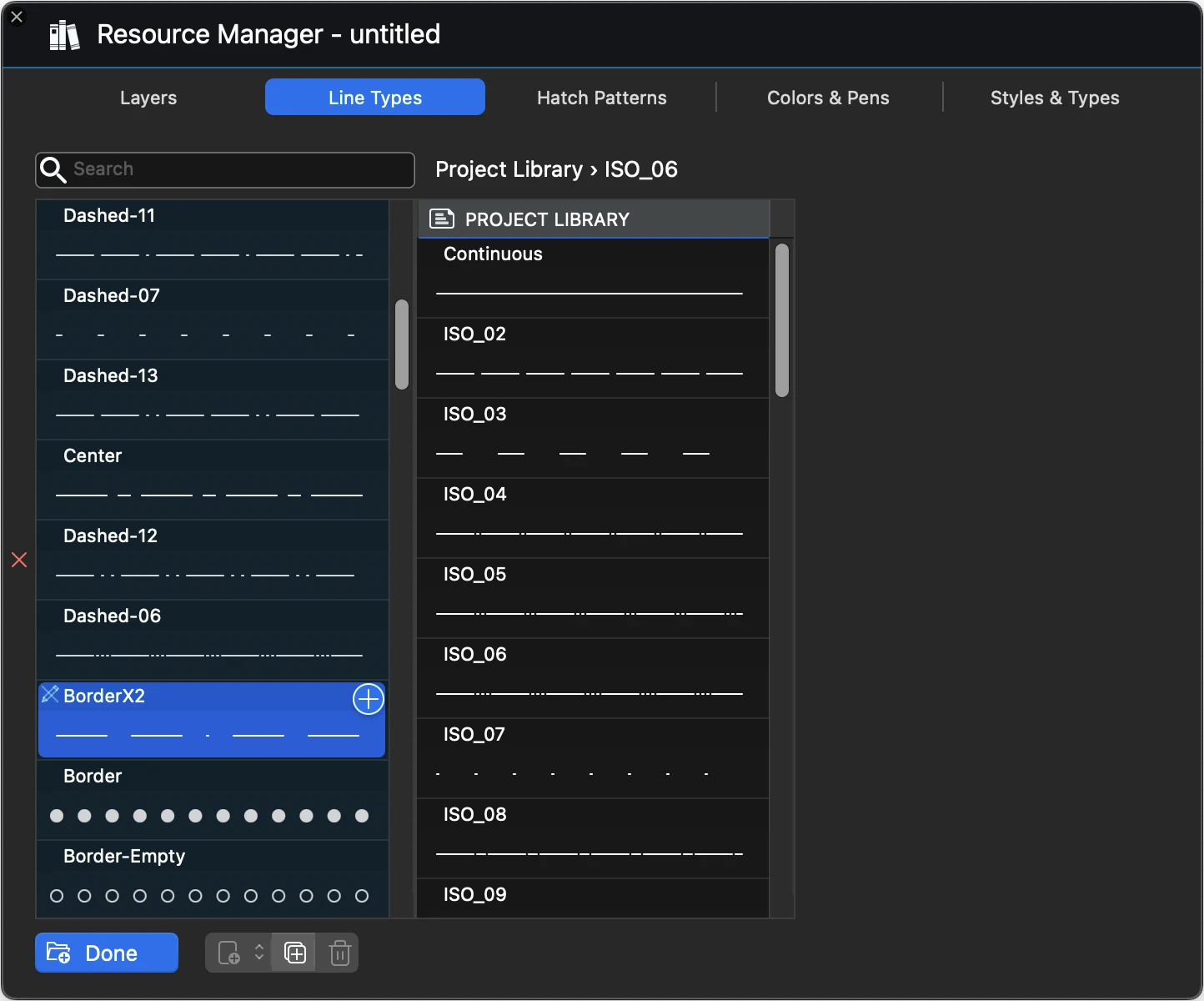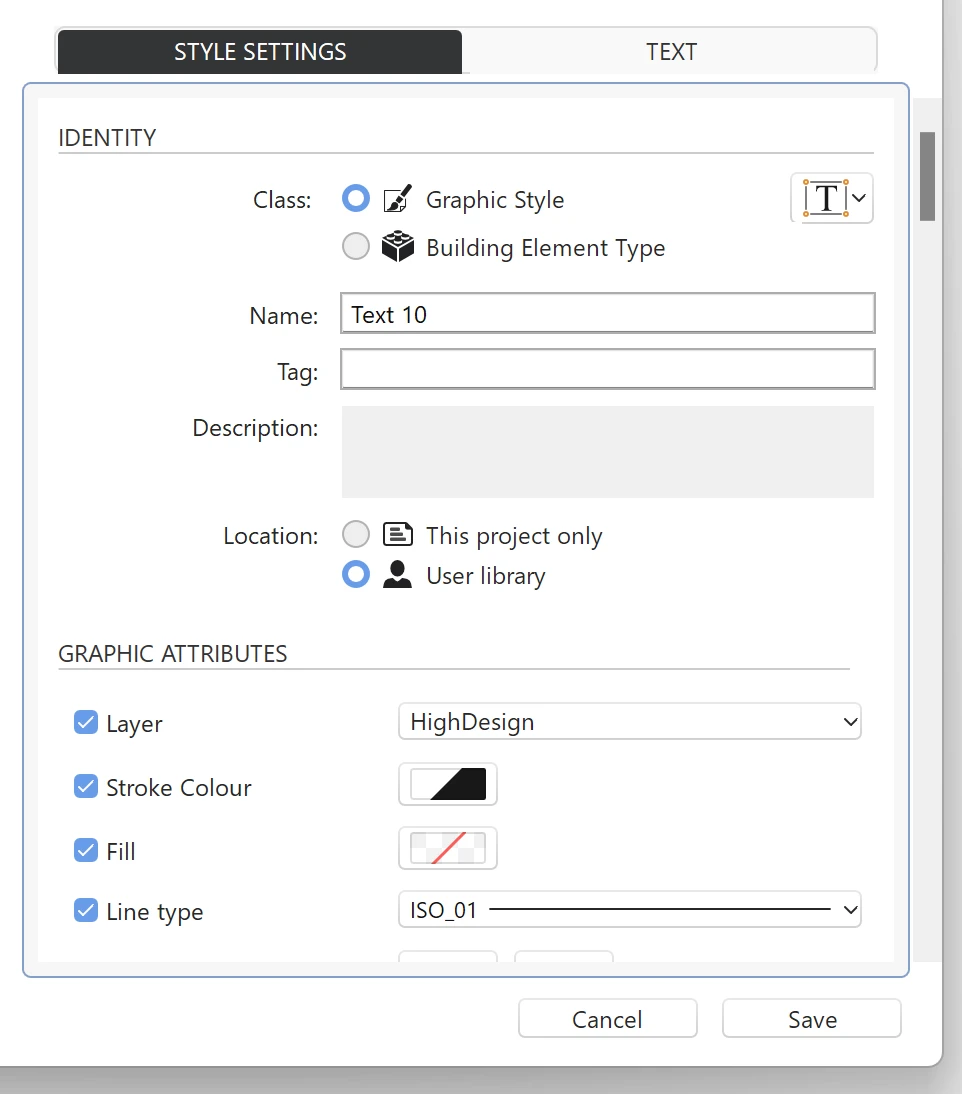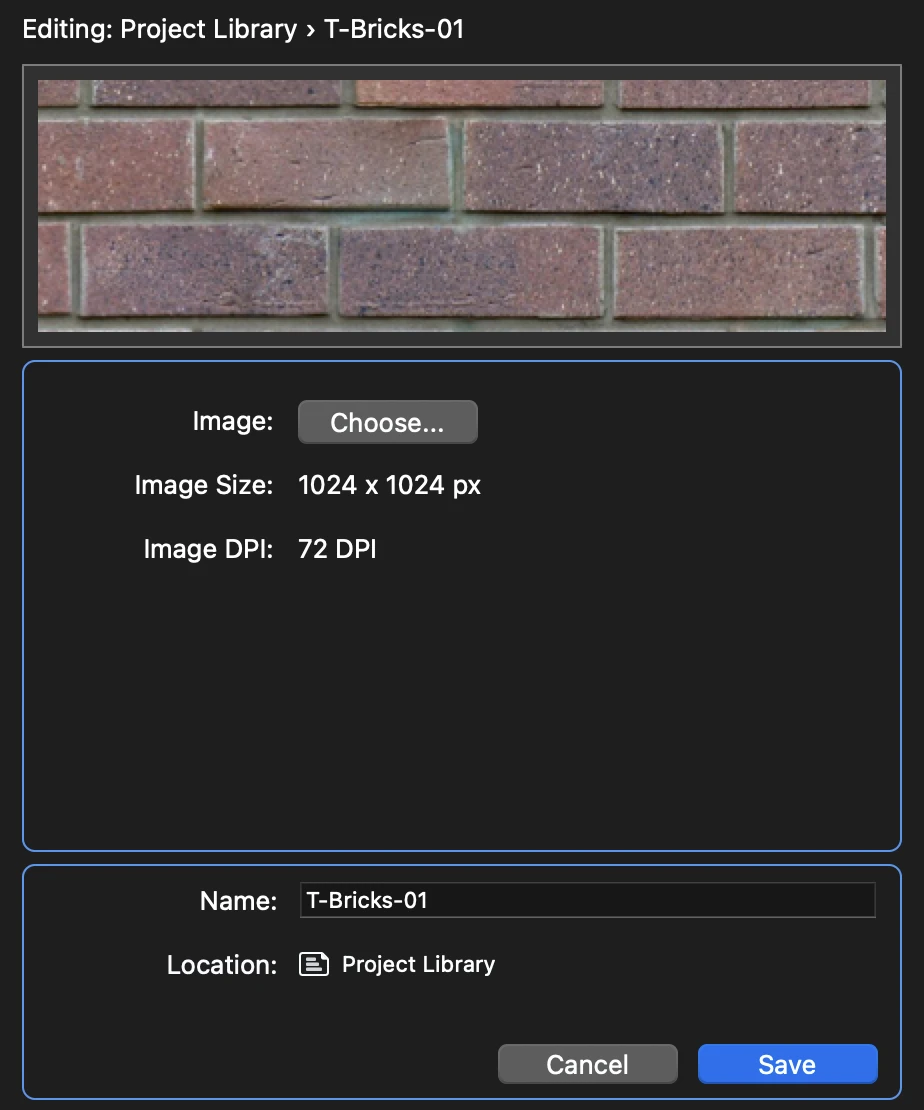Unterabschnitte von HighDesign anpassen
App-Einstellungen
Unterabschnitte von App-Einstellungen
Allgemeine Einstellungen
Dies ist das erste Fenster, das Sie sehen, wenn Sie HighDesign Preferences öffnen: Es besteht aus vier Abschnitten, die die Optionen für die allgemeine Verwendung, die Dateisicherheit, die rückgängig zu machenden Aktionen und den Support-Ordner anzeigen.
Die Abschnitte des Fensters Allgemein sind:
Allgemein
- Wählen Sie die Sprache des Benutzers.
- Legen Sie die Option fest, dass beim Starten der Anwendung das letzte Dokument geöffnet wird.
- Wählen Sie, ob das Home-Fenster beim Start von HighDesign angezeigt werden soll.
- Wählen Sie, ob beim Start der Anwendung nach neuen Updates gesucht werden soll. Die automatische Prüfung erfolgt nur beim Starten der Anwendung und nicht öfter als einmal in 12 Stunden. Wenn keine Internetverbindung verfügbar ist oder keine neuen Aktualisierungen vorhanden sind, wird die Funktion ohne Meldung abgebrochen.
Datei-Sicherheit
Rückgängig machen
Rückgängig machen
- Ändern Sie die maximale Anzahl der rückgängig zu machenden Aktionen, bis zu 300 Aktionen;
- Aktivieren Sie die automatische Rückgängigmachung bei jedem Speichervorgang (mit Ausnahme des automatischen Speicherns).
Support-Ordner
- Der Speicherort des Support-Ordners, der benutzerdefinierte Ressourcen wie Symbole, Schraffuren, Stile usw. enthält. Nicht verfügbar in HighDesign für den Mac App Store.
Arbeitsbereich-Einstellungen
In diesem Bereich können Sie Ihre HighDesign-Arbeitsumgebung anpassen.
Dieses Panel enthält die folgenden Optionen:
- Schalten Sie das Oberflächenthema zwischen dunkel, hell und nach System um.
- Aktivieren Sie den Fadenkreuz-Cursor in voller Größe.
- Spielen Sie während des Zeichnens Geräusche ab.
- Wählen Sie, dass keine Hilfemeldungen angezeigt werden sollen.
- Verwenden Sie ein klassisches Kontextmenü anstelle des Radialmenüs.
- Stellen Sie die Zoomgeschwindigkeit bei Verwendung des Scrollrads ein und kehren Sie die Richtung des Scrollrads um.
- Automatisches Scrollen im Hauptfenster einschalten. Wenn diese Option aktiviert ist, wird die Zeichnung automatisch gescrollt, wenn sich der Cursor während eines Konstruktions- oder Bearbeitungsvorgangs innerhalb des Hauptfensters in der Nähe der Ränder der Hauptzeichenfläche befindet.
- Verwenden Sie die Pfeiltasten zum Scrollen der Seite und die Umschalttaste zum Verschieben von Objekten.
- Geben Sie an, wie viel Platz der Nudge-Befehl für den Bildlauf verwendet.
- Ansicht während des Scrollens aktualisieren: Wenn diese Option nicht aktiviert ist, kann die Geschwindigkeit des Schwenks und Scrollens bei großen und komplexen Projekten verbessert werden.
- Legen Sie die Position der Ansichtssteuerelemente fest: Wählen Sie, ob die Steuerelemente in der Hauptsymbolleiste oder gruppiert in einem Dock an den Rändern der Zeichenfläche angezeigt werden sollen.
- Aktualisierung der Standardeinstellungen für ein Werkzeug bei der Bearbeitung eines ausgewählten Objekts. Wenn Sie z. B. die Schriftart einer ausgewählten Bemaßung bearbeiten, wird die neue Schriftart als Standard für alle neuen Bemaßungen festgelegt.
- Legen Sie das Standardverhalten von Klicks mit dem Pfeil-Werkzeug fest. Wenn diese Option aktiv ist, wird durch Klicken auf ein Objekt dieses ausgewählt und die Auswahl eines zuvor ausgewählten Objekts aufgehoben; ist sie inaktiv, wird das Objekt der aktuellen Auswahl hinzugefügt.
Tastaturkurzbefehle Einstellungen
Verwenden Sie dieses Panel (SE/Pro), um Tastaturbefehle zuzuweisen und die Tastenkombinationen anzupassen. Es ist möglich, Tastenkombinationen für fast alle Befehle der HighDesign-Menüs zu ändern: Datei; Bearbeiten; Zeichnen; Werkzeuge; Organisieren; Fenster; Zeichnungswerkzeuge.
Um eine Tastenkombination zu ändern, markieren Sie ein oder mehrere Kontrollkästchen, die den Umschalt-, Wahl- und Steuerungstasten entsprechen, doppelklicken Sie auf das Feld auf der rechten Seite und drücken Sie die neue Taste.
Verwenden Sie die Schaltfläche Standardwerte wiederherstellen, um alle Tastaturkürzel auf die Standardeinstellungen zurückzusetzen.
Über Anwendungseinstellungen
Im Fenster Anwendungseinstellungen können Sie die globalen Optionen und Einstellungen der HighDesign-Anwendung sowie die persönlichen Präferenzen des Benutzers festlegen.
In diesem Dialogfeld können Sie die Anwendungseinstellungen festlegen, um die Arbeitsumgebung, das Oberflächenthema und die Nutzungsoptionen anzupassen.
- Unter macOS können Sie diesen Dialog über den Punkt “Einstellungen…” im Menü “HighDesign” öffnen.
- Unter Windows finden Sie sie unter Bearbeiten ▸ Einstellungen.
Das Fenster Anwendungseinstellungen enthält drei Bereiche: Allgemein, Arbeitsbereich und Zeichnung. In der Professional Edition kommen zwei weitere Fenster hinzu: Tastenkombinationen zum Festlegen und Bearbeiten von Tastenkombinationen und Vorlagen zum Speichern und Organisieren benutzerdefinierter Projektvorlagen.
Wenn Sie alle Einstellungen auf die Standardwerte zurücksetzen möchten, starten Sie HighDesign und halten Sie dabei die Befehls- (cmd) und die Umschalttaste auf der Tastatur gedrückt.
Themen in diesem Abschnitt
- Allgemeine Einstellungen
- Arbeitsbereich-Einstellungen
- Einstellungen zum Zeichnen
- Tastaturkurzbefehle (SE/Pro
- Schablonen (Pro)
Vorlagen Einstellungen
In diesem Bereich (Pro) können Sie die Standardvorlage für neue Dokumente festlegen und Ihre eigenen Vorlagen hinzufügen und organisieren.
Die folgenden Aktionen sind in diesem Bereich verfügbar:
- Eine neue Vorlage erstellen: Mit der Schaltfläche + wird das aktuelle Dokument als neue Vorlage gespeichert und der Benutzerbibliothek hinzugefügt.
- Löschen einer benutzerdefinierten Vorlage: Wählen Sie eine benutzerdefinierte Vorlage aus und drücken Sie auf das Symbol Mülleimer. Die gelöschte Vorlagendatei wird in den Papierkorb des Systems verschoben. Es können nur benutzerdefinierte Vorlagen entfernt werden.
- Eine Vorlage als Standard festlegen: Die Standardvorlage wird automatisch geladen, wenn ein neues Dokument erstellt wird. Um eine Vorlage als Standardvorlage zu definieren, bewegen Sie den Mauszeiger über die Miniaturansicht und klicken Sie auf das Sternsymbol in der oberen rechten Ecke.
Zeichnungseinstellungen
In diesem Bereich können Sie die Optionen für den Zeichenmodus und die Zeichenwerkzeuge ändern.
- Zeichnungsmodus, mit dem Sie festlegen können, wie Elemente auf dem Bildschirm gezeichnet werden. “Klicken-Ziehen” ist die klassische Mac-Methode von Klicken, Halten und Loslassen; “Klicken-Klicken” ist die Standard-CAD-Methode von Klicken, Loslassen, Bewegen, Klicken.
- Fang-Toleranzbereich, in Pixel.
- Bildschirmtipps zum Fangstatus anzeigen/ausblenden.
- Zeigt/verbirgt auf dem Bildschirm Informationen über Winkel und Länge des aktuellen Vektors.
- Wählen Sie den Standard-Stiftgewicht-Anzeigemodus aus “Haarlinie” (konstantes Gewicht), “Bitmap-Gewicht” und “Druckgewicht”.
- Optionale Endkappen - stumpf, rund oder quadratisch.
- Line Join Option - Gehrung, Rundung oder Fase.
- Deaktivieren Sie das Zoomen von Stiftgewichten beim Heranzoomen.
- Die Achsen des aktuellen Koordinatensystems ein-/ausblenden.
- Maskiert den Bereich außerhalb der aktuellen Seite auf Zeichenblättern, die ein Papierformat aufweisen.
Gemeinsame Ressourcen
Unterabschnitte von Gemeinsame Ressourcen
Ebenen-Manager
Verwenden Sie das Ebenenbedienfeld, um die Ebenen Ihres Projekts zu erstellen, zu löschen und zu organisieren.
Im Bereich Ebenen sind folgende Optionen verfügbar:
A. Standardwerkzeug B. Ebenenname C. Anzahl der Objekte auf jeder Ebene D. Sichtbarkeit E. Sperre F. Farbe G. Ebenendeckkraft
Die Schaltflächen auf der unteren Seite des Fensters haben folgende Funktionen:
- neue Ebene
- Ebene löschen
- Aktionsmenü mit Auswahlmöglichkeiten
- Ebenensatz importieren und exportieren
- Binden Sie Ebenen an Zeichenwerkzeuge.
Binden von Layern an Zeichnungswerkzeuge
Mit dem Kontrollkästchen “Layer an Zeichenwerkzeuge binden” können Layer mit bestimmten Zeichenwerkzeugen verknüpft werden. Wenn diese Option aktiviert ist, ist jedes Zeichenwerkzeug mit einer Ebene verknüpft: Wenn Sie ein Werkzeug auswählen, wird dessen Ebene automatisch aktiv, was die Organisation eines Projekts vereinfacht.
In einem architektonischen Projekt werden Freihandlinien beispielsweise nur für die Gestaltung der Landschaft verwendet: Die Verknüpfung des Freihandwerkzeugs mit einer Ebene “Gelände” ist eine praktische Möglichkeit, das Projekt zu organisieren, ohne bei jedem Werkzeugwechsel die Ebene wechseln zu müssen.
Die erste Spalte der Layertabelle zeigt das mit dem Layer verbundene Zeichenwerkzeug an, wenn die Option Layer an Zeichenwerkzeuge binden aktiviert ist. Klicken Sie auf , um das zu bindende Werkzeug oder die Methode auszuwählen.
Farben Manager
Zeichnungselemente in HighDesign haben standardmäßig eine indizierte Farbe aus einer Standard-Palette von 256 Farben. Der Bereich Farben auf der linken Seite listet die Standardpalette auf und bietet die Möglichkeit, neue Paletten zu aktivieren oder zu erstellen und sie als Ressourcen zum Projekt hinzuzufügen.
_
Klicken Sie auf die Schaltflächen Wechseln, um dem Projekt weitere Standardpaletten (Graustufen, AutoCAD® ACI, ISO/DIN) hinzuzufügen. Die Schaltflächen am unteren Rand der Palettenliste sind:
- Palette hinzufügen, um eine neue benutzerdefinierte Palette zu erstellen; verwenden Sie die Schaltflächen “+” und “-”, um Farben hinzuzufügen oder zu entfernen, die Sie über den Farbwähler einstellen möchten. Klicken Sie zur Bestätigung auf das grüne Häkchen; neue Paletten werden automatisch in der Benutzerbibliothek gespeichert.
- Duplizieren Sie die ausgewählte Palette.
- Löscht die ausgewählte benutzerdefinierte Palette.
- Importieren Sie externe Paletten über die Dateiformate .xml und .ase.
- Exportieren Sie eine Palette als Ressource, die zur externen Verwendung zur Verfügung steht. Verwenden Sie die Steuerelemente und die Informationen, die auf der rechten Seite des Fensters angezeigt werden, um die Werte der ausgewählten Farben zu überprüfen oder die neuen Farben der benutzerdefinierten Palette über den Farbschieberegler und den Picker einzustellen. Legen Sie die Farbwerte analytisch über die HEX- oder RGB-Felder fest. Der Schieberegler und das Feld Deckkraft steuern den Deckkraftwert der Farbe. Verwenden Sie das Feld Name, um den Namen der Farbe festzulegen.
Verwenden Sie die Steuerelemente und die Informationen, die auf der rechten Seite des Fensters angezeigt werden, um die Werte der ausgewählten Farben zu überprüfen oder die neuen Farben der benutzerdefinierten Palette über den Farbschieberegler und den Picker einzustellen. Legen Sie die Farbwerte analytisch über die HEX- oder RGB-Felder fest. Der Schieberegler und das Feld Deckkraft steuern den Deckkraftwert der Farbe. Verwenden Sie das Feld Name, um den Namen der Farbe festzulegen.
Bindefarben zu Stiftgewichten
Binden Sie eine Farbe an ein Stiftgewicht, so dass bei der Auswahl einer Stiftfarbe im Projekt automatisch das zugehörige Stiftgewicht eingestellt wird.
- Aktivieren Sie die Option “Farben an Stiftgewicht binden”, klicken Sie auf eine Farbe und wählen Sie ein Stiftgewicht aus dem Popup-Menü; die ausgewählte Stiftnummer erscheint im Farbfeld. Um einen Stift aus einer Farbe zu entfernen, drücken Sie die Optionstaste auf der Tastatur und klicken Sie auf das Farbfeld oder wählen Sie “Keine” aus dem Popup-Menü.
- Die Farb-Stift-Bindung funktioniert nur in eine Richtung: Wenn Sie eine Farbe auswählen, wird auch ihr Stiftgewicht ausgewählt, aber die Auswahl eines Stiftgewichts ändert nicht die aktuelle Farbe. Auf diese Weise können Sie die Stiftstärke eines Objekts jederzeit ändern, ohne dass sich dies auf seine Stiftfarbe auswirkt. Farbstiftbindungen werden im aktuellen Dokument gespeichert.
Linientypen Manager
In diesem Bereich werden die Linientypen des Projekts aufgelistet. Standardmäßig sind in einem neuen Projekt nur wenige Linientypen verfügbar, nämlich durchgehende und verschiedene gestrichelte Linien. Verwenden Sie den Leitungstypen-Manager, um dem Projekt weitere Leitungen hinzuzufügen, neue Typen zu erstellen, benutzerdefinierte Leitungen zu bearbeiten und die Ressourcen zu organisieren.
_
Zu den Optionen in diesem Bereich gehören:
- Laden eines gespeicherten Linientyps in das Projekt oder Entfernen eines Typs aus dem Projekt
- Erstellen eines neuen Zeilentyps
- Duplizieren und Bearbeiten von Zeilentypen
- Löschen eines Zeilentyps aus dem Projekt
- Neuordnung der Projektzeilentypen
In der Haupttabelle sind alle Zeilentypen aufgeführt, die derzeit im Projekt geladen sind. Ein geladenes Element ist für die Verwendung im Projekt verfügbar und bedeutet nicht unbedingt, dass es tatsächlich von einem Objekt verwendet wird.
Anzeigen einer Ressource
Wählen Sie ein Element in der Projektbibliothek aus, um seine Vorschau anzuzeigen und seine Werte zu überprüfen. Je nachdem, wo sich das ausgewählte Element befindet, kann es bearbeitet oder gelöscht werden, wenn es ein benutzerdefiniertes Element ist, oder es kann dupliziert werden.
Sie können nach einem bestimmten Leitungstyp suchen, indem Sie dessen Namen in das Suchfeld eingeben.
Die Listenreihenfolge der Projektlinientypen kann durch Ziehen eines Linientyps an seine neue Position neu geordnet werden.
Laden einer Ressource aus einer Bibliothek
Drücken Sie die Schaltfläche Laden oder klicken Sie auf die Schaltfläche + links neben der Projektliste, um die Bibliotheken anzuzeigen. Wählen Sie das zu ladende Element aus und drücken Sie die Plustaste oder ziehen Sie das Element in die Projektliste. Das Element wird in das Projekt geladen und kann sofort verwendet werden.
Duplizieren eines Zeilentyps
Sie können jeden Zeilentyp duplizieren. Zum Duplizieren wählen Sie eine Zeilenart aus und drücken entweder die Schaltfläche Duplizieren am unteren Rand des Fensters oder die Popup-Schaltfläche Duplizieren in der Zelle der ausgewählten Zeilenart, sofern verfügbar.
Der duplizierte Zeilentyp wird automatisch zur Bearbeitung geöffnet, so dass Sie seinen Namen und seine Werte direkt ändern können.
Einen neuen Zeilentyp erstellen
- Klicken Sie auf die Schaltfläche “Neue Zeile”.
- Wählen Sie einen Basistyp aus dem Einblendmenü Leitungstyp.
Es gibt zwei Hauptfamilien von Linientypen:
Gestrichelte Linien
Gestrichelte Linien werden durch ein sich wiederholendes Muster von Strichen und Lücken definiert. Die Werte des Musters können in jeder der linearen Basiseinheiten definiert werden: Millimeter, Zoll und Pixel/Punkte.
Ein Strichmuster kann bis zu sechs Strich-Lücken-Paare enthalten. Ein Wert von 0,0 bedeutet, dass das Element als Punkt wiedergegeben wird.
Besondere Linien
Spezielle Linien können aus verschiedenen Formen und Mustern bestehen und werden durch Frequenz- und Intensitätswerte definiert. Die Häufigkeit steuert die Ausdehnung oder den Abstand zwischen den Wiederholungen, die Intensität steuert die Größe des Elements.
Spezielle Linien können aus vordefinierten Typen wie Isolierung, Zickzack, vertikaler Strich usw. erstellt werden.
Wenn der Linientyp definiert ist, drücken Sie die Schaltfläche Speichern, um ihn zu speichern. Der Linientyp wird als ladbare Ressourcendatei gespeichert, wenn der gewählte Speicherort die Benutzerbibliothek ist, oder als interne Ressource, wenn er im aktuellen Projekt gespeichert ist.
Bearbeiten eines Zeilentyps
Benutzerdefinierte und Projekt-Zeilentypen können durch Drücken der Schaltfläche Bearbeiten in der Zelle des ausgewählten Elements bearbeitet werden. Es ist möglich, jeden der Parameterwerte und den Namen zu ändern, nicht aber den Ort.
Löschen eines Zeilentyps
Es können nur benutzerdefinierte und projektbezogene Zeilentypen gelöscht werden. Wählen Sie den Linientyp aus und drücken Sie die Schaltfläche Löschen. Objekte, die diesen Linientyp verwenden, werden wieder zu einer durchgehenden Linie.
Manager für Stile und Typen
Im Bereich Stile und Typen können Sie vordefinierte Stile und Typen zu Ihrem Projekt hinzufügen, neue Elemente erstellen und die Bibliotheken verwalten. Die zugrundeliegende Funktionsweise ist die gleiche wie bei den anderen Ressourcenfenstern. Der Hauptunterschied besteht darin, dass die Stile und Typen nach Klassen in Unterordnern organisiert sind. Weitere Informationen über Stile und Gebäudetypen finden Sie im Kapitel Stile und Typen.
Wählen Sie einen Ordner, um dessen Elemente in der Vorschautabelle anzuzeigen, oder wählen Sie Alle, um alle im aktuellen Projekt geladenen Stile und Typen anzuzeigen. Sie können auch einen bestimmten Stil suchen, indem Sie seinen Namen in das Suchfeld eingeben.
_
Laden einer Ressource aus einer Bibliothek
Drücken Sie die Schaltfläche Laden oder klicken Sie auf die Schaltfläche + links neben der Projektliste, um die Bibliotheken anzuzeigen. Wählen Sie das zu ladende Element in der Vorschautabelle aus und drücken Sie die Pop-up-Schaltfläche Hinzufügen in der Zelle des Elements. Das Element wird in das Projekt geladen und steht sofort zur Verwendung zur Verfügung.
Duplizieren eines Stils/Typs
Sie können jeden Stil oder Typ duplizieren. Zum Duplizieren wählen Sie das Element in der Vorschautabelle aus und klicken auf die Schaltfläche Duplizieren, die unterhalb der Tabelle sichtbar ist. Das Element wird dupliziert und zur weiteren Bearbeitung geöffnet.
Einen neuen Stil/Typ erstellen
Klicken Sie auf die Schaltfläche Neuer Stil/Typ, um ein neues Element zu erstellen. Die rechte Hälfte des Fensters zeigt die Registerkarten, in denen Sie den Stil definieren können. Die Anzahl der Registerkarten ist variabel und hängt von der Familie des Stils ab, aber alle Stile haben mindestens die Registerkarte Stileinstellungen, auf der Sie die allgemeinen Attribute wie Klasse, Name, Tag, Beschreibung und die Grafikoptionen, die der Stil steuert, definieren können.
Einen Stil/Typ bearbeiten
Benutzerdefinierte und Projektstile und -typen können durch Drücken der Schaltfläche Bearbeiten in der Zelle des ausgewählten Elements bearbeitet werden. Es ist möglich, einen der Parameterwerte und den Namen zu ändern, aber nicht die Position.
Einen Stil/Typ löschen
- Wählen Sie einen benutzerdefinierten Typ; beachten Sie, dass nur Elemente in den Projekt- und Benutzerbibliotheken gelöscht werden können;
- Drücken Sie die Taste “Löschen”.
Schraffurmuster und Texturen
In diesem Bereich werden die Schraffurmuster des Projekts aufgelistet, und er wird zum Erstellen, Bearbeiten und Organisieren von Vektorschraffurmustern und Bitmap-Texturen verwendet. Die Funktionen dieses Fensters funktionieren größtenteils auf die gleiche Weise wie die des Fensters Linientypen.
HighDesign bietet drei Familien von Füllungen an:
- Lineare Schraffuren aus parallelen Linien, durchgehend oder mit einem bestimmten Strichmuster, mit variablem Versatz und Winkel. Eine Gruppe von Linientypen, Winkeln und Versätzen ist eine Hülle. Eine lineare Schraffur kann bis zu acht übereinander liegende Häute haben.
- Gekachelte Muster. Ein Muster ist eine Vektorzeichnung, die entlang von Zeilen und Spalten gekachelt (wiederholt) ist. Jede Kachel enthält die Zeichnung, die innerhalb des schraffierten Bereichs abgeschnitten ist.
- Texturen: ein Bild, das innerhalb des schraffierten Bereichs gekachelt ist.
_
Ansicht eines Lukentyps
Wählen Sie ein Element in der Projektbibliothek aus, um seine Vorschau anzuzeigen und seine Werte zu überprüfen. Je nachdem, wo sich das ausgewählte Element befindet, kann es bearbeitet oder gelöscht werden, wenn es ein benutzerdefiniertes Element ist, oder es kann dupliziert werden.
Verwenden Sie die Symbolschaltflächen oberhalb der Projektliste, um die aufgelisteten Elemente nach Familien zu filtern.
Die Listenreihenfolge der Projektschraffuren kann durch Ziehen einer Schraffur an ihre neue Position geändert werden.
Laden einer Ressource aus einer Bibliothek
Drücken Sie die Schaltfläche Laden oder klicken Sie auf die Schaltfläche + links neben der Projektliste, um die Bibliotheken anzuzeigen. Wählen Sie das zu ladende Element aus und drücken Sie die Plustaste oder ziehen Sie das Element in die Projektliste. Das Element wird in das Projekt geladen und kann sofort verwendet werden.
_
Duplizieren eines Schraffurtyps
Sie können jeden Schraffurtyp duplizieren. Um eine Schraffur zu duplizieren, wählen Sie einen Schraffurtyp aus und drücken Sie entweder die Schaltfläche Duplizieren am unteren Rand des Fensters oder die Popup-Schaltfläche Duplizieren in der Zelle des ausgewählten Schraffurtyps, sofern verfügbar.
Der duplizierte Schraffurtyp wird automatisch zur Bearbeitung geöffnet, so dass Sie seinen Namen und Inhalt direkt ändern können.
Create a new hatch type
Klicken Sie auf die Schaltfläche Neuer Schraffurtyp und wählen Sie die gewünschte Familie aus dem Popup-Menü. Je nach Familie ändert sich die Oberfläche und zeigt die entsprechenden Felder und Werkzeuge an.
_
Neue lineare Schraffur
Eine lineare Schraffur wird durch eine mehrfach wiederholte Linie mit verschiedenen Parametern wie Abstand, Winkel, Versatz usw. definiert. Ein Satz von Parametern wird als “Skin” bezeichnet. Eine lineare Schraffur in HighDesign kann bis zu 8 Skin-Definitionen haben, die nacheinander gerendert werden.
_
Ein Skin hat die folgenden Parameter:
- Winkel: gibt die Orientierung auf der Ebene des Vektors in Grad an.
- Abstand: der Abstand zwischen zwei Zeilen, in der aktuellen Einheit.
- Ursprung Dx, Dy: Diese Werte steuern den Abstand der aktuellen Haut vom Ursprung der Schraffur. Alle Abstände werden vom Ursprungspunkt der Schraffur aus berechnet, so dass Sie das Muster an Ihrem Entwurf ausrichten können. Wenn Sie einen X- und Y-Versatz eingeben, wird die gesamte Haut um diese Werte vom Ursprung verschoben. Dies ist besonders wichtig, wenn die Schraffur aus mehreren Häuten besteht.
- Linientyp: kann durchgehend, individuell gestrichelt oder einer der Projektlinientypen sein.
- Benutzerdefinierte gestrichelte Linientypen können bis zu drei Strich-Lücken-Paare haben. Die Werte werden in der aktuellen Einheit ausgedrückt.
- Benutzerdefinierte gestrichelte Linien können einen alternativen Versatz haben: Der Ursprung jeder zweiten Linie wird um den Wert des alternativen Versatzes verschoben. Dies ist zum Beispiel nützlich, um Mauerwerksmuster zu erstellen, bei denen die vertikalen Linien gestrichelte Linien mit einem alternativen Versatz sind.
_
Neues Kachelmuster
Wenn Sie im Menü “Neue Schraffur” die Option “Neues Kachelmuster” wählen, wechselt der Arbeitsbereich von “Projekt” zu “Muster bearbeiten”. In diesem Arbeitsbereich können Sie die typische Kachel des Schraffurmusters mit einer Untergruppe der Zeichenwerkzeuge entwerfen und ihre Größe festlegen. Der Bereich “Muster bearbeiten” bietet eine Vorschau darauf, wie die Kachel aussehen wird, wenn sie als Muster gerendert wird, und ermöglicht es Ihnen, die Breite und Höhe der Kachel zu definieren.
In diesem Arbeitsbereich ist der Zeichnungsmaßstab auf 1:1 eingestellt. Die verfügbaren Zeichenwerkzeuge sind Auswahlpfeil, Konstruktionsobjekte, Linien, segmentierte Linien, Rechtecke und regelmäßige Polygone. Die Zeichenfläche wird durch die Größe der Kachel bestimmt.
_
Sie können auch Zeichnungen aus dem Hauptfenster von HighDesign kopieren/einfügen: In diesem Fall ist es ratsam, die Größe der Kachel vor dem Einfügen des Musters festzulegen, da Kachel, Zeichenfläche und Muster die gleiche Größe haben müssen.
Im Zeichenbereich können Sie das Muster genau wie im Hauptfenster zeichnen und bearbeiten. Wenn sich der Mauszeiger in der Nähe der Mitte der Fliese befindet, werden die Mittelachsen sichtbar, um eine visuelle Hilfe beim Spiegeln oder Drehen von Objekten zu bieten. An den Rändern der Kachel stehen weitere Ausrichtungspunkte zur Verfügung, um die Gestaltung der Kachel zu erleichtern und Lücken zu vermeiden.
Das Vorschaufenster bietet die Möglichkeit, die Größe der Kachel und den Zoom-Schieberegler einzustellen: Sobald die Zeichnung fertig ist, drücken Sie einfach die Schaltfläche “OK” im Vorschaufenster und der Fokus kehrt zum Schraffurmanager zurück.
Neue Textur
Eine weitere Familie von Schraffuren ist die Textur, die ein Bild innerhalb des Begrenzungsbereichs kachelt und wiederholt. Um eine neue Textur zu erstellen, klicken Sie auf die Schaltfläche Hinzufügen (+), wählen Sie Neue Textur und wählen Sie das Bild in einem der unterstützten Dateitypen.
Eine Textur unterstützt nur 90°-Drehungen und kann über das Bedienfeld Schraffureigenschaften skaliert werden. Der Ursprung der Textur kann genau wie bei linearen Schraffuren und Mustern geändert werden, indem der Mittelpunkt verschoben wird, wenn das Schraffurobjekt in der Zeichnung ausgewählt ist.
Bearbeiten eines Schraffurtyps
Benutzerdefinierte und Projektschraffuren können durch Drücken der Schaltfläche Bearbeiten in der Zelle des ausgewählten Elements bearbeitet werden. Es ist möglich, jeden der Parameterwerte und den Namen zu ändern, nicht aber die Position.
Löschen eines Schraffurtyps
- Wählen Sie einen benutzerdefinierten Typ; beachten Sie, dass nur benutzerdefinierte Schraffurtypen gelöscht werden können;
- Drücken Sie die Taste “Löschen”.
Über Gemeinsame Ressourcen
Eine Projektressource ist ein ladefähiges Element, das im Projekt unverändert oder in einer modifizierten Version verwendet werden kann. Ebenensätze, Linientypen, Schraffuren, Stile sind alles Projektressourcen. HighDesign enthält Standard-Ressourcenbibliotheken und bietet in den Editionen SE und Pro die Möglichkeit, neue Ressourcen zu erstellen und sie in benutzerdefinierten Bibliotheken zu speichern.
Ein Ressourcenelement ist vergleichbar mit einer Vorlage: Wenn Sie eine Ressource in das aktuelle Projekt laden, erstellt HighDesign eine Kopie dieser Ressource, die lokal in diesem speziellen Projekt geändert werden kann, ohne die anderen Ressourcen in anderen Projekten zu beeinflussen.
Die Bearbeitung der ursprünglichen Ressourcendatei ist auch für benutzerdefinierte Ressourcen möglich, und ein Projekt kann aktualisiert werden, um eine neue Version einer Ressource zu verwenden, indem es neu geladen wird. Standard-Elemente, die sich in der HighDesign-Bibliothek befinden, können nicht bearbeitet werden, aber sie können dupliziert und als benutzerdefinierte Elemente bearbeitet werden.
Bibliotheken
In HighDesign können Ressourcen wie Linientypen, Schraffurtypen und Symbole in drei Bibliotheken gespeichert werden:
- die HighDesign-Bibliothek ist intern und kann nicht bearbeitet werden
- die Benutzerbibliothek erweitert die interne Bibliothek um alle von Ihnen erstellten benutzerdefinierten Ressourcen
- Die Projektbibliothek enthält die im Projekt geladenen Elemente und kann alle importierten Ressourcen enthalten, die nur im aktuellen Projekt verfügbar sind.
HighDesign LT unterstützt keine benutzerdefinierten Bibliotheken: neue Ressourcen werden automatisch innerhalb des aktuellen Projekts erstellt.
Der Ressourcenmanager
Das Fenster Ressourcenmanager ermöglicht es Ihnen, Linientypen, Schraffuren, Stile und andere Ressourcen in Ihr Projekt zu laden. In HighDesign SE und Pro können Sie mit dem Ressourcenmanager auch Ihre Bibliotheken mit wiederverwendbaren Ressourcen organisieren und neue Elemente erstellen. Wählen Sie Projekt ▸ Ressourcenmanager, um ihn zu öffnen.
In diesem Fenster können Sie die Ressourcen organisieren, Elemente in das Projekt laden, Ressourcen erstellen und duplizieren.
Themen in diesem Abschnitt
- Ebenen-Manager
- Leitungstypen-Manager
- Manager für Schraffurmuster
- Manager für Farben und Stifte
- Stile und Typen Manager