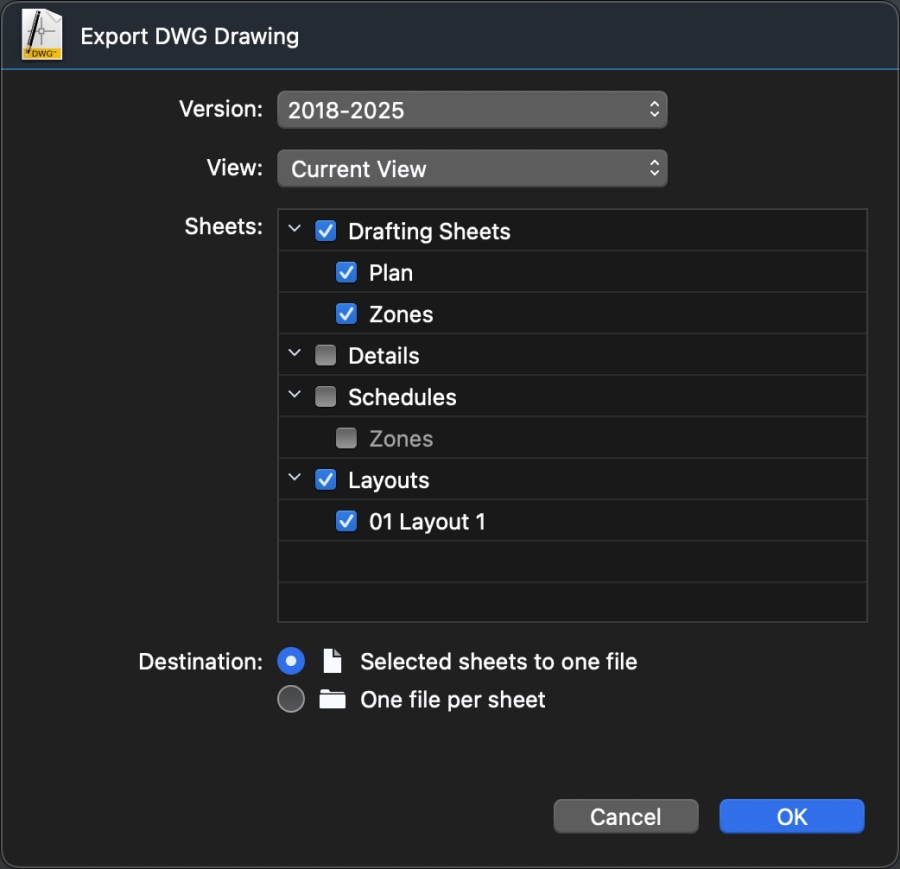Unterabschnitte von Arbeiten mit DXF/DWG-Zeichnungen
Blöcke Importieren und Extrahieren
Verwenden Sie das Werkzeug “DWG/DXF-Blöcke importieren”, um einen Ordner mit DXF/DWG-Blöcken oder Zeichnungen in HighDesign-spezifische Symbole zu konvertieren. Die Konvertierung einer Symbolbibliothek ist ein zweistufiger Prozess, der in einem einzigen Fenster durchgeführt wird.
Wählen Sie Datei ▸ Importieren ▸ DWG/DXF-Blöcke importieren…; das folgende Fenster öffnet sich:
- Konvertierungsoptionen - Konvertieren Sie Blöcke/Zeichnungen innerhalb eines Ordners oder Blöcke innerhalb einer DWG/DXF-Datei. Drücken Sie die Schaltfläche Auswählen
- Nach Abschluss des Importvorgangs können Sie die Tabelle verwenden, um die importierten Symbole zu überprüfen und zu bearbeiten.
- Vorschau des Symbols.
- Klicken Sie auf die Schaltfläche Konvertieren, um die HighDesign-Symbole in Ihrem aktuellen Bibliotheksordner zu speichern.
Die Liste der Symbole kann durch Ziehen der Zeilen neu sortiert werden.
Der erste Schritt besteht darin, den Ordner auf Ihrer Festplatte auszuwählen und alle darin enthaltenen lesbaren Zeichnungen zu importieren. Unterstützte Formate sind alle DXF-Versionen von R10 bis 2020 und alle DWG-Versionen von R9 bis 2020.
Drücken Sie die Schaltfläche Importieren, um den Ordner auszuwählen. Wenn der gewählte Ordner lesbare Dateien enthält, wird der Standard-DXF/DWG-Importdialog geöffnet, in dem Sie die Optionen für den Maßstab und die Zeichnungseinheit festlegen können.
Im zweiten Schritt können Sie die Optionen einstellen und die Konvertierung in HighDesign-Symbole abschließen. In der Tabelle werden Name, Maßstab, Breite, Höhe und die Vorschau jedes Symbols angezeigt, so dass Sie die Attribute des Symbols vor dem Speichern ändern können.
DXF/DWG-Zeichnung exportieren
To export a drawing as DWG or DXF, select File ▸ Export ▸ DWG or DXF. A dialog allows you to define the parameters for the conversion.
Das Dialogfeld “Als DWG/DXF exportieren
- Formatversion über ein Pop-up-Menü. In diesem Menü sind alle unterstützten DWG/DXF-Versionen von R12 bis zu den neuesten 2018-2025 aufgeführt.
- Ansicht: Öffnen Sie dieses Menü, um eine Ansicht für den Export auszuwählen. Die verfügbaren Optionen sind:
- Aktuelle Ansicht: exportiert die Zeichnung, die gerade aktiv und auf dem Bildschirm sichtbar ist.
- Alle Blätter: exportiert alle Blätter des Projekts.
- Alle sichtbaren Blätter: exportiert nur die Blätter, die sichtbar sind.
- Benutzerdefiniertes Set: Wählen Sie in der Tabelle aus, welche Elemente Sie exportieren möchten.
- Projektansichten: Wenn das Projekt benannte Ansichten enthält, können Sie eine aus der Liste auswählen.
- Tabelle Blätter: eine Liste der Blätter des Projekts. Sie können Zeichnungsblätter, Details, Pläne und Layouts auswählen;
- Ziel: Sie können wählen, ob Sie die Zeichnungen als eine Datei oder als einzelne Dateien exportieren möchten.
- Option zum Export aller ausgewählten Blätter als ein einziges DWG/DXF-Dokument;
- Möglichkeit, jedes ausgewählte Blatt als separates Dokument zu exportieren (alle Dokumente werden in einem Ordner gesammelt).
Wichtig
CAD-Programme, die DWG/DXF als natives Dateiformat verwenden, haben ein anderes System zur Anordnung von Zeichnungen und Layouts als BIM-orientierte Programme wie HighDesign. In dieser Art von Software ist das Projekt in der Regel in einem virtuellen Raum namens Modell enthalten, der im Maßstab 1:1 skaliert ist. Die verschiedenen Zeichnungen werden in der Regel nebeneinander auf einem unendlichen Zeichenbrett angeordnet.
HighDesign hingegen verwendet Blätter, um das Projekt zu organisieren, was bedeutet, dass jede Zeichnung einen eigenen, unabhängigen Bereich darstellt. Wenn ein HighDesign-Projekt als DWG/DXF exportiert wird, können sich einige Zeichnungen im Modellbereich überlappen.
Um dies zu vermeiden, können Sie Ihre Zeichnungen so platzieren, dass sie sich nicht überschneiden, indem Sie die Sichtbarkeitsoptionen des Blattes verwenden, oder Sie können jede Zeichnung in eine separate Datei exportieren, indem Sie die Option “Eine Datei pro Blatt” wählen.
Für eine bessere Konvertierung in DWG/DXF stellen Sie die Zeichnungseinheiten auf dezimale Millimeter oder Zoll ein.
Importieren einer DXF/DWG-Zeichnung
Wählen Sie Datei ▸ Importieren ▸ Einzelne DXF/DWG-Datei. Vor dem Öffnen einer DXF/DWG-Datei können Sie in einem Dialog die grundlegenden Importeinstellungen festlegen:
- Zeichnungseinheiten, die für die Konvertierung von DXF/DWG-Elementen verwendet werden sollen; die meisten DXF/DWG-Versionen enthalten keine Maßeinheit;
- Zielmaßstab der Zeichnung;
- Wenn die Option “Zeichnungseinheiten der Datei verwenden” aktiv ist, versucht HighDesign, die Zeichnungseinheiten so zu setzen, wie sie in der Datei gefunden wurden. Wenn keine Zeichnungseinheit gefunden wird, hat diese Option keine Wirkung;
- Optionen zum Einstellen der Hintergrundfarbe auf Schwarz oder zum Hinzufügen eines Präfixes für Ebenen;
HighDesign SE und Pro importieren DWG/DXF-Dokumente mit Layouts und Modelldaten: Beim Öffnen des Dokuments befindet sich die Zeichnung bzw. das Modell auf dem Blatt “Modell”. In HighDesign SE werden Layoutblätter als Zeichnungsblätter mit einem definierten Papierformat importiert; in HighDesign Pro werden die Layoutobjekte in Layoutblätter importiert.
HighDesign LT importiert nur den Modellbereich. Layouts werden ignoriert.
Einfügen einer DWG/DXF-Zeichnung (SE & Pro)
In HighDesign SE und Pro können Sie über den Menüpunkt Projekt ▸ Einfügen ▸ DWG/DXF-Zeichnung eine DWG/DXF-Zeichnung in das aktuelle Projekt einfügen, ohne ein neues Dokument zu erstellen. Mit diesem Befehl wird ein neues Zeichenblatt mit dem Modellbereich der angegebenen Zeichnung hinzugefügt.
Erweitern Sie die Standard-Symbolbibliothek
Sie können Ihre Symbolbibliothek erweitern, indem Sie neue benutzerdefinierte Symbole erstellen oder externe Bibliotheken hinzufügen: Mit dem Befehl “Symbolbibliothek hinzufügen” im Menü “Datei” können Sie einen Ordner mit HighDesign-Symbolen auswählen und diese in den gewünschten Ordner im Ordner “User Library” kopieren.