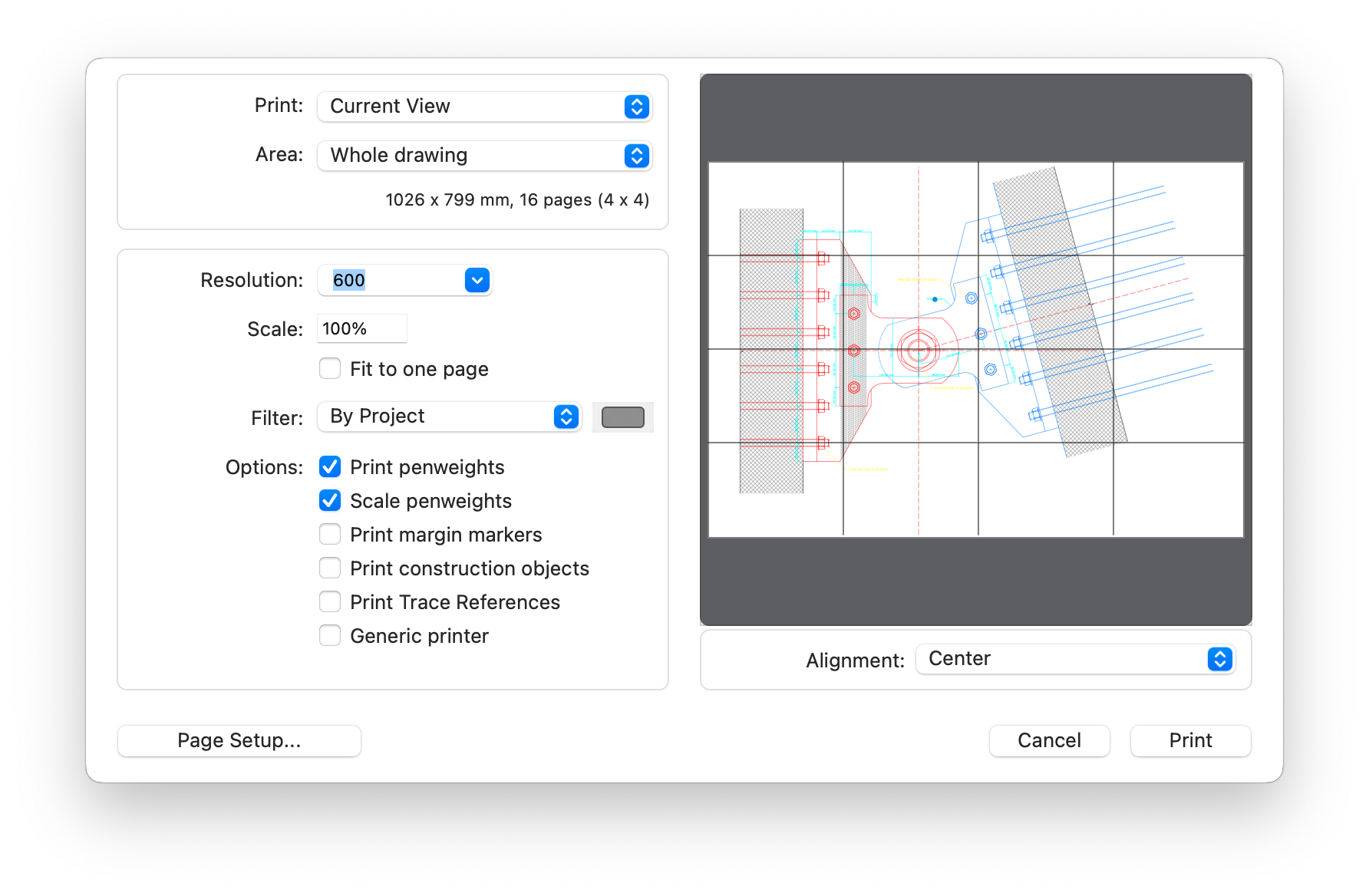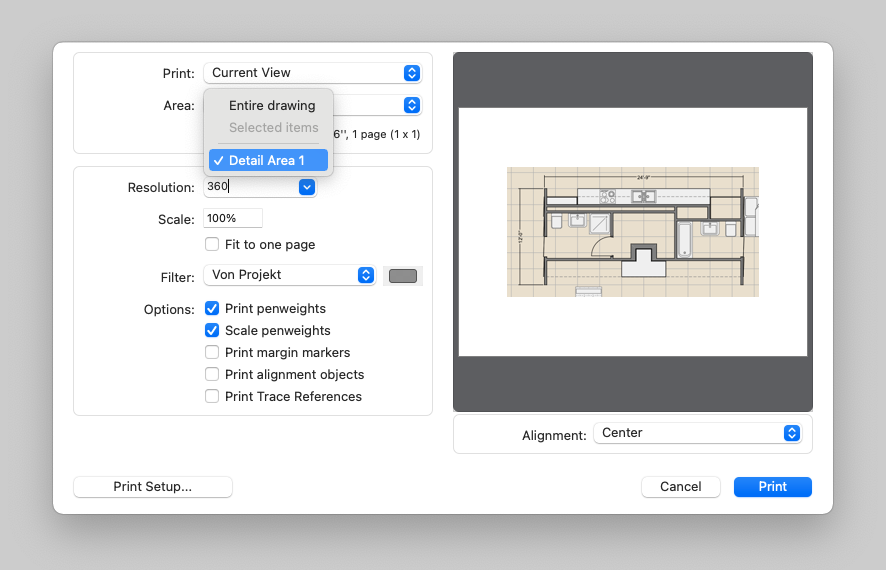Unterabschnitte von Drucken
Das Druckvorschau-Fenster
Dieses Fenster enthält das Popup-Menü Projektansicht, mit dem Sie die Ansicht auswählen können, die Sie mit den entsprechenden sichtbaren Blättern und Layern drucken möchten (nur Pro), das Popup-Menü Layout, mit dem Sie die Position der gedruckten Zeichnung im Verhältnis zu den Seiten festlegen können, und das Popup-Menü Druckbarer Bereich, das eine Liste der möglichen Druckoptionen enthält. Verfügbare Optionen sind:
- Gesamte Zeichnung: Druckt alle Elemente auf sichtbaren Blättern und Ebenen;
- Ausgewählte Elemente: druckt nur die aktuell ausgewählten Elemente;
- Detail Bereiche: aus einer Liste verfügbarer Detailbereiche auswählt, druckt diese Option nur den Bereich der Zeichnung, der innerhalb der Grenzen des ausgewählten Bereichs liegt.
Die Schaltfläche Drucken öffnet das Dialogfeld Druckeinstellungen Ihres Druckers. Dieses Dialogfeld kann je nach Druckerhersteller unterschiedliche Bereiche enthalten.
- Drucken. Verwenden Sie dieses Menü, um die aktuelle Ansicht, eine gespeicherte Projektansicht zum automatischen Ein- und Ausblenden von Blättern und Ebenen oder ein Layout auszuwählen.
- Bereich. Die Optionen in diesem Menü sind: Gesamte Zeichnung, um alle sichtbaren Objekte in der Zeichnung zu drucken; Ausgewählte Elemente, um nur die aktuell ausgewählten Objekte zu drucken; alle verfügbaren Detailbereiche, die mit dem Werkzeug Detailbereich erstellt wurden.
- Tatsächliche Ausmaße der zu druckenden Zeichnung und Anzahl der Seiten, die zum Drucken der Zeichnung benötigt werden (Zeilen x Spalten).
- Das Ausrichtungsmenü listet die Optionen zur Positionierung der Zeichnung innerhalb der Seite auf.
- Die Vorschau der gedruckten Seite.
- Menü Auflösung. Stellen Sie die Druckauflösung von 180 bis 1200 dpi ein (600 dpi ist die Standardeinstellung). Dieser Wert legt nur die maximale Auflösung fest, aber die tatsächliche Auflösung, mit der die Zeichnung gedruckt wird, hängt vom aktuellen Drucker ab.
- Skalierungsfeld, um benutzerdefinierte Verkleinerungs-/Vergrößerungsfaktoren festzulegen. Das Kontrollkästchen An eine Seite anpassen berechnet den besten Skalierungsfaktor, um die gesamte Zeichnung auf eine Seite zu drucken.
- Menü Filter. Listet die Optionen zum Drucken nach Projektfarbeinstellungen und zum Drucken aller Farben als monochromatisch über das Menü Farben auf. Unteroptionen sind die Möglichkeit, Füllfarben auszuschließen und die Farbinterpolation von Konturen zu deaktivieren. Diese letzte Option ermöglicht es, die Zeichnung mit einer festen Farbe zu drucken, unabhängig von der Helligkeit der Originalfarbe in der Zeichnung.
- Optionen:
- Option Stiftstärken drucken: Deaktivieren Sie diese Option, um alles als dünne Linien zu drucken.
- Stiftgewichte skalieren. Wenn “An eine Seite anpassen” eingestellt ist, können Sie mit der Option Stiftgewichte skalieren auswählen, ob die Stiftgewichte skaliert werden sollen, um dem neuen Zoomfaktor des Ausdrucks zu entsprechen.
- Ränder drucken: Wenn dieses Kontrollkästchen aktiviert ist, werden an den Ecken des verfügbaren Druckbereichs auf jeder Seite kleine Markierungen gedruckt.
- Konstruktionsobjekte drucken: wenn ausgewählt, werden die Konstruktionspunkte und -linien der ausgewählten Ansicht gedruckt.
- Leiterbahnreferenzen drucken (Pro): Wenn diese Option aktiviert ist, werden Leiterbahnreferenzen in die Gesamtbegrenzung der Zeichnung einbezogen und gedruckt.
Detailbereiche drucken
Das Menü Bereich des Fensters Drucken ermöglicht das Drucken der gesamten Zeichnung oder nur die Auswahl bestimmter Teile des Projekts, ausgewählter Elemente oder Detailbereiche.
Die Detailbereiche des Projekts werden aufgelistet und stehen zum Drucken zur Verfügung: Wählen Sie einfach den Bereich aus, den Sie drucken möchten. In der Vorschau wird das aktualisierte Seitenlayout mit dem aktuellen Detailbereich anstelle der gesamten Zeichnung angezeigt.
Drücken Sie die Taste Drucken, um den ausgewählten Detailbereich mit den aktuellen Einstellungen und der Druckeinrichtung zu drucken.
Über das Drucken in HighDesign
Mit der Druckfunktion können Sie qualitativ hochwertige Ausdrucke in jedem Seitenformat erstellen, das von Ihrem Drucker oder dem aktuellen Druckertreiber in Ihrem System unterstützt wird.
Das Grundkonzept des Druckens in HighDesign ist “what you see is what you get”, was nicht nur bedeutet, dass die gedruckte Seite so weit wie möglich wie die Zeichnung auf dem Bildschirm aussieht, sondern auch, dass keine Skalierung, Ausblendung oder andere Operationen erforderlich sind, um die Zeichnung zu drucken. Wenn das Projekt Blätter in verschiedenen Maßstäben enthält, werden sie mit denselben relativen Proportionen gedruckt.
Alle Druckvorgänge werden durch Auswahl einer der Druckoptionen im Menü Datei ausgeführt.
- Seite einrichten: Öffnet das Standarddialogfeld für die Seiteneinrichtung Ihres Betriebssystems. In diesem Dialogfeld können Sie den Drucker auswählen und die Seitengröße und -ausrichtung festlegen.
- Drucken: öffnet einen Dialog, um HighDesign-spezifische Druckeinstellungen zu setzen und Informationen über den tatsächlichen Umfang der Zeichnung und die Anzahl der zu druckenden Seiten zu erhalten.
Einige Elemente des Projekts sind nicht druckbar: Detailbereichsrahmen und Auswahlgriffe. Dies sind Objekte, die nur auf dem Bildschirm von Bedeutung sind.
Konstruktionsobjekte wie Bezugspunkte, Gitter und Konstruktionslinien können gedruckt werden, wenn das Kontrollkästchen “Konstruktionsobjekte drucken” im Dialogfeld Drucken aktiviert ist.