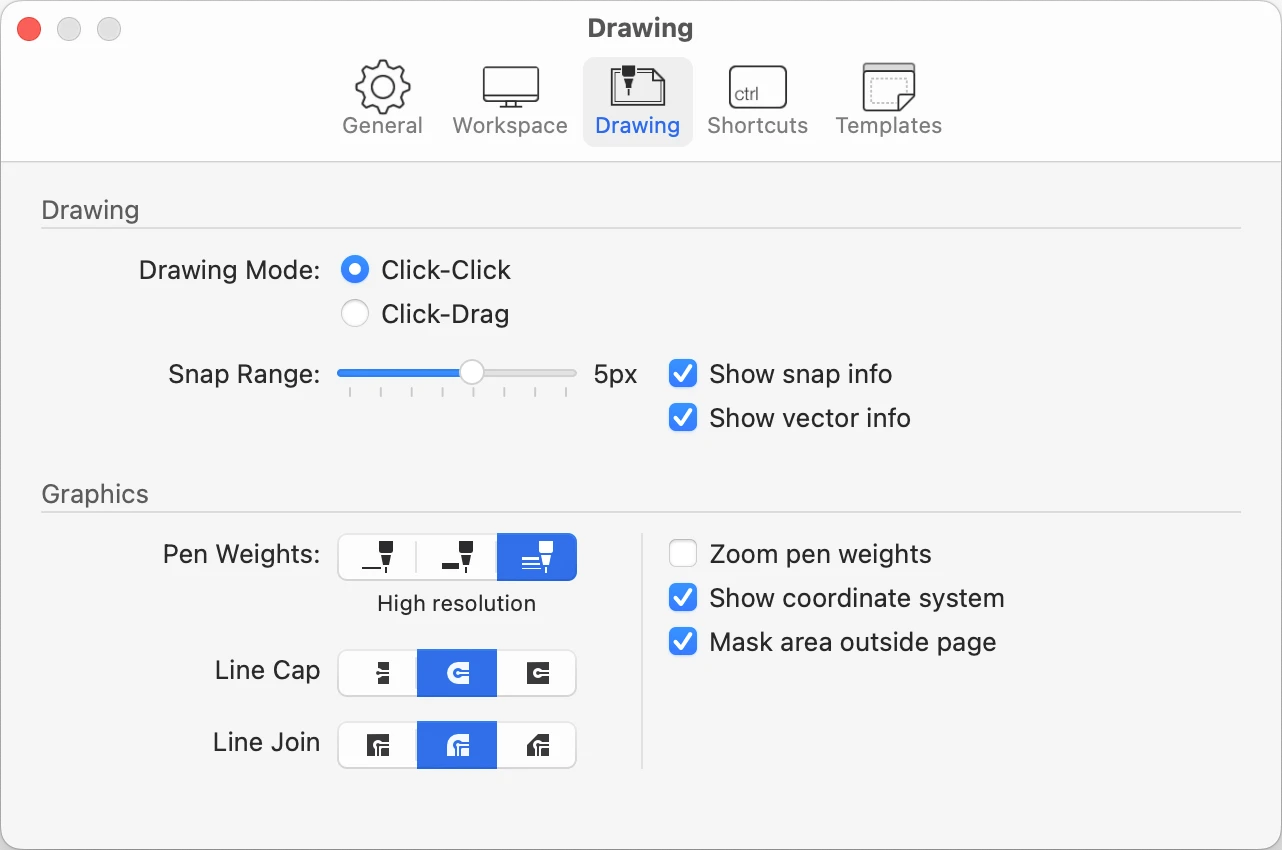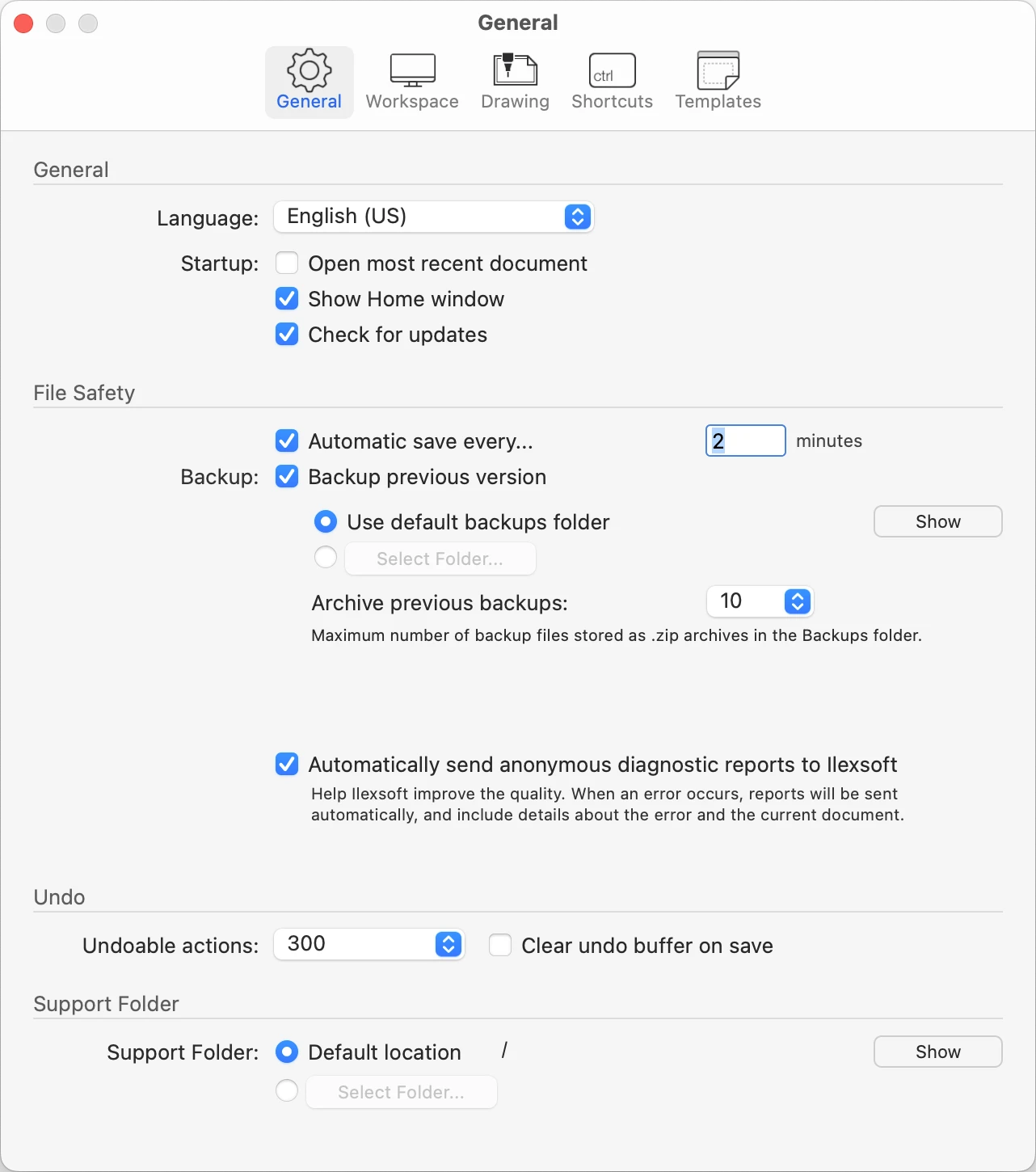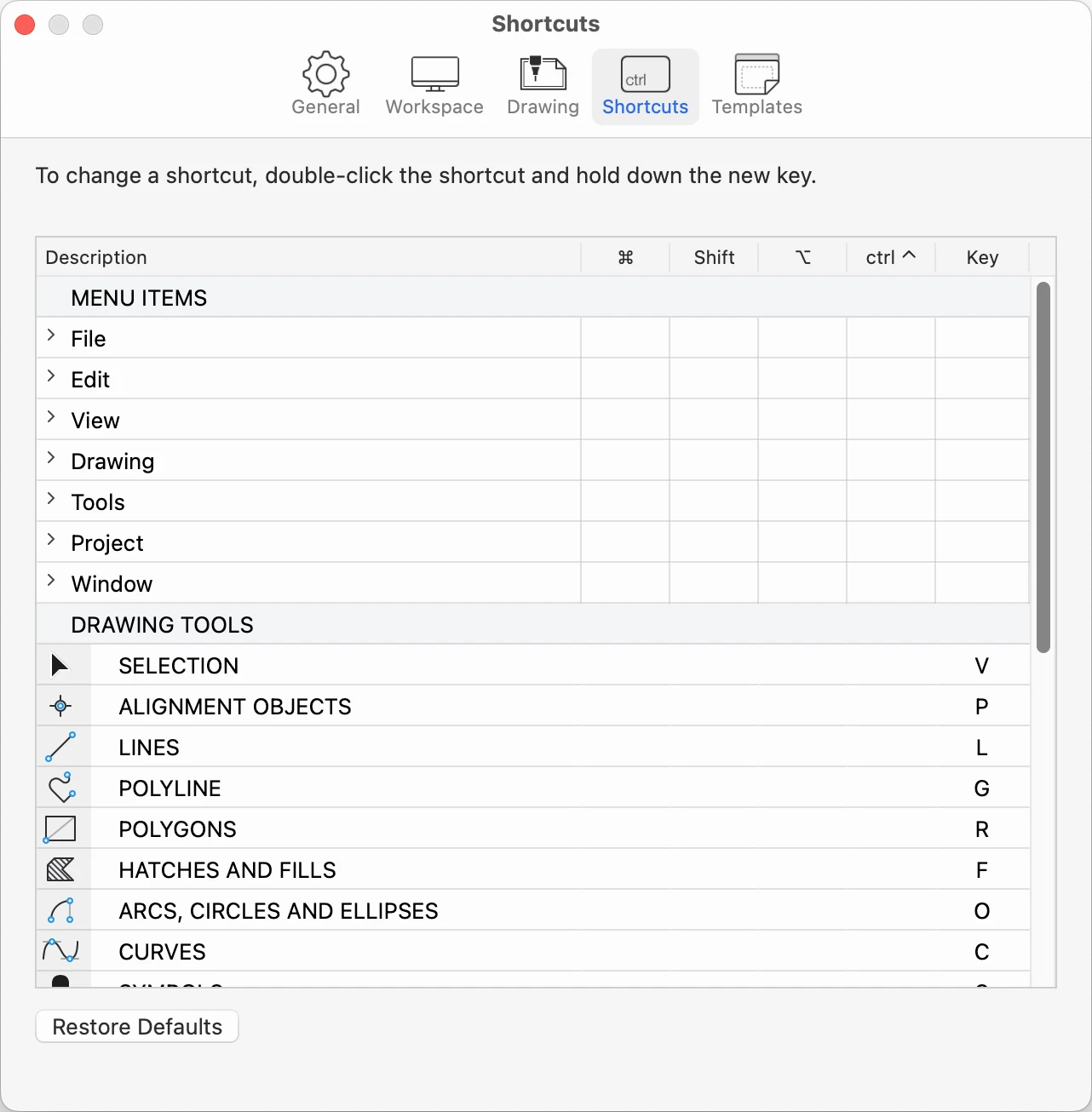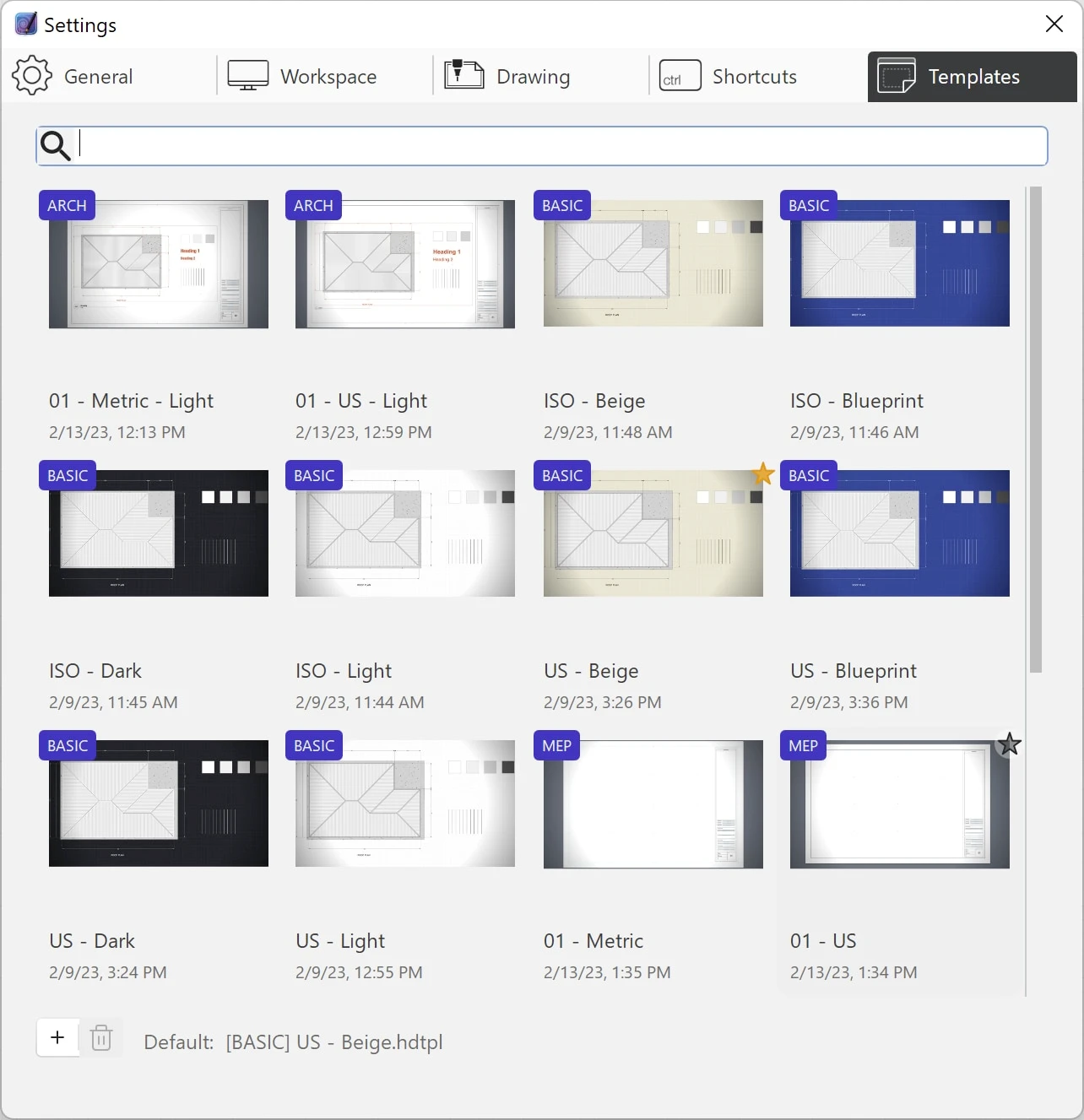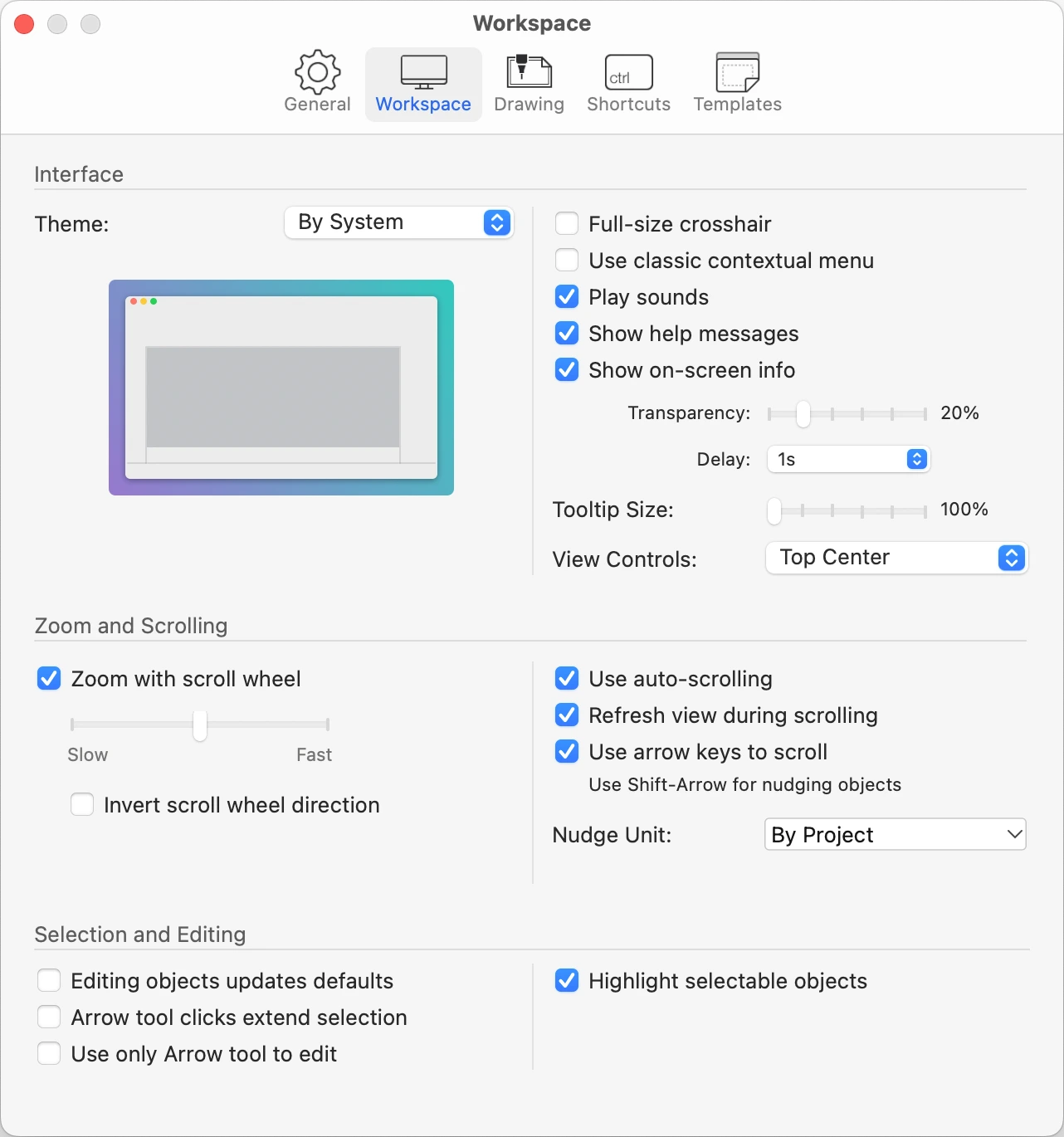Subsections of App Settings
About Application Settings
The Application Settings window allows to set the global options and settings of the HighDesign application, and personal preferences of the user.
This dialog is used to set the application preferences to customize the work environment, interface theme and usage options.
- On macOS, you can open this dialog by choosing the “Settings…” item of the “HighDesign” menu.
- On Windows, it is available at Edit ▸ Settings.
The App Settings window provides three panes: General, Workspace, and Drawing. The Professional Edition adds two additional panes, Shortcuts for setting and editing the keyboard shortcuts, and Templates to save and organize custom project templates.
When you want to reset all the preferences to the default values, launch HighDesign while holding down the Command (cmd) and Shift keys on the keyboard.
Topics in this section
- General settings
- Workspace settings
- Drawing settings
- Keyboard shortcuts (SE/Pro)
- Templates (Pro)
Drawing Settings
This pane lets you change the options for drawing mode and drawing tools.
- Drawing mode, which lets you set the way items are drawn on screen. “Click-Drag” is the classic Mac method of click, hold and release; “Click-Click” is the standard CAD method of click, release, move, click.
- Snap tolerance range, in pixels;
- Show/Hide on-screen help tips on snap status;
- Show/Hide on-screen info about angle and length of the current vector;
- Choose the default pen weight display mode from “Hairline” (constant weight), “Bitmap Weight” and “Print Weight”;
- End Caps option - butt, round or square;
- Line Join option - mitre, round or bevel;
- Disable zooming of pen weights when zooming in;
- Show/Hide the axes of the current coordinate system;
- Mask the area outside the current page on drafting sheets that display a paper format;
General Settings
This is the first pane you see when you open HighDesign Preferences: it consists of four sections displaying the options about general use, file safety, undoable actions and support folder.
The sections of the General pane are:
General
- Choose the user’s language.
- Set the option to open the most recent document when the application starts up.
- Choose to show the Home window when HighDesign is launched.
- Choose to check for new updates at application launch. Automatic checking only occurs at application launch and no more than once in 12 hours. If there is no Internet connection available or there are no new updates, the function is dismissed with no message.
File Safety
Undo
Undo
- Change the maximum number of undoable actions, up to 300 actions;
- Activate the automatic undo reset with each save action (excluding the automatic save).
Support Folder
- The location of the Support folder that contains custom resources like symbols, hatches, styles, etc. Not available in HighDesign for the Mac App Store.
Keyboard Shortcuts Settings
Use this panel (SE/Pro) to assign key commands and customize the keyboard shortcuts. It is possible to change shortcuts for almost all commands of HighDesign menus: File; Edit; Drawing; Tools; Organize; Window; Drawing Tools.
To change a shortcut, select one or more check-boxes corresponding to Shift, Option and Control keys, double-click the field on the right and push the new key.
Use the Restore Defaults button to reset all the keyboard shortcuts to the default settings.
Templates Settings
Use this panel (Pro) to set the default template for new documents, and add and organize your custom templates.
The following actions are available on this panel:
- Create a new template: using the + button, the current document is saved as a new template and added to the User library.
- Delete a custom template: select a custom template and press the Bin icon. The deleted template file will be moved to the system Trash. Only custom templates can be removed.
- Set a template as default: the default template is loaded automatically each time a new document is created. To define a template as default, move the pointer over its thumbnail and click the Star icon on the top-right corner.
Workspace Settings
This pane lets you customize your HighDesign work environment.
This panel includes the following options:
- Switch the interface theme between dark, light and by system.
- Activate the full size crosshair cursor.
- Play sounds during drawing sessions.
- Choose not to display help messages.
- Use a classic contextual menu instead of the radial menu.
- Set the zoom speed when using the scroll wheel and invert the scroll wheel direction.
- Enable auto-scrolling on the main window. When this option is on, the drawing scrolls automatically when, during a construction or editing operation, the cursor is inside the main canvas near the margins of the main drawing area.
- Use the arrow keys to scroll the page and Shift-Arrow for nudging objects.
- Specify the amount of scrolled space used by the Nudge command.
- Refresh view during scrolling: when this option is not selected the speed of panning and scrolling can improve with large and complex projects.
- Set the position of the View controls: choose to show the controls in the main toolbar or grouped in a dock on the margins of the drawing area.
- Update default settings for a tool when editing a selected object. E.g. editing the text font of a selected dimension will set the new font as default for all new dimensions.
- Set the default behavior of clicks with the Arrow tool. When this option is active, clicking an object selects it and deselects any previously selected object; when inactive, clicking an object adds it to the current selection.