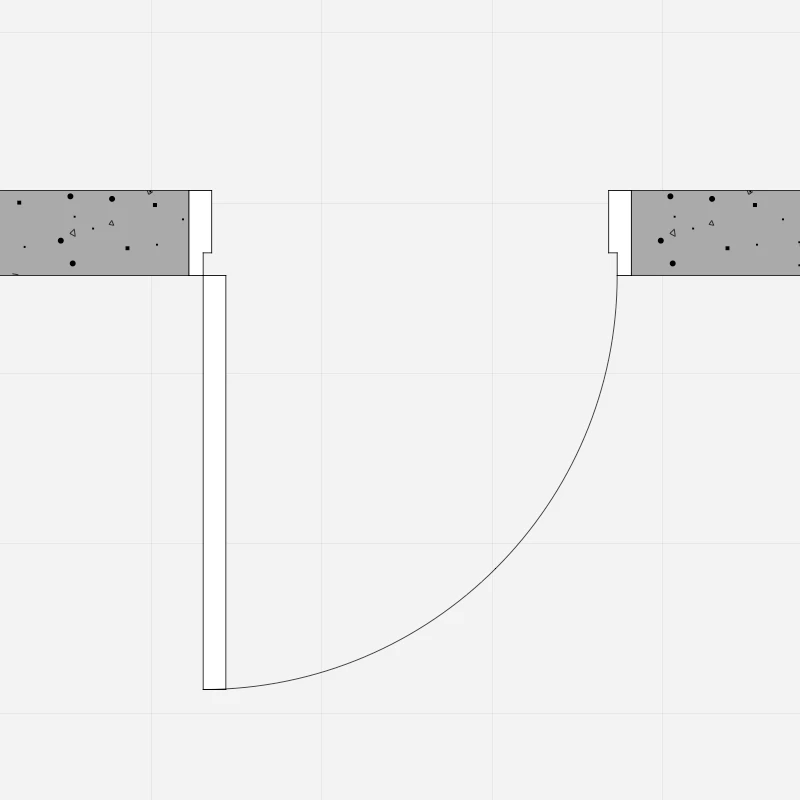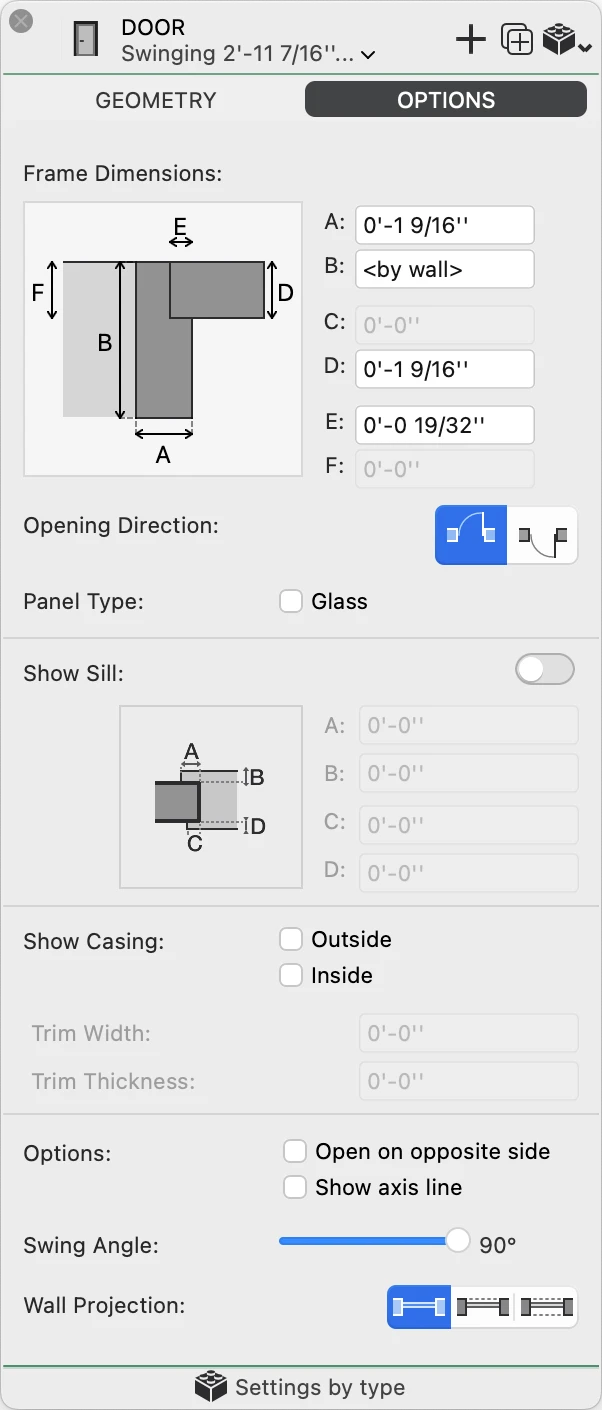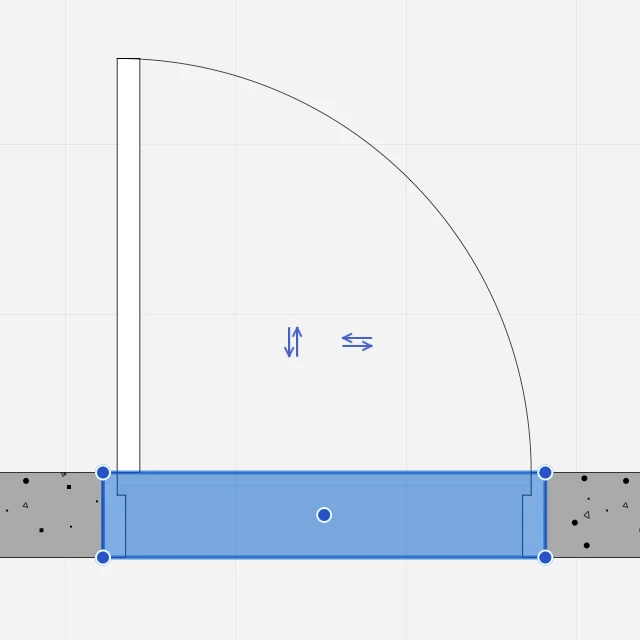To open the tool settings of doors, select Edit ▸ Settings Window ▸ Door… or double-click the tool icon. You can load an existing Door Type if available or customize the door by selecting its family and setting all the parameters and options. Current settings can be saved as new types by pressing the Add icon.
The Door tool settings window includes two panels: Geometry and Options.
_
Door Geometry
Use this panel to configure the parameters that define the shape and size of the door, such as width, height, reveal type, etc. The panel is provides the following options:
- Family. Open the drop-down menu to select the door family from the list. The available families include:
- empty opening
- simple door, a symbolic representation of a door
- swinging doors
- bypass sliding doors
- surface sliding doors
- pocket doors
- folding doors
_
Door Options
Use this panel to specify the dimensions of the frame, opening directions, the optional sill and various display options.
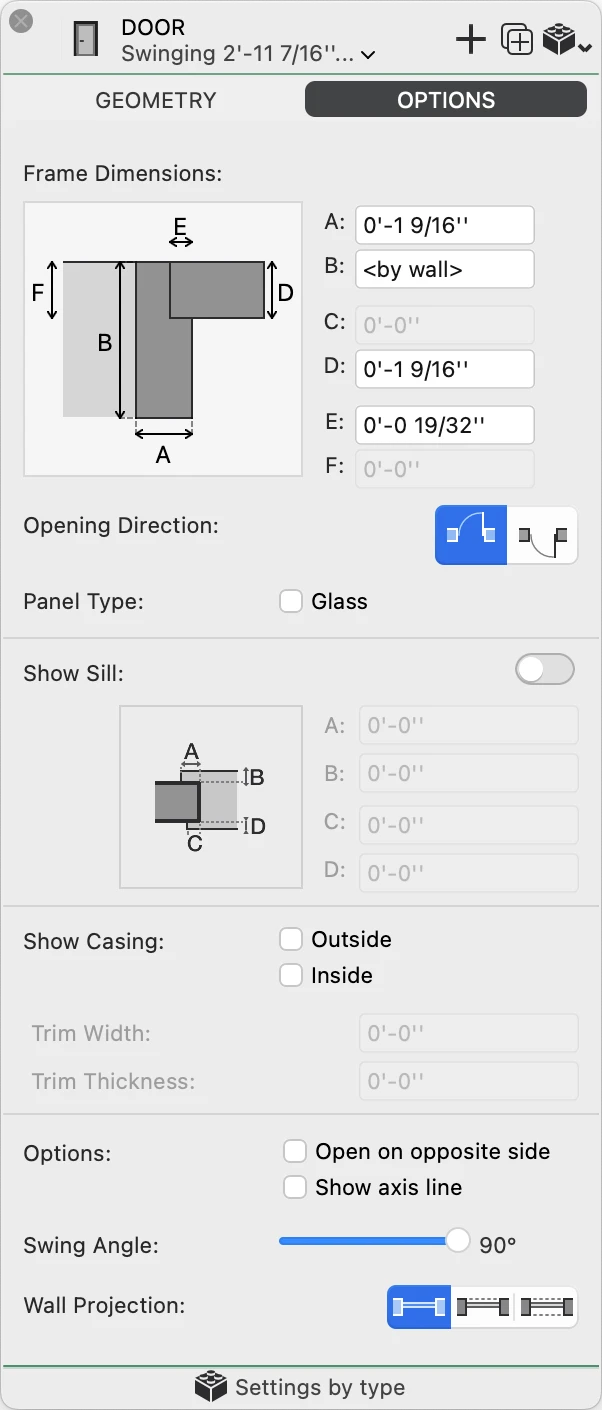
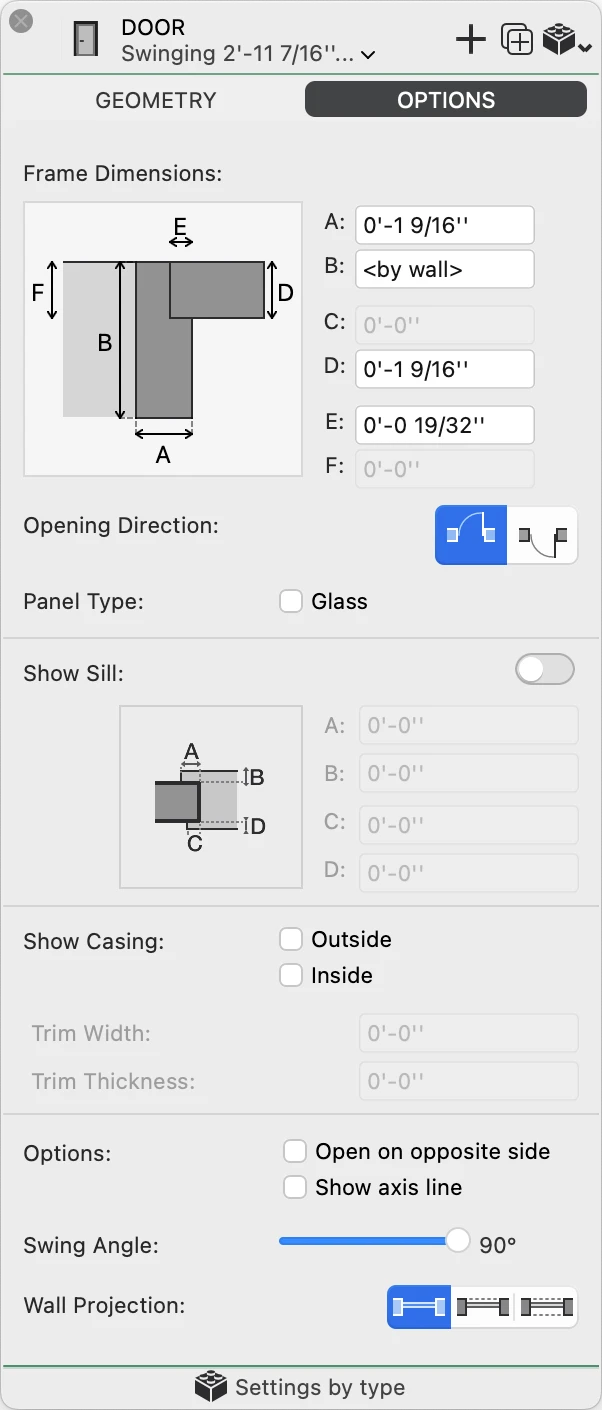 _
_
Door Options
Use this panel to specify the dimensions of the frame, opening directions, the optional sill and various display options.
- Frame Dimensions. Depending of the current reveal, you can specify the dimensions of the various components of the door frame.
- Opening Direction, outward or inward.
- Panel type. Select Glass to add a glass to the internal panel of the door.
- Show Sill. Activate the switch to enable the controls and define external and internal offsets and widths of the sill.
- Show Casing. Depending on the desired level of detail, you can choose to display the outside and inside casing component and specify its dimensions.
- Display Options:
- Select Open on opposite side to flip the opening direction.
- Show an axis line on the middle of the opening.
- Define the angle at which swinging door are displayed, ranging from 0° (closed door) to 90° (fully open).
- Wall Projection. Choose whether to display one, two or no projection lines of the host wall.
Editing a Door
You can resize, move and flip a door directly by clicking one of its control points. All editing operations are available when the door is selected, but the flip operations are only available when the door is the only selected object.
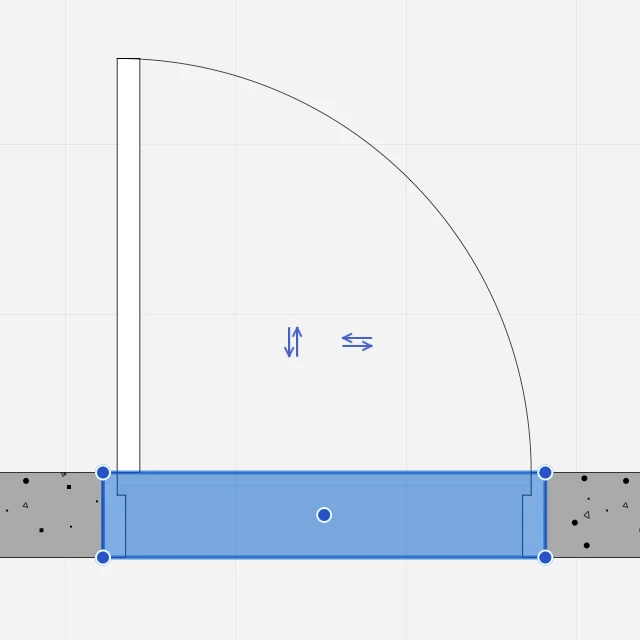
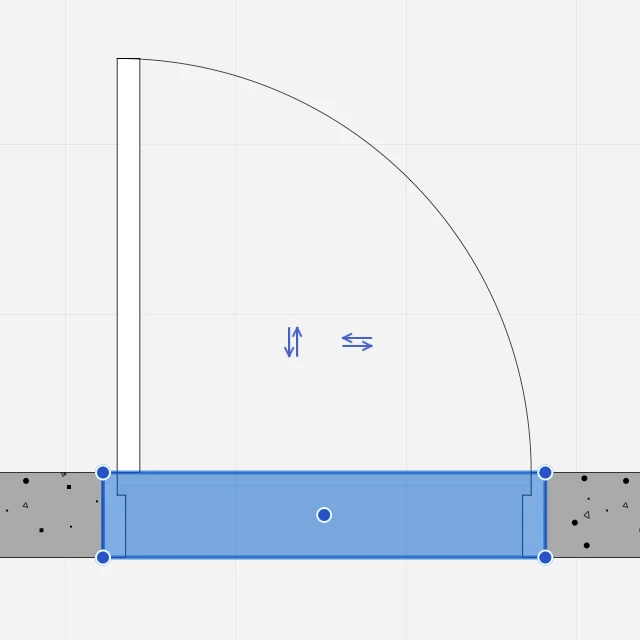 _
_
Resize a Door
To resize a door, click one of its handles at the start or end sides and move the pointer. Pop-up dimensions show the current size. You can enter a new size value or click to end the editing operation.
Move a Door
Click its middle handle to move the door within its wall.
Flip a Door
Click the double arrows to flip the opening direction, outside or inside, and the swing side, left or right.
Edit a Door with the Object Info Panel
You can also use the Object Info panel to resize the door.
The Geometry section displays the Rough Width and Nominal Width fields to change the size of the selected door.
The ID section shows the Name, Tag and Description fields to edit or add information to the selected door: use the Settings button to open the Door Settings window for specific editing options.