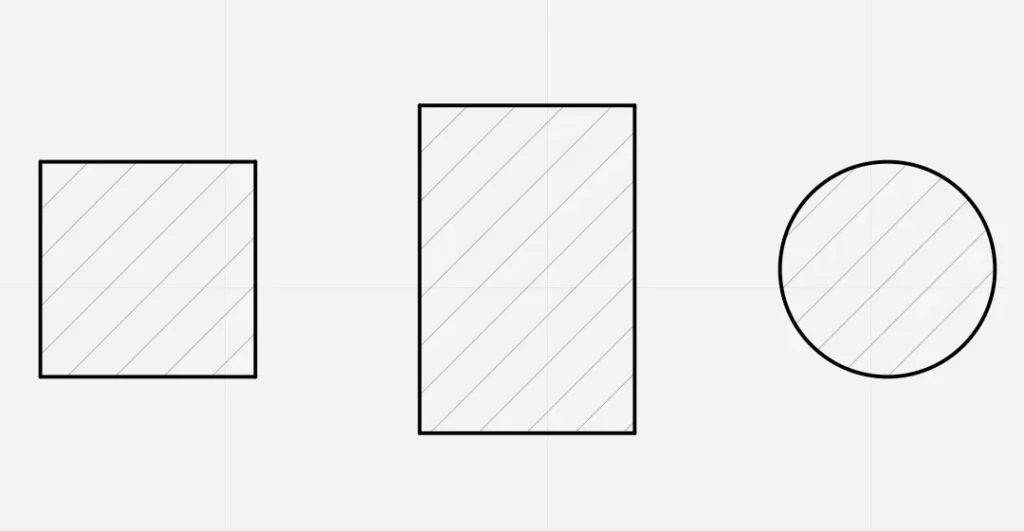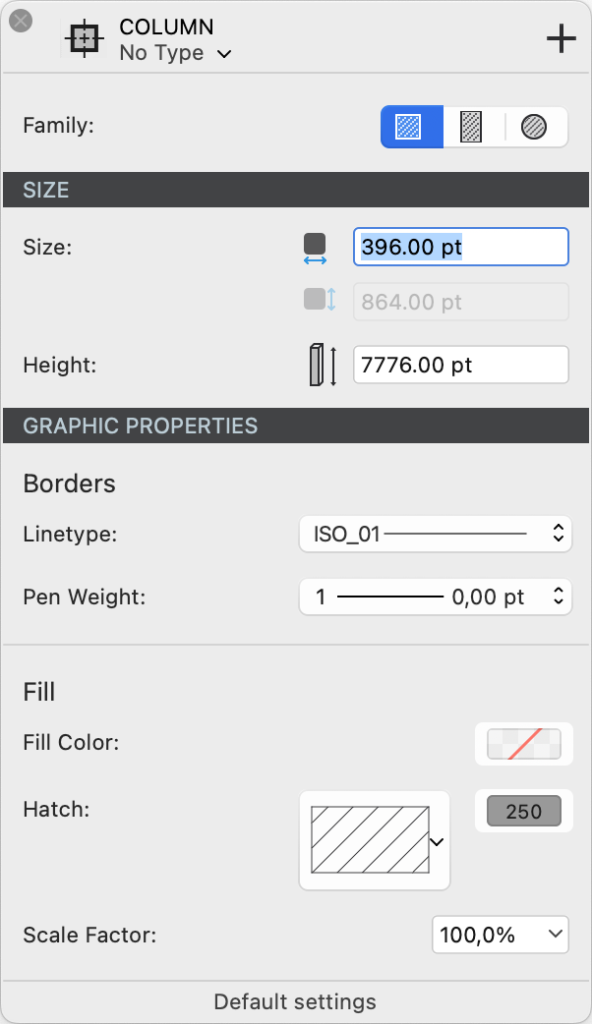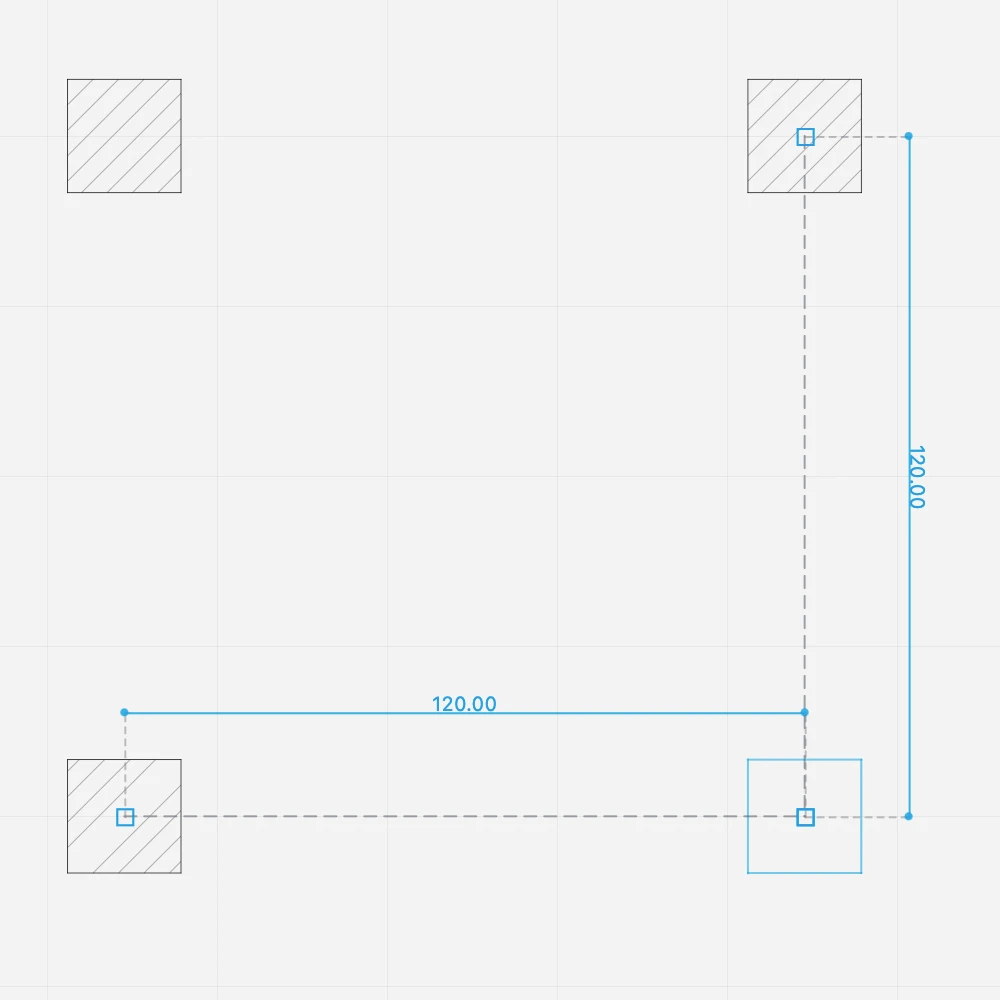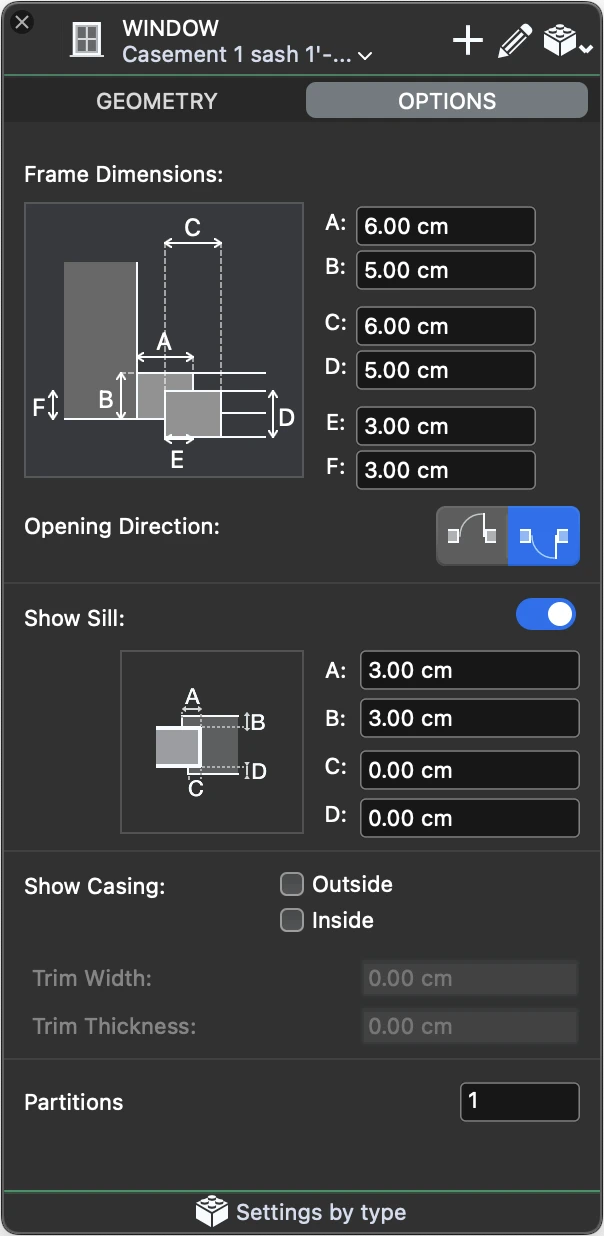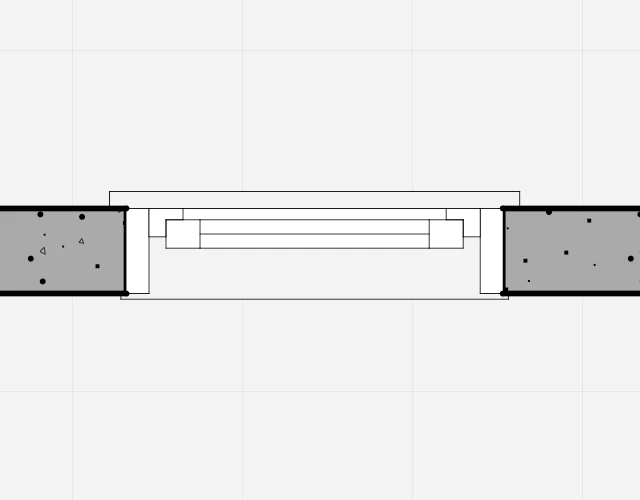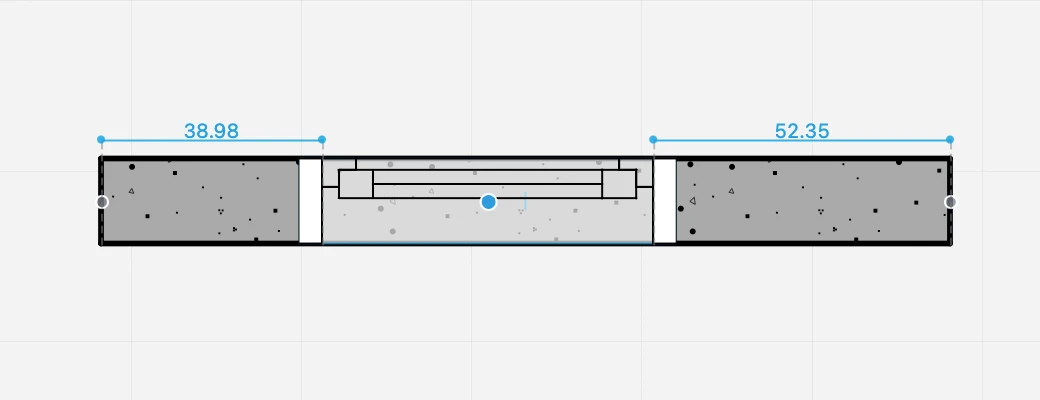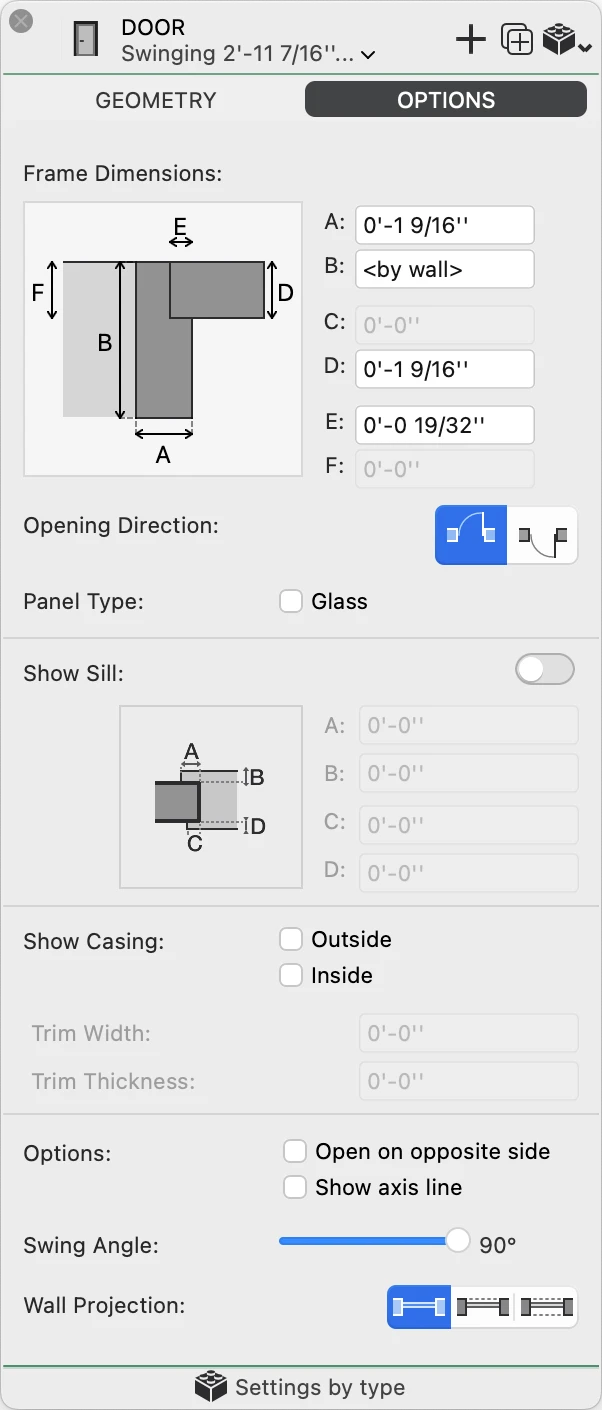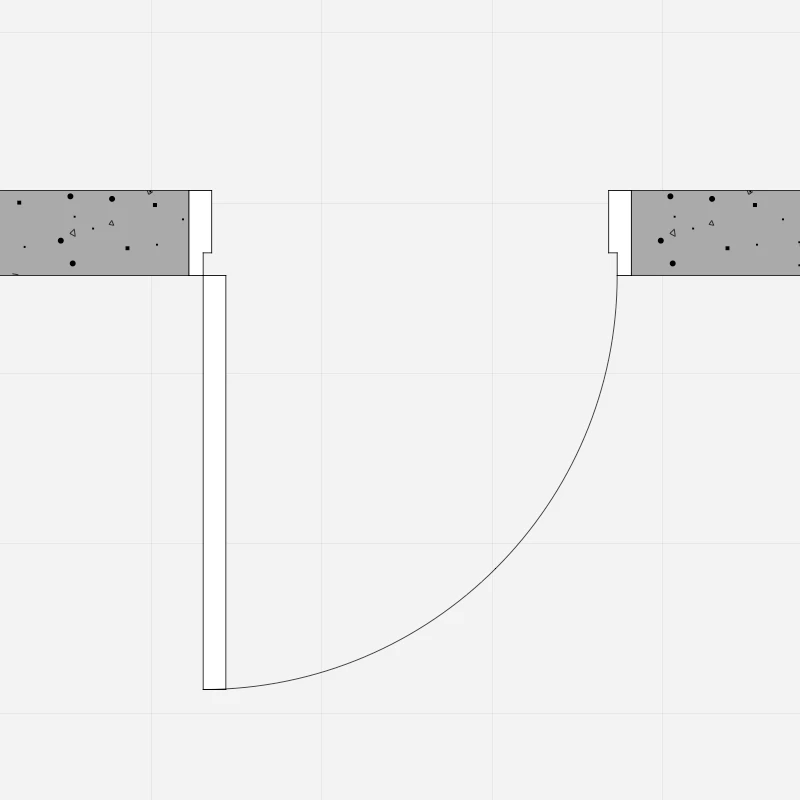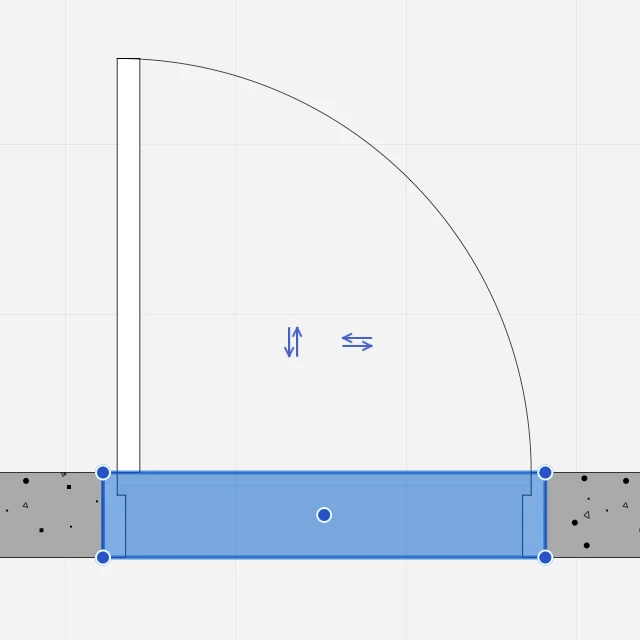Sottosezioni di Architettura
Colonne
Sottosezioni di Colonne
Colonne
Le colonne sono elementi verticali puntiformi dell’edificio con funzione strutturale. Variano per forma e dimensione e condividono alcune delle proprietà dei muri.
Argomenti di questa sezione
- Impostazioni dello strumento colonna
- Posizionare una colonna
- Allineare le colonne
- Modifica di una colonna
Impostazioni dello Strumento Colonna
Fare doppio clic sull’icona dello strumento Colonna nella Toolbox per aprire la finestra delle Impostazioni.
Il pannello è organizzato in tre sezioni per definire la famiglia, le dimensioni e gli attributi grafici della colonna.
Famiglia
La famiglia di una colonna è definita dalla sua forma. Fare clic sulla forma desiderata scegliendo tra Quadrata, Rettangolare e Circolare.
Dimensioni
È possibile definire la larghezza di base, l’altezza di base e l’altezza della colonna. Il campo larghezza base è sempre abilitato e, nel caso di una colonna circolare, definisce il diametro della colonna.
Il campo dell’altezza della base è abilitato solo quando la famiglia corrente è la colonna Rettangolare.
Il campo Altezza viene utilizzato per l’altezza totale della colonna dal livello di base.
Attributi Grafici
La sezione Attributi Grafici è suddivisa in due sottosezioni: Bordi e Riempimento.
Bordi
È possibile definire il tipo di linea e lo spessore della penna della linea di bordo della colonna nella vista in pianta.
Riempimento
È possibile aggiungere un riempimento alla colonna e definire:
- Un colore di riempimento pieno
- Un tratteggio o un motivo vettoriale e impostarne il colore e il fattore di scala.
Il riempimento può utilizzare una delle due modalità di riempimento o una combinazione delle due.
Modificare le Colonne
Spostare una Colonna
- Selezionare la colonna e fare clic sul suo punto centrale.
- Spostarsi nella posizione desiderata e cliccare per confermare.
Ridimensionamento
Per ridimensionare una colonna, è possibile utilizzare il pannello Impostazioni dello Strumento Colonna o il pannello Informazioni Oggetto.
Modifica con il pannello Impostazioni dello Strumento Colonna:
- Selezionare la colonna e aprire il pannello Impostazioni dello Strumento Colonna.
- Modificare la famiglia se si desidera rimodellare la colonna, oppure inserire i nuovi valori di larghezza e altezza di base.
Modifica con le Informazioni Oggetto:
- Selezionare la colonna
- Inserire i nuovi valori per la larghezza della base, l’altezza della base e l’altezza della colonna.
Posizionare una Colonna
Prima di posizionare una colonna, sceglietene il tipo o impostatene la forma, le dimensioni e gli attributi grafici nel pannello Impostazioni Colonna.
Le colonne vengono sempre inserite per il loro punto centrale, in modo da allinearsi correttamente alla griglia strutturale.
- Le colonne rotonde vengono inserite con un solo clic.
- Le colonne quadrate e rettangolari (pilastri) richiedono due clic:
- fare clic per definire il centro o il punto di inserimento;
- spostare il puntatore e fare clic una seconda volta per definire l’angolo della colonna. Utilizzare l’immissione Angolo (A) per inserire il valore desiderato.
Allineamenti
Quando si inserisce la seconda colonna, questa si allinea automaticamente alla prima, in modo da poter creare la griglia strutturale posizionando le colonne con un solo clic.
Anche le colonne quadrate ereditano lo stesso orientamento della prima colonna. Per cambiare l’orientamento, tenere premuto il tasto Alt quando si inserisce la colonna.
Per posizionare una colonna a una distanza fissa:
- Se non è ancora attivo, premere il pulsante dello strumento Colonna nella casella degli strumenti per attivarlo.
- Quando si sposta il puntatore, le linee di quota indicano la distanza dalla colonna più vicina.
- Immettere una distanza e premere Return o Invio.
Le colonne successive si allineeranno a quell’orientamento e si agganceranno alla distanza predefinita.
Finestre
Sottosezioni di Finestre
Impostazioni dello Strumento Finestra
Per aprire le impostazioni delle finestre, selezionare Modifica ▸ Finestra Impostazioni ▸ Finestra… o fare doppio clic sull’icona dello strumento. È possibile caricare un tipo di finestra esistente, se disponibile, oppure personalizzare la finestra selezionando la sua famiglia e impostando tutti i parametri e le opzioni. Le impostazioni correnti possono essere salvate come nuovi tipi premendo l’icona Aggiungi.
La finestra delle impostazioni dello strumento Finestra comprende due pannelli: Geometria e Opzioni.
_
Geometria della Finestra
Utilizzare questo pannello per configurare i parametri che definiscono la forma e le dimensioni della finestra, come la larghezza, l’altezza, il tipo di spalletta, ecc. Il pannello offre le seguenti opzioni:
- Famiglia. Aprire il menu a tendina per selezionare la famiglia di finestre dall’elenco. Le famiglie disponibili sono:
- apertura vuota
- finestre generiche e semplici, rappresentazioni simboliche di una finestra
- finestre ad anta
- finestre a bilico singole o doppie
- finestre scorrevoli
_
Opzioni della Finestra
Questo pannello consente di specificare le dimensioni del telaio, le direzioni di apertura, la soglia opzionale e le varie opzioni di visualizzazione.
Opzioni della Finestra
Questo pannello consente di specificare le dimensioni del telaio, le direzioni di apertura, la soglia opzionale e le varie opzioni di visualizzazione.
- Dimensioni del telaio. A seconda della spalletta corrente, è possibile specificare le dimensioni dei vari componenti del telaio della finestra.
- Direzione di apertura, verso l’esterno o verso l’interno.
- Mostra Soglia. Attivare il selettore per abilitare i controlli e definire gli offset esterni e interni e le larghezze della soglia.
- Mostra coprifilo. A seconda del livello di dettaglio desiderato, è possibile scegliere di visualizzare il componente esterno e interno del coprifilo e specificarne le dimensioni.Mostra il coprifilo. A seconda del livello di dettaglio desiderato, è possibile scegliere di visualizzare il componente esterno e interno del coprifilo e specificarne le dimensioni.
- Partizioni: specificare il numero di partizioni interne della finestra.
Informazioni sulle Finestre
Le finestre sono elementi architettonici che appartengono alla classe delle aperture e che, nella loro funzione più elementare, servono ad aprire dei fori nelle pareti. Le aperture sono elementi ospitati, nel senso che possono essere collocate solo in una parete, che funge da elemento ospitante.
Come qualsiasi altro elemento architettonico, le finestre hanno parametri geometrici, grafici e di informazione che si possono modificare attraverso la finestra delle impostazioni e il pannello Info Oggetto.
Argomenti di questa Sezione
- Impostazioni dello strumento Finestra
- Inserire una Finestra
- Modificare una Finestra
Inserire una Finestra
Per inserire una finestra in un muro, attivare lo strumento Finestra nella barra degli strumenti e procedere come segue:
- Nella finestra Impostazioni caricare il Tipo se disponibile o selezionare la famiglia dell’apertura;
- Inserire le impostazioni della finestra desiderate;
- Nella finestra Progetto impostare la posizione dell’apertura facendo clic sul muro;
- Fare clic sull’area interna/esterna del muro per scegliere la direzione di apertura.
Quando si sposta il cursore su un muro, le dimensioni temporanee mostrano le distanze relative dell’apertura dai vertici o giunti circostanti del muro.
Per impostare e vincolare il valore di una delle due dimensioni, in modo che l’apertura si trovi esattamente a quella distanza da un punto di riferimento, inserire il valore sulla tastiera e spostare il puntatore, in modo da scegliere a quale dimensione di entrambi i lati del muro applicare il valore. Fare clic per confermare e inserire l’apertura.
NOTA Le finestre sono sempre inserite rispetto al lato esterno del muro, che è contrassegnato in blu quando viene selezionato.
Modificare una Finestra
È possibile ridimensionare, spostare e ribaltare una finestra direttamente facendo clic su uno dei suoi punti di controllo. Tutte le operazioni di modifica sono disponibili quando la finestra è selezionata, ma le operazioni di ribaltamento sono disponibili solo quando la finestra è l’unico oggetto selezionato.
Ridimensionare una Finestra
Per ridimensionare una finestra, fare clic su una delle sue maniglie ai lati iniziale o finale e spostare il puntatore. Le dimensioni a comparsa mostrano le dimensioni correnti. È possibile inserire un nuovo valore di dimensione o fare clic per completare l’operazione di modifica.
Spostare una Finestra
Fare clic sulla maniglia centrale per spostare la finestra lungo il suo muro.
Ribaltare una Finestra
Fare clic sulle doppie frecce per invertire la direzione di apertura, esterna o interna.
Modificare una Finestra con il Pannello Info Oggetto
La sezione Geometria visualizza i campi Larghezza Grezza e Larghezza Nominale per modificare le dimensioni della finestra selezionata.
La sezione ID mostra i campi Nome, Tag e Descrizione per modificare o aggiungere informazioni alla finestra selezionata: utilizzare il pulsante Impostazioni per aprire la finestra di dialogo Impostazioni Finestra.
La Direzione di Apertura di una finestra può essere modificata attraverso la finestra Impostazioni: selezionare la finestra, aprire il pannello Opzioni di Impostazioni e selezionare Direzione di Apertura > “Aprire all’interno” o “Aprire all’esterno”.
Muri
Sottosezioni di Muri
Costruire e Modificare i Muri
Costruire Muri
Per disegnare un muro, fare clic per impostarne il punto iniziale, spostare il cursore e fare di nuovo clic per impostarne il punto finale: i muri sono collegati come polilinee. I muri hanno il loro lato di costruzione e la proprietà “Lato esterno”, contrassegnata da una linea blu, da tenere in considerazione quando si inseriscono le aperture: per cambiare il lato iniziale durante il disegno, fare clic sul menu Opzione vicino all’ultimo vertice. Premere il tasto Alt per invertire il lato esterno mentre si sposta il cursore.
Un muro composito può essere inserito in base alla sua componente strutturale: scegliete tra lati esterni, interni e linea centrale per allineare facilmente i vostri muri alla griglia strutturale.
Per modificare un muro, selezionarlo e spostarlo, allungarlo, accorciarlo con lo strumento Freccia o modificarne i parametri numerici tramite il pannello Informazioni Oggetto.
Modificare un muro con il Pannello Informazioni Oggetto
La sezione Punto del pannello Informazioni Oggetto consente di modificare le coordinate dei tre punti di controllo della parete selezionata: utilizzare le frecce per selezionare il punto attivo e i campi per inserire le nuove coordinate.
La sezione Geometria visualizza le seguenti opzioni:
- I campi Lunghezza e Larghezza per modificarne la geometria;
- Pulsanti Lato Principale per modificare l’asse di costruzione del muro (questa opzione può spostare il muro selezionato di conseguenza);
- Invertire i Lati per invertire il lato Interno/Esterno del muro (questo può invertire la direzione di apertura delle finestre e delle porte inserite nel muro selezionato).
La sezione ID mostra i campi del Nome del Muro, dell’Etichetta e della Descrizione per aggiungere informazioni al muro selezionato e fornisce il pulsante Impostazioni per aprire la finestra Impostazioni del Muro.
Il menu Strumenti e il menu contestuale offrono due comandi specifici per i muri: Converti in Muro e Ricostruisci Muro.
Impostazioni dello Strumento Muro
I muri sono elementi parametrici dell’edificio che possono avere diverse proprietà, come dimensioni, opzioni, funzioni e composizione che definiscono un tipo di muro. Utilizzare la finestra delle impostazioni dello strumento Muro per definire i parametri del tipo di muro.
_
Famiglia di muri
È possibile scegliere di creare un muro standard (di base) o un muro composito.
Muri Standard
Quando si selezionano i muri standard, è possibile scegliere la loro geometria come regolare o irregolare. Le pareti regolari sono definite da un unico valore di spessore e la loro forma in pianta è rettangolare.
Le pareti irregolari sono definite dai valori di spessore iniziale e finale.
I muri di base si uniscono automaticamente ad altri muri di base, indipendentemente dallo spessore e dal riempimento, a meno che i giunti non siano disabilitati nella finestra Impostazioni.
Muri compositi
I muri compositi sono costituiti da più componenti stratificati, ciascuno con le proprie proprietà. I muri compositi possono essere solo di forma rettangolare, con spessore costante dall’inizio alla fine. Lo spessore totale è calcolato come somma di tutti i componenti interni.
_
Quando si seleziona la famiglia Muro Composito nel pannello Impostazioni, la sezione specifica della famiglia mostra un pulsante per modificare i componenti interni, il valore dello spessore totale calcolato come somma dei componenti interni e il menu Penna per definire la penna da utilizzare per le linee che separano i componenti interni.
- I muri compositi possono avere un numero qualsiasi di componenti interni e possono essere aggiunti, rimossi, riordinati e modificati in qualsiasi momento attraverso la finestra Componenti del muro.
- Per impostazione predefinita, i muri di base e i muri composti non si uniscono automaticamente, perché sono elementi diversi che non si unirebbero in una situazione reale. Inoltre, sono fatti di materiali diversi che non possono combinarsi tra loro. Tuttavia, se una situazione particolare lo richiede, si può scegliere di attivare l’opzione Consenti Giunti e tentare di unire due muri di tipo diverso.
_
Modifica dei Componenti dei Muri Compositi
Premere il pulsante Modifica nella finestra delle impostazioni dello strumento Muro per aprire il pannello Componenti del muro. Questo pannello consente di definire, riordinare e modificare i componenti interni del tipo di muro corrente.
_
La tabella elenca i componenti del muro dal lato esterno a quello interno, con un numero di indice progressivo. Il componente selezionato viene evidenziato nell’anteprima, che mostra il muro corrente in scala. È possibile verificare la resa del muro alle diverse scale di disegno utilizzando il menu Scala di disegno nell’area di anteprima.
Lo spessore totale del muro è calcolato sulla somma dei singoli componenti e riportato in fondo alla colonna Spessore.
È possibile aggiungere, rimuovere e riordinare i componenti e rinominare un componente facendo doppio clic sul suo nome. Utilizzare il pulsante + per aggiungere un nuovo componente e il pulsante - per rimuovere il componente selezionato nella tabella. L’aggiunta di un nuovo componente apre immediatamente l’editor delle proprietà. Per modificare un componente, fare clic sull’icona Modifica a destra.
Utilizzare il pannello Componenti per inserire il nome del componente, la funzione, lo spessore e il tratteggio da utilizzare nelle sezioni orizzontali e verticali.
Fare clic sui pulsanti Annulla ✖ o OK ✔ per annullare o confermare le modifiche a un componente e tornare all’elenco dei componenti. È anche possibile premere il pulsante + per confermare il componente corrente e crearne uno nuovo direttamente senza tornare all’elenco dei componenti.
Informazioni sui Muri
Lo strumento Muro consente di creare muri che sono oggetti parametrici, collegati automaticamente sui vertici e sui bordi. Per impostare gli attributi, fare doppio clic sull’icona dello strumento Muro o selezionare Modifica ▸ Finestra Impostazioni ▸ Muro… per aprire la finestra di dialogo Impostazioni Muro.
I muri sono classificati in due famiglie: Muro standard, costituito da un unico componente uniforme, e Muro Composito, costituito da diversi componenti.
Argomenti in questa Sezione
- Impostazioni dello Strumento Muro
- Muri Standard
- Muri Compositi
- Costruire e Modificare i Muri
- Utilità per i Muri
Muri Compositi
I muri compositi sono costituiti da più componenti stratificati, ciascuno con le proprie proprietà. I muri compositi possono essere solo di forma rettangolare, con spessore costante dall’inizio alla fine. Lo spessore totale è calcolato come somma di tutti i componenti interni.
_
- I muri compositi possono avere un numero qualsiasi di componenti interni e si possono aggiungere, rimuovere, riordinare e modificare i componenti in qualsiasi momento attraverso la finestra Componenti.
- Per impostazione predefinita, i muri di base e i muri compositi non si uniscono automaticamente, perché sono elementi diversi che non si uniscono in una situazione reale. Inoltre, sono fatti di materiali diversi che non si uniscono. Tuttavia, se una situazione particolare lo richiede, si può scegliere di attivare l’opzione Consenti Giunti e tentare di unire due muri di tipo diverso.
- I muri compositi possono utilizzare una sola penna sia per i bordi che per le divisioni interne, oppure è possibile assegnare una penna per i bordi esterni e una per i componenti interni.
_
Finestra delle Impostazioni del Muro Composito
- Finestra pop-up del tipo e icona Nuovo tipo. Questa finestra elenca tutti i Tipi disponibili, sia delle famiglie di base che di quelle composite. È consigliabile inserire nomi descrittivi quando si salva un nuovo tipo di muro.
- Famiglia di Muri.
- Sezione Componenti:
- Il pulsante Modifica componenti consente di accedere alla finestra Componenti; con questo pulsante si impostano i componenti di un nuovo muro o si modifica un muro esistente.
- Spessore totale calcolato; la somma degli spessori dei componenti interni determina lo spessore totale del muro.
- Spessore della penna interna dei componenti. La penna può essere Stessa dei Bordi per impostare lo stesso spessore della penna utilizzato per i bordi del muro, oppure uno spessore della penna tra quelli disponibili.
- Lato principale: per la descrizione si veda la Finestra delle Proprietà del muro di Base.
- Opzioni dei giunti del muro: per la descrizione si veda la Finestra delle Proprietà del Muro di base.
- Tipo di linea di bordo e spessore della penna. I componenti interni possono avere solo una divisione in linee continue.
Finestra dei Componenti del Muro
Utilizzare questa finestra per impostare e modificare i componenti di un muro composito.
La tabella elenca i componenti del muro dal lato esterno a quello interno, con un numero di indice progressivo. Il componente selezionato viene evidenziato nell’anteprima, che mostra il muro corrente alla scala impostata nell’angolo in basso a sinistra. È possibile verificare la resa del muro alle diverse scale di disegno utilizzando il menu Scala del Disegno.
Lo spessore totale del muro è calcolato sulla somma dei singoli componenti e riportato in fondo alla colonna Spessore.
È possibile aggiungere, rimuovere e riordinare i componenti e rinominare un componente facendo doppio clic sul suo nome. Usare il pulsante + per aggiungere un nuovo componente e il pulsante - per rimuovere il componente selezionato nella tabella. L’aggiunta di un nuovo componente apre immediatamente l’editor delle proprietà. Per modificare un componente, fare clic sull’icona Modifica a destra.
Le proprietà di un componente del muro sono:
- Funzione: ogni componente ha una propria funzione che ne definisce il comportamento e l’aspetto. Le funzioni disponibili sono: Finitura esterna e interna, Pellicola termica, due tipi di Isolamento termico, Strato d’aria, Substrato, Strutturale, Membrana. Possono esistere solo una finitura esterna e una interna. Il componente Isolamento termico (battitura) viene sempre reso con il tipo di linea Isolamento.
- Spessore, nelle unità di disegno correnti.
- Colore di riempimento, tratteggio, colore del tratteggio e scala del tratteggio.
Fare clic sui pulsanti Annulla ✖ o OK ✔ per annullare o confermare le modifiche apportate a un componente e tornare all’elenco dei componenti. Il pulsante + conferma il componente corrente e ne crea uno nuovo.
Muri Standard
I muri standard hanno un componente uniforme e la sua rappresentazione può essere un riempimento a tinta unita, un tratteggio o una combinazione dei due. La geometria può essere rettangolare, con uno spessore costante dal punto iniziale a quello finale, o poligonale, con spessore variabile dall’inizio alla fine.
_
I muri di base si uniscono automaticamente ad altri muri di base, indipendentemente dallo spessore e dal riempimento, a meno che i giunti non siano disabilitati nella finestra Impostazioni.
Finestra delle Impostazioni del Muro Standard
- Finestra pop-up del tipo e icona Nuovo tipo.
- Famiglia, di Base o Composita
- Geometria e Spessore, nell’unità corrente: selezionando l’opzione di spessore variabile si attiva il campo dello spessore finale.
- Lato Principale e lato Esterno: selezionare il lato di costruzione della parete. È possibile accedere a questa opzione anche facendo clic sull’icona del menu a comparsa durante la costruzione del muro. L’opzione di inversione dei lati interni ed esterni del muro consente di invertire i lati del muro. Il lato esterno è evidenziato in blu quando si disegnano e si selezionano i muri. Opzioni dei Giunti del muro. Deselezionare un’opzione per disattivare il collegamento automatico di nuovi muri o per scollegare un muro esistente.
- Attributi del bordo: Tipo di linea e spessore della penna.
- Attributi di riempimento: colore pieno, tipo e colore del tratteggio, scala del tratteggio.
Utilità per i Muri
Convertire in Muro
La funzione Converti in Muro si applica a linee, poligoni, archi e curve. Questa funzione converte questi oggetti in muri con le impostazioni correnti: selezionare gli elementi da convertire e scegliere Strumenti ▸ Muri ▸ Converti in Muro nel menu Strumenti. Questo comando è disponibile anche come pulsante nella barra degli strumenti di modifica.
Ricostruire il Muro
Utilizzare questo comando per rigenerare la geometria, le intersezioni laterali e i nodi di uno o più muri. È particolarmente utile nelle situazioni in cui è necessario sistemare un nodo.
Lo strumento Ricostruisci Muro può essere applicato a muri selezionati o a più muri in un’unica operazione, facendo clic su di essi.
Per utilizzarlo sulla selezione:
- Selezionare i muri che si desidera ricostruire;
- Scegliere Strumenti ▸ Ricostruisci muro o aprire il menu radiale e scegliere Ricostruisci muro dal sottomenu Strumenti.
Per applicarlo a più muri:
- Scegliere Strumenti ▸ Ricostruisci Muro oppure aprire il menu radiale e scegliere Ricostruisci Muro dal sottomenu Strumenti.
- Fare clic una volta su ogni muro per ricostruire
- Fare clic su una parte vuota o su un altro oggetto e concludere.
Porte
Sottosezioni di Porte
Impostazioni dello Strumento Porta
Per aprire le impostazioni dello strumento porte, selezionare Modifica ▸ Finestra Impostazioni ▸ Porta… o fare doppio clic sull’icona dello strumento. È possibile caricare un Tipo di Porta esistente, se disponibile, oppure personalizzare la porta selezionando la sua famiglia e impostando tutti i parametri e le opzioni. Le impostazioni correnti possono essere salvate come nuovi tipi premendo l’icona Aggiungi.
La finestra delle impostazioni dello strumento Porta comprende due pannelli: Geometria e Opzioni.
_
Geometria della Porta
Utilizzare questo pannello per configurare i parametri che definiscono la forma e le dimensioni della porta, come la larghezza, l’altezza, il tipo di spalletta, ecc. Il pannello offre le seguenti opzioni:
- Famiglia. Aprire il menu a tendina per selezionare la famiglia della porta dall’elenco. Le famiglie disponibili sono:
- apertura vuota
- porta semplice, rappresentazione simbolica di una porta
- porte a battente
- porte scorrevoli passanti
- porte scorrevoli in superficie
- porte a scomparsa
- porte a soffietto
_
Opzioni della Porta
Questo pannello consente di specificare le dimensioni del telaio, le direzioni di apertura, la soglia opzionale e le varie opzioni di visualizzazione.
Opzioni della Porta
Questo pannello consente di specificare le dimensioni del telaio, le direzioni di apertura, la soglia opzionale e le varie opzioni di visualizzazione.
- Dimensioni del telaio. A seconda della spalletta corrente, è possibile specificare le dimensioni dei vari componenti del telaio della porta.
- Direzione di Apertura, verso l’esterno o verso l’interno.
- Tipo di pannello. Selezionare Vetro per aggiungere un vetro al pannello interno della porta.
- Mostra soglia. Attivare il selettore per abilitare i controlli e definire gli offset esterni e interni e le larghezze della soglia.
- Mostra coprifilo. A seconda del livello di dettaglio desiderato, è possibile scegliere di visualizzare il componente esterno e interno del coprifilo e specificarne le dimensioni.
- Opzioni di Visualizzazione:
- Selezionare Apri sul lato opposto per invertire la direzione di apertura.
- Mostrare una linea d’asse al centro dell’apertura.
- Definire l’angolo di visualizzazione delle porte a battente, da 0° (porta chiusa) a 90° (porta completamente aperta).
- Proiezione del muro. Scegliere se visualizzare una, due o nessuna linea di proiezione del muro ospite.
Informazioni sulle Porte
Le porte sono, come le finestre, elementi architettonici che appartengono alla classe delle aperture e che, nella loro funzione più elementare, servono ad aprire dei buchi nei muri. Le aperture sono elementi ospitati, nel senso che possono essere collocate solo in un muro che funge da elemento ospitante.
Come qualsiasi altro elemento architettonico, le porte hanno parametri geometrici, grafici e di informazione che si possono modificare attraverso la finestra delle impostazioni e il pannello Info Oggetto.
Argomenti di questa Sezione
- Impostazioni dello Strumento Porta
- Inserire una Porta
- Modificare una Porta
Inserire una Porta
Per inserire una porta nel progetto, procedere come segue:
- Nella finestra Impostazioni caricare il Tipo se disponibile o selezionare la famiglia dell’apertura;
- In alternativa, è possibile definire impostazioni personalizzate della porta;
- Nella finestra Progetto impostare la posizione dell’apertura facendo clic sul muro;
- Fare clic sull’area interna/esterna del muro per scegliere la direzione di apertura;
- Per le porte singole (a battente, scorrevoli, a scomparsa o a soffietto) fare clic sul muro per posizionare la porta, quindi fare clic nel quarto desiderato della regione descritta dagli assi cartesiani per impostarne il lato di apertura o di battuta. Quando si sposta il cursore su un muro, le quote temporanee mostrano le distanze relative della porta dai vertici o dai giunti circostanti del muro. Come per le finestre, per impostare e vincolare il valore di una delle due dimensioni, in modo che l’apertura si trovi esattamente a quella distanza da un punto di riferimento, si deve inserire il valore sulla tastiera e spostare il puntatore, in modo da scegliere a quale dimensione di uno dei due lati del muro si applica il valore. Fare clic per confermare e inserire l’apertura.
Modificare una Porta
È possibile ridimensionare, spostare e ribaltare una porta direttamente facendo clic su uno dei suoi punti di controllo. Tutte le operazioni di modifica sono disponibili quando la porta è selezionata, ma le operazioni di ribaltamento sono disponibili solo quando la porta è l’unico oggetto selezionato.
Ridimensionare una Porta
Per ridimensionare una porta, fare clic su una delle sue maniglie ai lati iniziale o finale e spostare il puntatore. Il pop-up delle dimensioni mostra le dimensioni correnti. È possibile inserire un nuovo valore di dimensione o fare clic per terminare l’operazione di modifica.
Spostare una Porta
Fare clic sulla maniglia centrale per spostare la porta all’interno del muro.
Ribaltare una Porta
Fare clic sulle doppie frecce per invertire la direzione di apertura, esterna o interna, e il lato di battuta, destro o sinistro.
Modificare una porta con il pannello Informazioni Oggetto
È inoltre possibile utilizzare il pannello Informazioni Oggetto per ridimensionare la porta.
Nella sezione Geometria vengono visualizzati i campi Larghezza grezza e Larghezza nominale per modificare le dimensioni dell’anta selezionata.
La sezione ID mostra i campi Nome, Tag e Descrizione per modificare o aggiungere informazioni alla porta selezionata: utilizzare il pulsante Impostazioni per aprire la finestra Impostazioni Porta per le opzioni di modifica specifiche.