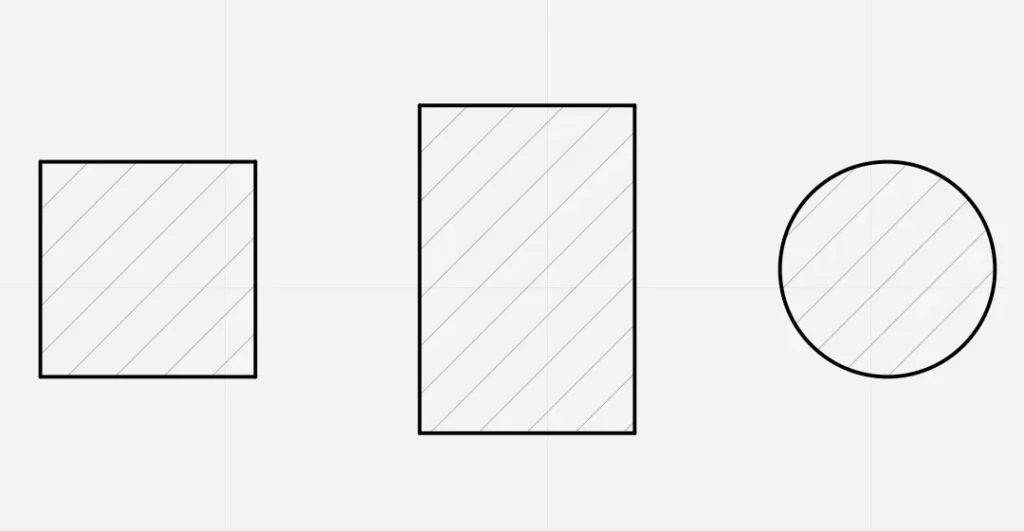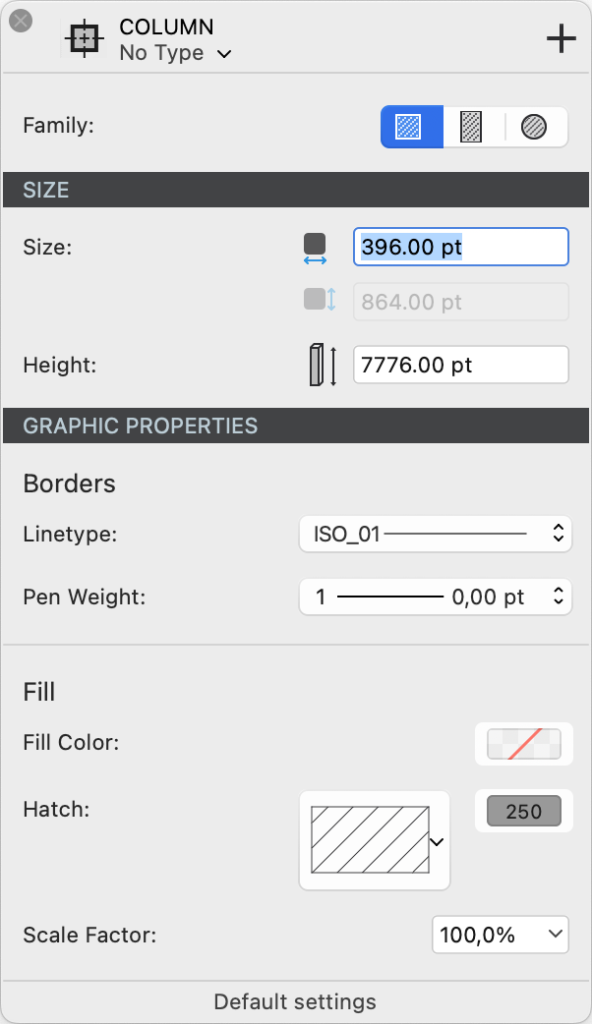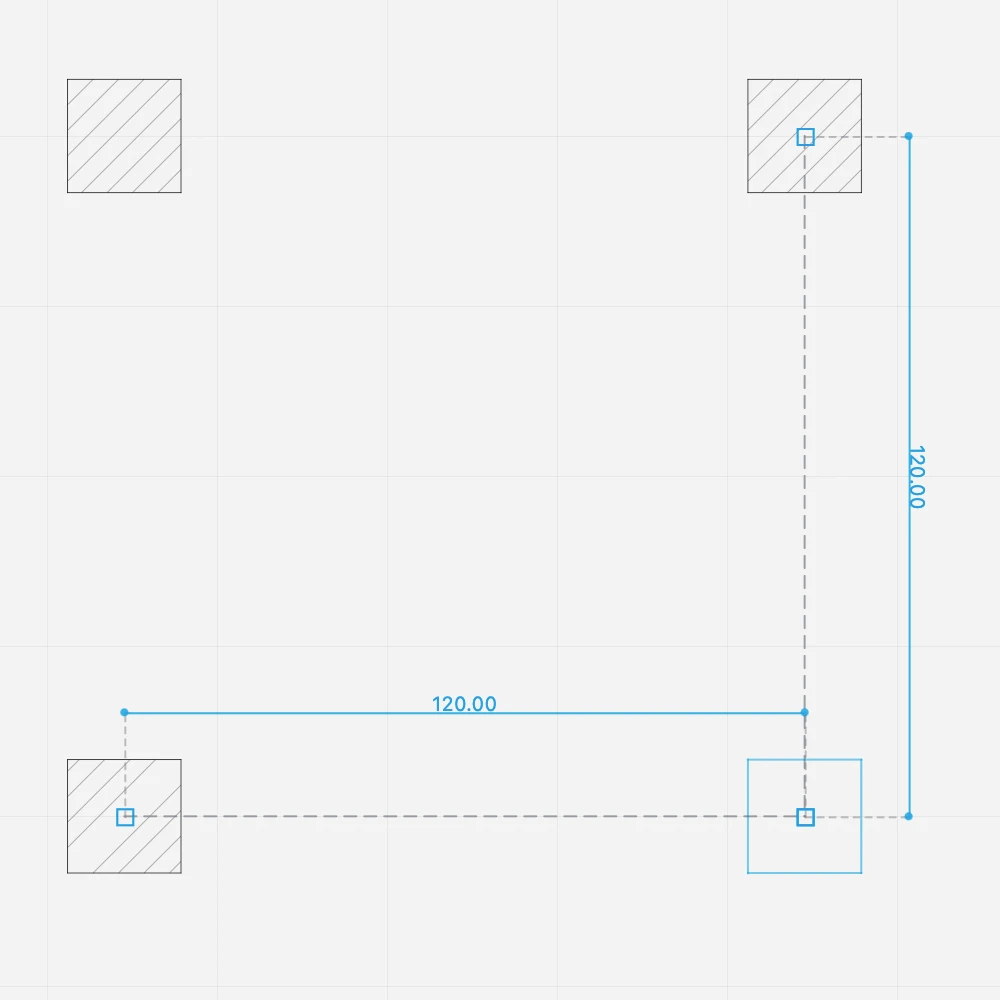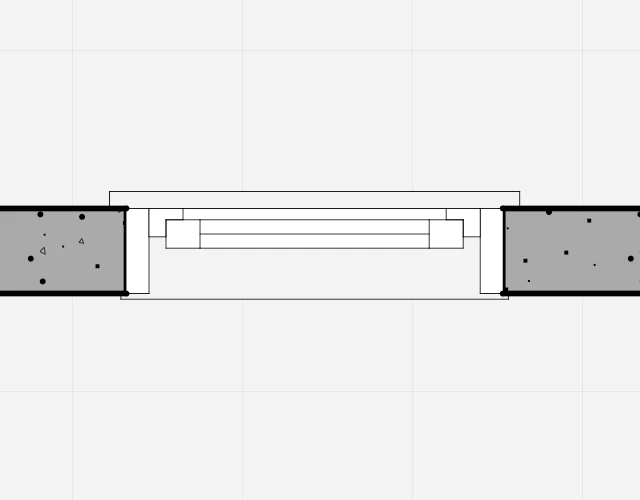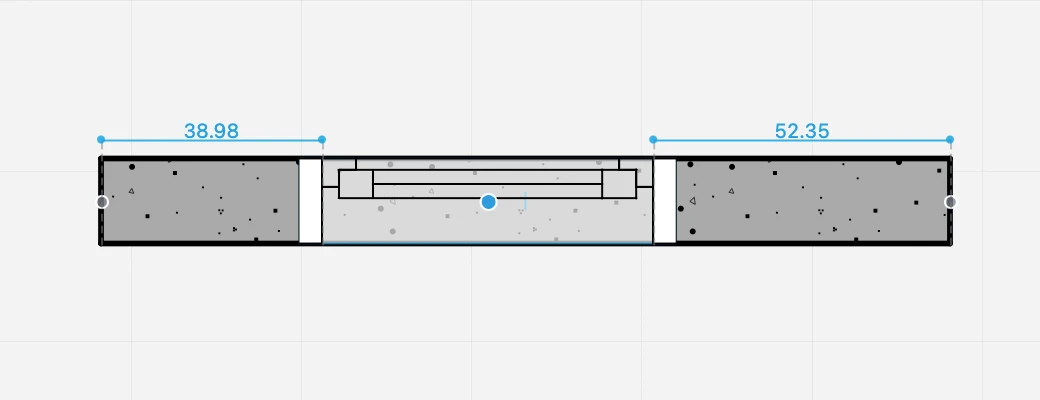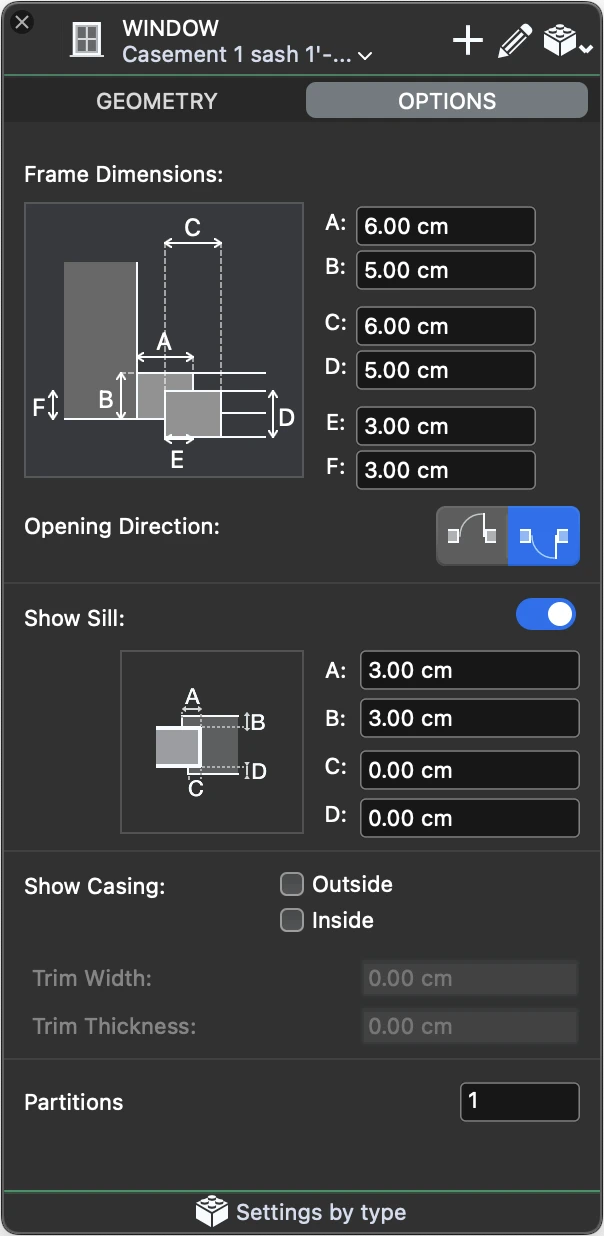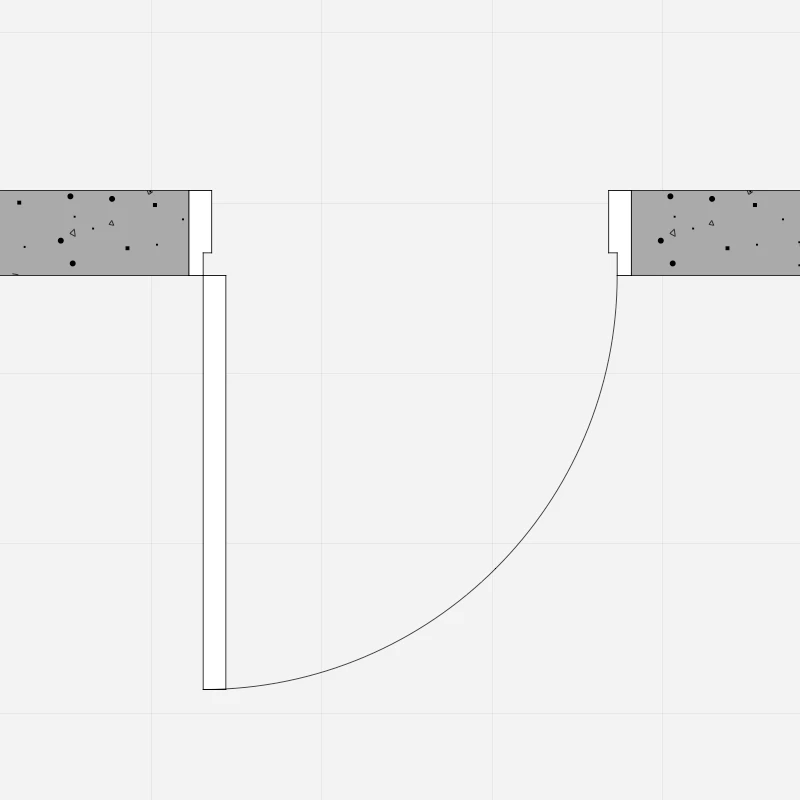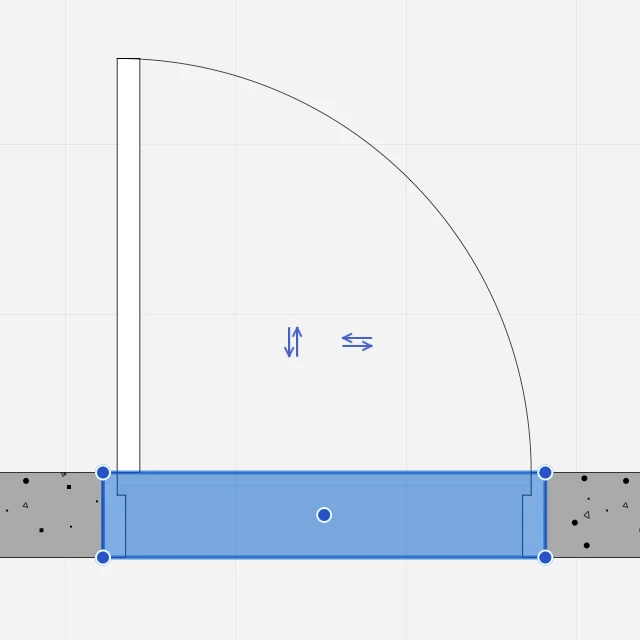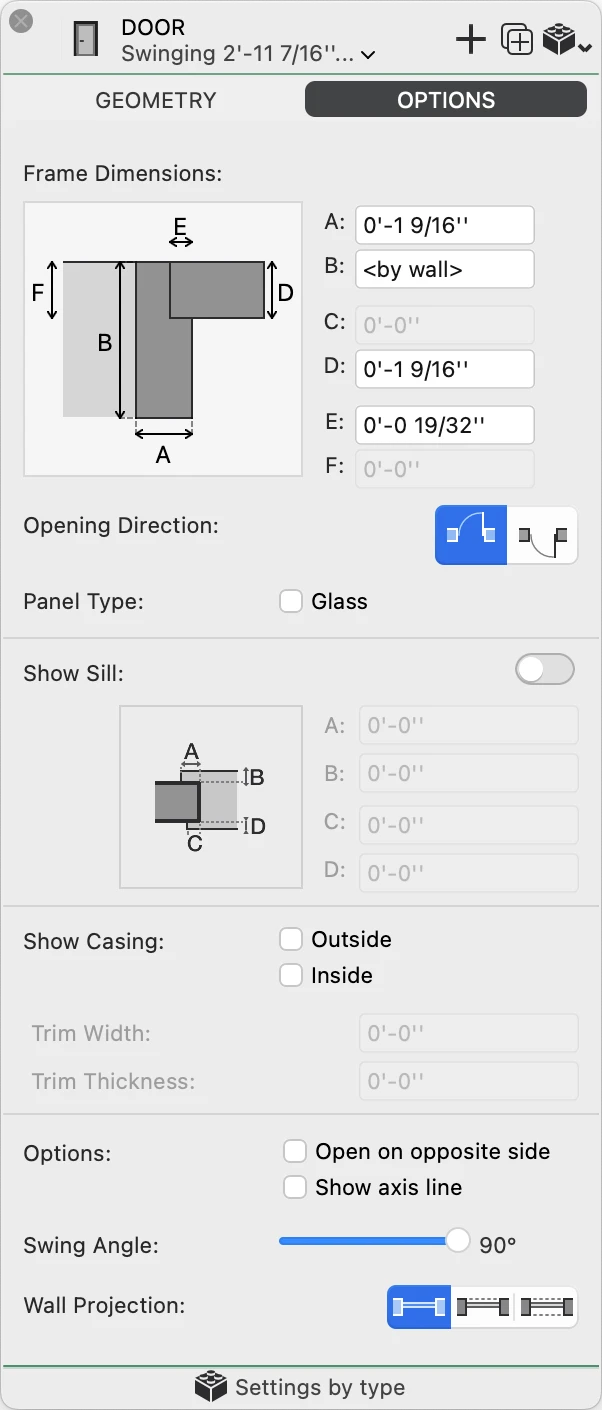Sous-sections de Architecture
Colonnes
Sous-sections de Colonnes
À propos des Colonnes
Les colonnes sont des éléments verticaux du bâtiment ayant une fonction structurelle. Ils varient en forme et en taille et partagent certaines des propriétés des murs.
Thèmes de cette section
- Paramètres de l’outil Colonne
- Placer une colonne
- Modification des colonnes
Modifier les Colonnes
Déplacer une Colonne
- Sélectionnez la colonne et cliquez sur son point central.
- Déplacez-vous à l’endroit souhaité et cliquez pour confirmer.
Redimensionner
Pour redimensionner une colonne, vous pouvez utiliser le panneau Paramètres de l’outil Colonne ou le panneau Info Objet.
Modifier à l’aide du panneau Paramètres de l’outil Colonne :
- Sélectionnez la colonne et ouvrez le panneau Paramètres de l’outil Colonne.
- Modifiez la famille si vous souhaitez remodeler la colonne, ou saisissez les nouvelles valeurs de largeur et de hauteur de base.
Édition avec Info objet :
- Sélectionner la colonne
- Saisissez les nouvelles valeurs pour la largeur de la base, la hauteur de la base et la hauteur de la colonne.
Paramètres de l'outil Colonne
Double-cliquez sur l’icône de l’outil Colonne dans la boîte à outils pour ouvrir son panneau Paramètres.
Le panneau est organisé en trois sections pour définir la famille, les dimensions et les attributs graphiques de la colonne.
Famille
La famille d’une colonne est définie par sa forme. Cliquez sur la forme souhaitée en choisissant entre Carré, Rectangulaire et Circulaire.
Dimensions
Vous pouvez définir la largeur de base, la hauteur de base et la hauteur de la colonne. Le champ de la largeur de base est toujours activé et, dans le cas d’une colonne circulaire, il définit le diamètre de la colonne.
Le champ de la hauteur de la base n’est activé que lorsque la famille courante est Colonne rectangulaire.
Le champ Hauteur est utilisé pour la hauteur totale de la colonne à partir du niveau de base.
Attributs Graphiques
La section Attributs Graphiques est divisée en deux sous-sections : Bordures et Remplissage.
Bordures
Vous pouvez définir le type de ligne et son épaisseur pour la ligne de bordure de la colonne dans la vue en plan.
Remplissage
Vous pouvez ajouter un remplissage à la colonne et définir :
- Une couleur de remplissage solide
- Une hachure ou un motif vectoriel et définir sa couleur et son facteur d’échelle.
Le remplissage peut utiliser l’un des deux modes de remplissage ou une combinaison des deux.
Placer une Colonne
Avant de placer une colonne, choisissez son type ou définissez sa forme, sa taille et ses attributs graphiques dans le panneau Paramètres de la Colonne.
Les colonnes sont toujours insérées par leur point central, de sorte qu’elles s’alignent correctement sur la grille structurelle.
- Les colonnes rondes sont insérées d’un simple clic.
- Les colonnes carrées et rectangulaires (piliers) nécessitent deux clics :
- pour définir le centre ou le point d’insertion ;
- déplacez le pointeur et cliquez une seconde fois pour définir l’angle de la colonne. Utilisez l’entrée Angle (A) pour saisir la valeur souhaitée.
Alignements
Lorsque vous insérez la deuxième colonne, elle s’aligne automatiquement sur la première, ce qui vous permet de créer la grille structurelle en plaçant les colonnes en un seul clic.
Les colonnes carrées héritent également de la même orientation que la première colonne. Pour modifier l’orientation, maintenez la touche Alt enfoncée lorsque vous insérez la colonne.
Placer une colonne à une distance fixe :
- Si ce n’est pas déjà le cas, appuyez sur le bouton de l’outil Colonne dans la boîte à outils pour l’activer.
- Lorsque vous déplacez le pointeur, les lignes de cote indiquent la distance par rapport à la colonne la plus proche.
- Saisissez une distance et appuyez sur Retour ou Entrée.
Les colonnes suivantes s’aligneront sur cette orientation et s’accrocheront à la distance prédéfinie.
Fenêtres
Sous-sections de Fenêtres
À propos des Fenêtres
Les fenêtres sont des éléments architecturaux qui appartiennent à la classe des ouvertures et qui, dans leur fonction la plus élémentaire, servent à ouvrir des trous dans les murs. Les ouvertures sont des éléments hébergés en ce sens qu’elles ne peuvent être placées que dans un mur, qui fait office d’élément hôte.
Comme tout autre élément architectural, les fenêtres ont des paramètres géométriques, graphiques et d’information que vous pouvez modifier dans la fenêtre de configuration et dans le panneau Info Objet.
Thèmes de cette Section
- Paramètres de l’outil Fenêtre
- Insérer une fenêtre
- Modifier une fenêtre
Insérer une Fenêtre
Pour insérer une fenêtre dans un mur, activez l’outil Fenêtre dans la boîte à outils et procédez comme suit :
- Dans la fenêtre Paramètres, chargez le Type s’il est disponible ou sélectionnez la famille de l’ouverture ;
- Entrez les paramètres de la fenêtre souhaitée ;
- Dans la fenêtre du Projet, définissez la position de l’ouverture en cliquant sur le mur ;
- Cliquez sur la zone interne/externe du mur pour choisir le sens d’ouverture.
Lorsque vous déplacez le curseur sur un mur, des dimensions temporaires indiquent les distances relatives de l’ouverture par rapport aux sommets ou aux joints environnants du mur.
Pour définir et contraindre la valeur de l’une des dimensions, de sorte que l’ouverture se trouve exactement à cette distance d’un point de référence, saisissez la valeur au clavier et déplacez le pointeur de manière à choisir la dimension à laquelle la valeur s’applique de part et d’autre du mur. Cliquez pour confirmer et insérer l’ouverture.
NOTE Les fenêtres sont toujours insérées par rapport à la surface extérieure du mur, qui est marquée en bleu lorsqu’elle est sélectionnée.
Modifier une Fenêtre
Vous pouvez redimensionner, déplacer et retourner une fenêtre directement en cliquant sur l’un de ses points de contrôle. Toutes les opérations d’édition sont disponibles lorsque la fenêtre est sélectionnée, mais les opérations d’inversion ne sont disponibles que lorsque la fenêtre est le seul objet sélectionné.
Redimensionner une Fenêtre
Pour redimensionner une fenêtre, cliquez sur l’une de ses poignées au début ou à la fin de la fenêtre et déplacez le pointeur. Des fenêtres contextuelles indiquent la taille actuelle. Vous pouvez saisir une nouvelle valeur de taille ou cliquer pour mettre fin à l’opération d’édition.
Déplacer une Fenêtre
Cliquez sur sa poignée centrale pour déplacer la fenêtre dans son mur.
Renverser une Fenêtre
Cliquez sur les doubles flèches pour inverser le sens d’ouverture, vers l’extérieur ou vers l’intérieur.
Modifier une Fenêtre avec le Panneau Object Info
La section Géométrie affiche les champs Largeur brute et Largeur nominale pour modifier la taille de la fenêtre sélectionnée.
La section ID affiche les champs Nom, Étiquette et Description pour modifier ou ajouter des informations à la fenêtre sélectionnée : utilisez le bouton Paramètres pour ouvrir la boîte de dialogue Paramètres de la fenêtre.
Le sens d’ouverture d’une fenêtre peut être modifié dans la fenêtre Paramètres : sélectionnez la fenêtre, ouvrez le panneau Options des Paramètres et sélectionnez Sens d’ouverture > “Ouvrir à l’intérieur” ou “Ouvrir à l’extérieur”.
Paramètres de l'outil Fenêtre
Pour ouvrir l’outil des paramètres des fenêtres, sélectionnez Édition ▸ Fenêtre des Paramètres ▸ Fenêtre… ou double-cliquez sur l’icône de l’outil. Vous pouvez charger un type de fenêtre existant s’il est disponible ou personnaliser la fenêtre en sélectionnant sa famille et en réglant tous les paramètres et options. Les paramètres actuels peuvent être enregistrés en tant que nouveaux types en appuyant sur l’icône Ajouter.
La fenêtre des paramètres de l’outil Fenêtre comprend deux panneaux : Géométrie et Options.
_
Géométrie de la Fenêtre
Ce panneau permet de configurer les paramètres qui définissent la forme et la taille de la fenêtre, tels que la largeur, la hauteur, le type d’ébrasure, etc. Le panneau propose les options suivantes :
- Famille. Ouvrez le menu déroulant pour sélectionner la famille de la fenêtre dans la liste. Les familles disponibles sont les suivantes :
- ouverture vide
- fenêtres génériques et simples, représentations symboliques d’une fenêtre
- fenêtres à battants
- fenêtres à guillotine simple/double
- fenêtres coulissantes
_
Options de la Fenêtre
Ce panneau permet de spécifier les dimensions du cadre, les sens d’ouverture, le seuil optionnel et les différentes options d’affichage.
Options de la Fenêtre
Ce panneau permet de spécifier les dimensions du cadre, les sens d’ouverture, le seuil optionnel et les différentes options d’affichage.
- Dimensions du cadre. En fonction de l’ébrasure actuelle, vous pouvez spécifier les dimensions des différents composants du cadre de la porte.
- Direction de l’ouverture, vers l’extérieur ou vers l’intérieur.
- Afficher le seuil. Activez le commutateur pour activer les commandes et définir les décalages et les largeurs externes et internes de l’appui.
- Afficher le dormant. Selon le niveau de détail souhaité, vous pouvez choisir d’afficher le composant extérieur et intérieur du dormant et de spécifier ses dimensions.
- Partitions : spécifie le nombre de partitions internes de la fenêtre.
Murs
Sous-sections de Murs
À propos des Murs
L’outil Mur permet de créer des murs qui sont des objets paramétriques, automatiquement connectés sur leurs sommets et leurs bords. Pour définir les attributs, double-cliquez sur l’icône de l’outil Mur ou sélectionnez Édition ▸ Fenêtre de Paramètres ▸ Mur… pour ouvrir la boîte de dialogue Paramètres du Mur.
Les murs sont des éléments d’accueil, en ce sens que certains éléments tels que les portes et les fenêtres ne peuvent être insérés que dans un mur.
Les murs sont classés en deux familles : Les Murs Standard, constitués d’un seul composant uniforme, et les Murs Composites, constitués de différents composants internes.
Thèmes de cette Section
- Paramètres de l’outil Mur
- Murs standard
- Murs composites
- Construire et modifier des murs
- Utilités pour les Murs
Construire et Modifier les Murs
Construire des Murs
Pour dessiner un mur, cliquez pour définir son point de départ, déplacez le curseur et cliquez à nouveau pour définir son point d’arrivée : les murs sont connectés comme des poly-lignes. Les murs ont leur côté de construction et la propriété “Côté extérieur”, marquée par une ligne bleue, à prendre en compte lors de l’insertion d’ouvertures : pour changer le côté d’attaque pendant le dessin, cliquez sur le menu Option à proximité du dernier sommet. Appuyez sur la touche Alt pour inverser le côté extérieur tout en déplaçant le curseur.
Un mur composite peut être inséré par sa composante structurelle : choisissez entre les côtés extérieurs, intérieurs et la ligne médiane pour aligner facilement vos murs sur la grille structurelle.
Pour modifier un mur, sélectionnez-le et déplacez-le, étirez-le, raccourcissez-le à l’aide de l’outil Flèche ou modifiez ses paramètres numériquement dans le panneau Info Objet.
Modifier un mur avec le Panneau Info Objet
La section Point du panneau Info Objet permet de modifier les coordonnées des trois points de contrôle du mur sélectionné : utilisez les flèches pour sélectionner le point actif et les champs pour saisir les nouvelles coordonnées.
La section Géométrie affiche les options suivantes :
- Les champs Longueur et Largeur permettent de modifier sa géométrie ;
- Boutons latéraux pour modifier l’axe de construction du mur (cette option peut déplacer le mur sélectionné en conséquence) ;
- Inverser les côtés pour inverser le côté intérieur/extérieur du mur (cela peut inverser le sens d’ouverture des fenêtres et des portes insérées dans le mur sélectionné).
La section ID affiche les champs Nom du mur, Étiquette et Description pour ajouter des informations au mur sélectionné et fournit le bouton Paramètres pour ouvrir la fenêtre Paramètres du mur.
Le menu Outils et le menu contextuel proposent deux commandes spécifiques aux murs : Convertir en mur et Reconstruire un mur.
Murs Composites
Les murs composites sont constitués de plusieurs strates, chacune ayant ses propres propriétés. Les murs composites ne peuvent être que de forme rectangulaire, avec une épaisseur constante du début à la fin. L’épaisseur totale est calculée comme la somme de tous les composants internes.
_
- Les murs composites peuvent avoir un nombre illimité de composants internes et vous pouvez ajouter, supprimer, réorganiser et modifier les composants à tout moment dans la fenêtre Composants.
- Par défaut, les murs de base et les murs composites ne s’assemblent pas automatiquement, car il s’agit d’éléments différents qui ne seraient pas assemblés dans une situation réelle. De plus, ils sont constitués de matériaux différents qui ne s’harmoniseraient pas. Toutefois, si une situation particulière l’exige, vous pouvez choisir d’activer les options Autoriser les joints et tenter de joindre deux murs de type différent.
- Les murs composites peuvent utiliser un seul poids de stylo pour les bordures et les divisions internes, ou vous pouvez attribuer un poids de stylo pour les bordures extérieures et un autre pour les composants internes.
_
Fenêtre de Paramètres du Mur Composite
- Fenêtre contextuelle Type et icône Nouveau type. Cette fenêtre répertorie tous les types disponibles, qu’il s’agisse de familles de base ou de familles composites. Il est conseillé de saisir des noms descriptifs lors de l’enregistrement d’un nouveau type de mur.
- Famille de murs.
- Section des composants :
- Le bouton Modifier les composants permet d’accéder à la fenêtre Composants ; ce bouton permet de définir les composants d’un nouveau mur ou de modifier un mur existant.
- Épaisseur totale calculée ; la somme des épaisseurs des composants internes détermine l’épaisseur totale du mur.
- Poids de stylo interne des composants. Le poids du stylo peut être identique à celui des bordures pour définir le même poids de stylo que celui utilisé pour les bordures du mur, ou l’un des poids de stylo disponibles.
- Côté amont : voir la fenêtre des propriétés des murs de base pour la description.
- Options de joints de mur : voir la fenêtre Propriétés du mur de base pour la description.
- Type de ligne de bordure et épaisseur du stylo. Les composants internes ne peuvent avoir qu’une division en lignes continues.
Fenêtre des Composants du Mur
Cette fenêtre permet de définir et de modifier les composants d’un mur composite.
Le tableau énumère les composants du mur, de l’extérieur vers l’intérieur, avec un numéro d’index progressif. Le composant sélectionné est mis en évidence dans l’aperçu, qui montre le mur actuel à l’échelle définie dans le coin inférieur gauche. Vous pouvez vérifier le rendu du mur aux différentes échelles de dessin en utilisant le menu d’échelle de dessin.
L’épaisseur totale du mur est calculée sur la base de la somme des composants individuels et est indiquée au bas de la colonne Épaisseur.
Vous pouvez ajouter, supprimer et réorganiser les composants, et renommer un composant en double-cliquant sur son nom. Utilisez le bouton + pour ajouter un nouveau composant et le bouton - pour supprimer le composant sélectionné dans le tableau. L’ajout d’un nouveau composant ouvre immédiatement l’éditeur de propriétés. Pour modifier un composant, cliquez sur l’icône Editer à droite.
Les propriétés d’un composant de mur sont les suivantes :
- Fonction : chaque composant a sa propre fonction qui peut définir son comportement et son apparence. Les fonctions disponibles sont les suivantes : Finition extérieure et intérieure, film thermique, deux types d’isolation thermique, couche d’air, substrat, structure, membrane. Il ne peut y avoir qu’une finition extérieure et une finition intérieure. Le composant Isolation thermique (battant) est toujours rendu avec le type de ligne Isolation.
- Epaisseur, dans les unités de dessin actuelles ;
- Couleur de remplissage, hachure, couleur de hachure et échelle de hachure.
Cliquez sur les boutons Annuler ✖ ou OK ✔ pour annuler ou confirmer les modifications apportées à un composant et revenir à la liste des composants. Le bouton + confirme le composant actuel et en crée un nouveau.
Murs Standard
Les murs standard ont un composant uniforme et sa représentation peut être un remplissage de couleur unie, une hachure ou une combinaison des deux. La géométrie peut être rectangulaire, avec une épaisseur constante du début à la fin, ou polygonale, avec une épaisseur variable du début à la fin.
_
Les murs de base se joignent automatiquement à d’autres murs de base, indépendamment de l’épaisseur et du remplissage, à moins que les joints ne soient désactivés dans la fenêtre Paramètres.
Fenêtre de paramètres de Mur Standard
- Fenêtre contextuelle Type et icône Nouveau type.
- Famille, de Base ou Composite
- Géométrie et Epaisseur, dans l’unité courante : la sélection de l’option d’épaisseur variable active le champ de l’épaisseur finale.
- Côté avant et côté extérieur : sélectionnez le côté de construction du mur. Vous pouvez également accéder à cette option en cliquant sur l’icône du menu contextuel pendant la construction du mur. L’option d’inversion des faces intérieures et extérieures du mur permet d’intervertir les côtés du mur. Le côté extérieur est surligné en bleu lors du dessin et de la sélection des murs. Options de joints de mur. Désélectionnez une option pour désactiver la connexion automatique des nouveaux murs ou pour dissocier un mur existant.
- Attributs de la bordure : Type de ligne et épaisseur du stylo.
- Attributs de remplissage : couleur solide, type et couleur de hachure, échelle de hachure.
Paramètres de l'outil Mur
Les murs sont des éléments paramétriques du bâtiment qui peuvent avoir plusieurs propriétés différentes telles que des tailles, des options, des fonctions et des composants qui définissent un type de mur. La fenêtre de paramètres de l’outil Mur permet de définir les paramètres du type de mur.
_
Famille de murs
Vous pouvez choisir de créer un mur de base ou un mur composite.
Murs standard
Lorsque vous sélectionnez des murs standard, vous pouvez choisir une géométrie régulière ou irrégulière. Les murs réguliers sont définis par une valeur d’épaisseur et leur forme en plan est rectangulaire.
Les murs irréguliers sont définis par des valeurs d’épaisseur de début et de fin.
Les murs de base se joignent automatiquement à d’autres murs de base, indépendamment de l’épaisseur et du remplissage, à moins que les joints ne soient désactivés dans la fenêtre Paramètres.
Murs composites
Les murs composites sont constitués de plusieurs strates, chacune ayant ses propres propriétés. Les murs composites ne peuvent être que de forme rectangulaire, avec une épaisseur constante du début à la fin. L’épaisseur totale est calculée comme la somme de tous les composants internes.
_
Lorsque vous sélectionnez la famille de Murs Composites dans le panneau Paramètres, la section spécifique à la famille affiche un bouton pour éditer les composants internes, la valeur de l’épaisseur totale calculée comme la somme des composants internes, et le menu de poids du stylo pour définir le stylo à utiliser pour les lignes qui séparent les composants internes.
- Les murs composites peuvent avoir un nombre illimité de composants internes et vous pouvez ajouter, supprimer, réorganiser et modifier les composants à tout moment dans la fenêtre Composants du Mur.
- Par défaut, les murs de base et les murs composites ne s’assemblent pas automatiquement, car il s’agit d’éléments différents qui ne seraient pas assemblés dans une situation réelle. De plus, ils sont constitués de matériaux différents qui ne s’accorderaient pas. Toutefois, si une situation particulière l’exige, vous pouvez choisir d’activer les options Autoriser les Joints et tenter de joindre deux murs de type différent.
_
Modifier les Composants de Mur Composite
Appuyez sur le bouton Editer dans la fenêtre de paramètres de l’outil Mur pour ouvrir le panneau Composants du mur. Ce panneau vous permet de définir, de réorganiser et de modifier les composants internes du type de mur actuel.
_
Le tableau énumère les composants du mur, de l’extérieur vers l’intérieur, avec un numéro d’index progressif. Le composant sélectionné est mis en évidence dans l’aperçu, qui montre le mur actuel à l’échelle. Vous pouvez vérifier le rendu du mur aux différentes échelles de dessin en utilisant le menu d’échelle de dessin dans la zone de prévisualisation.
L’épaisseur totale de du mur est calculée sur la base de la somme des composants individuels et est indiquée au bas de la colonne Épaisseur.
Vous pouvez ajouter, supprimer et réorganiser les composants, et renommer un composant en double-cliquant sur son nom. Utilisez le bouton + pour ajouter un nouveau composant et le bouton - pour supprimer le composant sélectionné dans le tableau. L’ajout d’un nouveau composant ouvre immédiatement l’éditeur de propriétés. Pour modifier un composant, cliquez sur l’icône Modifier à droite.
Utilisez le panneau Composant pour saisir le nom du composant, sa fonction, son épaisseur et la trappe à utiliser dans les sections horizontales et verticales.
Cliquez sur les boutons Annuler ✖ ou OK ✔ pour annuler ou confirmer les modifications apportées à un composant et revenir à la liste des composants. Vous pouvez également appuyer sur le bouton + pour confirmer le composant actuel et en créer un nouveau directement sans revenir à la liste des composants.
Utilités pour les Murs
Convertir en Mur
Convertir en mur s’applique aux lignes, polygones, arcs et courbes. Cette fonction convertit ces objets en murs avec les paramètres actuels : sélectionnez les éléments à convertir, puis choisissez Outils ▸ Murs ▸ Convertir en Mur dans le menu Outils. Cette commande est également disponible sous forme de bouton dans la barre d’outils d’édition.
Reconstruire le Mur
Cette commande permet de régénérer la géométrie, les intersections latérales et les nœuds d’un ou de plusieurs murs. Cette commande est particulièrement utile dans les situations où un nœud doit être fixé.
L’outil Reconstruire un Mur peut être appliqué soit à des murs sélectionnés, soit à plusieurs murs en une seule fois en cliquant dessus.
Pour l’utiliser sur la sélection :
- Sélectionnez les murs que vous souhaitez reconstruire ;
- Choisissez Outils ▸ Reconstruire le Mur ou ouvrez le menu radial et choisissez Reconstruire le Mur dans le sous-menu Outils dans le sous-menu Outils.
Pour l’appliquer à plusieurs murs :
- Choisissez Outils ▸ Reconstruire le Mur ou ouvrez le menu radial et choisissez Reconstruire le Mur dans le sous-menu Outils.
- Cliquez une fois sur chaque mur pour le reconstruire
- Cliquez sur une partie vide ou sur un autre objet pour terminer.
Portes
Sous-sections de Portes
À propos des Portes
Les portes sont, comme les fenêtres, des éléments architecturaux qui appartiennent à la classe des ouvertures et qui, dans leur fonction la plus élémentaire, servent à ouvrir des trous dans les murs. Les ouvertures sont des éléments hébergés en ce sens qu’elles ne peuvent être placées que dans un mur qui fait office d’élément hôte.
Comme tout autre élément architectural, les portes ont des paramètres géométriques, graphiques et d’information que vous pouvez modifier dans la fenêtre de paramètres et dans le panneau Info Objet.
Thèmes de cette Section
- Paramètres de l’outil de porte
- Insérer une porte
- Modifier une porte
Insérer une Porte
Pour insérer une porte dans le projet, suivez les étapes ci-dessous :
- Dans la fenêtre Paramètres, chargez le Type s’il est disponible ou sélectionnez la famille de l’ouverture ;
- Vous pouvez également définir des paramètres de porte personnalisés ;
- Dans la fenêtre du Projet, définissez la position de l’ouverture en cliquant sur le mur ;
- Cliquez sur la zone interne/externe du mur pour choisir le sens d’ouverture ;
- Pour les portes simples (battantes, coulissantes, à glissière ou pliantes), cliquez sur le mur pour positionner la porte, puis cliquez dans le quart souhaité de la région décrite par les axes cartésiens pour définir son ouverture ou son côté battant. Lorsque vous déplacez le curseur sur un mur, des dimensions temporaires indiquent les distances relatives de la porte par rapport aux sommets environnants ou aux joints du mur. Comme pour les fenêtres, pour définir et contraindre la valeur de l’une des dimensions, de sorte que l’ouverture se trouve exactement à cette distance d’un point de référence, saisissez la valeur au clavier et déplacez le pointeur de manière à choisir la dimension à laquelle la valeur s’applique de part et d’autre du mur. Cliquez pour confirmer et insérer l’ouverture.
Modifier une Porte
Vous pouvez redimensionner, déplacer et retourner une porte directement en cliquant sur l’un de ses points de contrôle. Toutes les opérations d’édition sont disponibles lorsque la porte est sélectionnée, mais les opérations d’inversion ne sont disponibles que lorsque la porte est le seul objet sélectionné.
Redimensionner une Porte
Pour redimensionner une porte, cliquez sur l’une de ses poignées au début ou à la fin de la porte et déplacez le pointeur. Les dimensions affichées dans la fenêtre contextuelle indiquent la taille actuelle. Vous pouvez saisir une nouvelle valeur de taille ou cliquer pour mettre fin à l’opération de modification.
Déplacer une Porte
Cliquez sur la poignée centrale pour déplacer la porte à l’intérieur du mur.
Renverser une porte
Cliquez sur les doubles flèches pour inverser le sens d’ouverture, extérieur ou intérieur, et le côté d’oscillation, gauche ou droit.
Modifier une porte avec le panneau Info Objet
Vous pouvez également utiliser le panneau Info Objet pour redimensionner la porte.
La section Géométrie affiche les champs Largeur brute et Largeur nominale pour modifier la taille de la porte sélectionnée.
La section ID affiche les champs Nom, Etiquette et Description pour modifier ou ajouter des informations sur la porte sélectionnée : utilisez le bouton Paramètres pour ouvrir la fenêtre Paramètres de la porte afin d’accéder à des options de modification spécifiques.
Paramètres de l'outil de la Porte
Pour ouvrir l’outil des paramètres des portes, sélectionnez Édition ▸ Fenêtre des Paramètres ▸ Porte… ou double-cliquez sur l’icône de l’outil. Vous pouvez charger un type de porte existant s’il est disponible ou personnaliser la porte en sélectionnant sa famille et en réglant tous les paramètres et options. Les paramètres actuels peuvent être enregistrés en tant que nouveaux types en appuyant sur l’icône Ajouter.
La fenêtre des paramètres de l’outil Porte comprend deux panneaux : Géométrie et Options.
_
Géométrie de la Porte
Ce panneau permet de configurer les paramètres qui définissent la forme et la taille de la porte, tels que la largeur, la hauteur, le type d’ébrasure, etc. Le panneau propose les options suivantes :
- Famille. Ouvrez le menu déroulant pour sélectionner la famille de la porte dans la liste. Les familles disponibles sont les suivantes :
- ouverture vide
- porte simple, représentation symbolique d’une porte
- portes battantes
- portes coulissantes à contournement
- portes coulissantes de surface
- portes à glissière
- portes pliantes
_
Options de la Porte
Ce panneau permet de spécifier les dimensions du cadre, les sens d’ouverture, le seuil optionnel et les différentes options d’affichage.
Options de la Porte
Ce panneau permet de spécifier les dimensions du cadre, les sens d’ouverture, le seuil optionnel et les différentes options d’affichage.
- Dimensions du cadre. En fonction de l’ébrasure actuelle, vous pouvez spécifier les dimensions des différents composants du cadre de la porte.
- Direction d’ouverture, vers l’extérieur ou vers l’intérieur.
- Type de panneau. Sélectionnez Verre pour ajouter un verre au panneau intérieur de la porte.
- Afficher le seuil. Activez le commutateur pour activer les commandes et définir les décalages et les largeurs externes et internes de l’appui.
- Afficher le dormant. Selon le niveau de détail souhaité, vous pouvez choisir d’afficher le composant extérieur et intérieur du dormant et de spécifier ses dimensions.
- Options d’affichage :
- Sélectionnez Ouvrir du côté opposé pour inverser le sens d’ouverture.
- Afficher une ligne d’axe au milieu de l’ouverture.
- Définir l’angle d’affichage des portes battantes, de 0° (porte fermée) à 90° (porte complètement ouverte).
- Projection du mur. Choisissez d’afficher une, deux ou aucune ligne de projection du mur hôte.