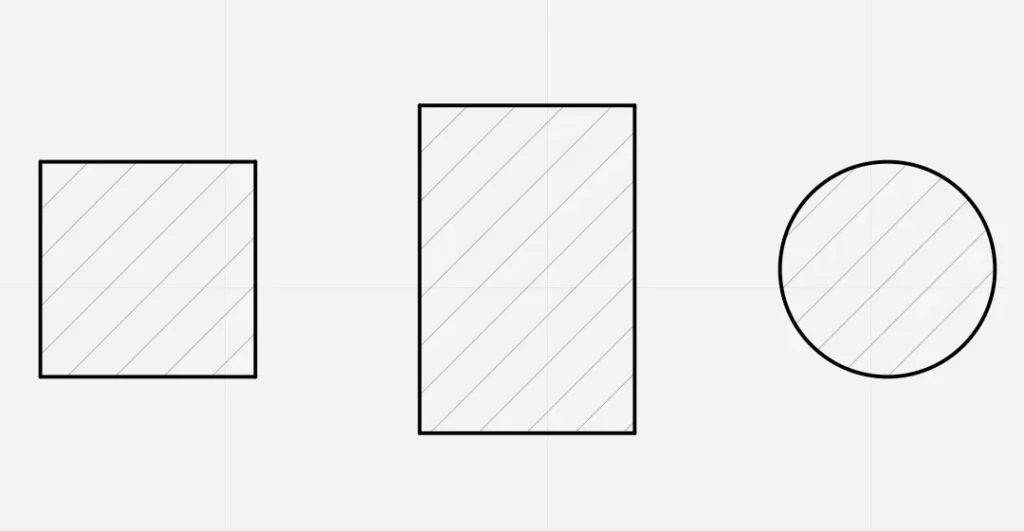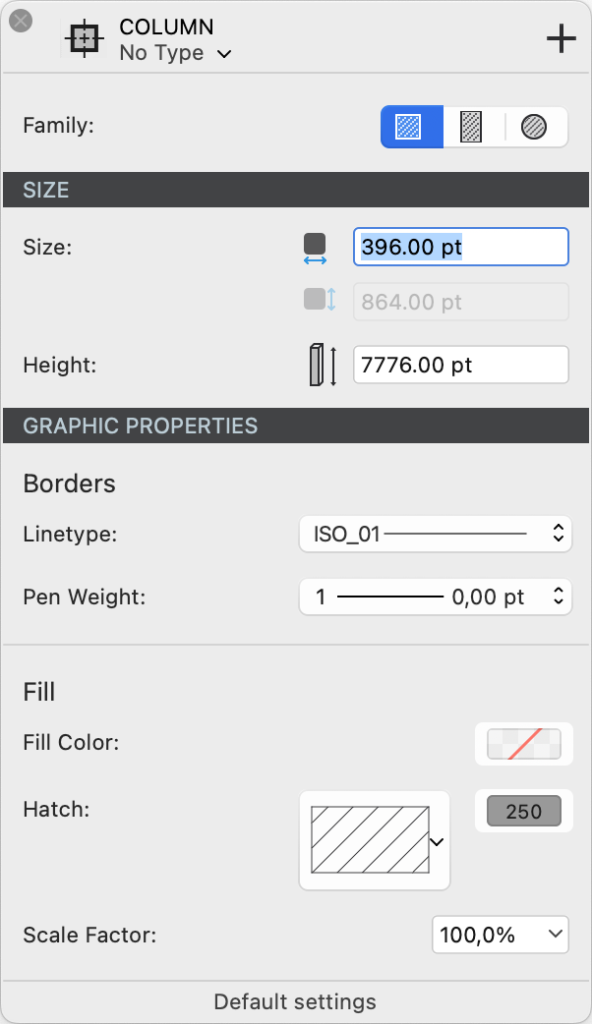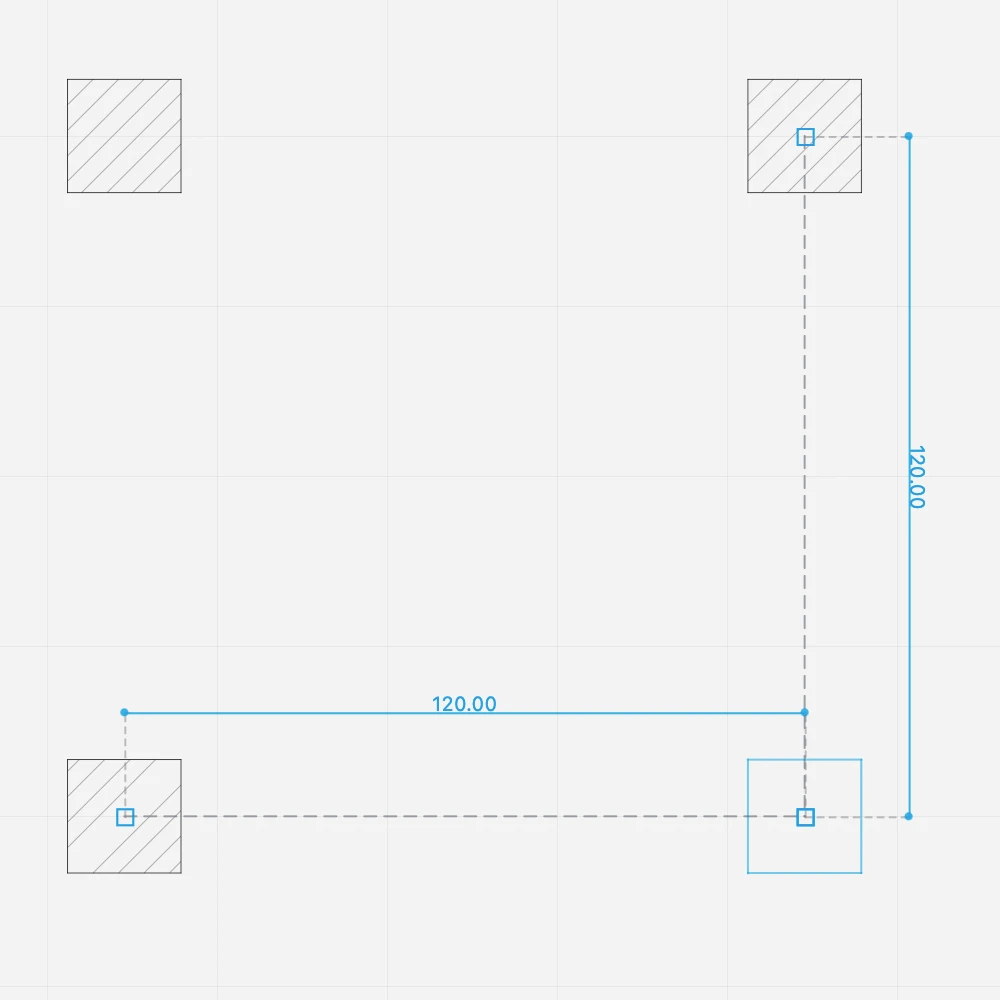Sous-sections de Colonnes
À propos des Colonnes
Les colonnes sont des éléments verticaux du bâtiment ayant une fonction structurelle. Ils varient en forme et en taille et partagent certaines des propriétés des murs.
Thèmes de cette section
- Paramètres de l’outil Colonne
- Placer une colonne
- Modification des colonnes
Modifier les Colonnes
Déplacer une Colonne
- Sélectionnez la colonne et cliquez sur son point central.
- Déplacez-vous à l’endroit souhaité et cliquez pour confirmer.
Redimensionner
Pour redimensionner une colonne, vous pouvez utiliser le panneau Paramètres de l’outil Colonne ou le panneau Info Objet.
Modifier à l’aide du panneau Paramètres de l’outil Colonne :
- Sélectionnez la colonne et ouvrez le panneau Paramètres de l’outil Colonne.
- Modifiez la famille si vous souhaitez remodeler la colonne, ou saisissez les nouvelles valeurs de largeur et de hauteur de base.
Édition avec Info objet :
- Sélectionner la colonne
- Saisissez les nouvelles valeurs pour la largeur de la base, la hauteur de la base et la hauteur de la colonne.
Paramètres de l'outil Colonne
Double-cliquez sur l’icône de l’outil Colonne dans la boîte à outils pour ouvrir son panneau Paramètres.
Le panneau est organisé en trois sections pour définir la famille, les dimensions et les attributs graphiques de la colonne.
Famille
La famille d’une colonne est définie par sa forme. Cliquez sur la forme souhaitée en choisissant entre Carré, Rectangulaire et Circulaire.
Dimensions
Vous pouvez définir la largeur de base, la hauteur de base et la hauteur de la colonne. Le champ de la largeur de base est toujours activé et, dans le cas d’une colonne circulaire, il définit le diamètre de la colonne.
Le champ de la hauteur de la base n’est activé que lorsque la famille courante est Colonne rectangulaire.
Le champ Hauteur est utilisé pour la hauteur totale de la colonne à partir du niveau de base.
Attributs Graphiques
La section Attributs Graphiques est divisée en deux sous-sections : Bordures et Remplissage.
Bordures
Vous pouvez définir le type de ligne et son épaisseur pour la ligne de bordure de la colonne dans la vue en plan.
Remplissage
Vous pouvez ajouter un remplissage à la colonne et définir :
- Une couleur de remplissage solide
- Une hachure ou un motif vectoriel et définir sa couleur et son facteur d’échelle.
Le remplissage peut utiliser l’un des deux modes de remplissage ou une combinaison des deux.
Placer une Colonne
Avant de placer une colonne, choisissez son type ou définissez sa forme, sa taille et ses attributs graphiques dans le panneau Paramètres de la Colonne.
Les colonnes sont toujours insérées par leur point central, de sorte qu’elles s’alignent correctement sur la grille structurelle.
- Les colonnes rondes sont insérées d’un simple clic.
- Les colonnes carrées et rectangulaires (piliers) nécessitent deux clics :
- pour définir le centre ou le point d’insertion ;
- déplacez le pointeur et cliquez une seconde fois pour définir l’angle de la colonne. Utilisez l’entrée Angle (A) pour saisir la valeur souhaitée.
Alignements
Lorsque vous insérez la deuxième colonne, elle s’aligne automatiquement sur la première, ce qui vous permet de créer la grille structurelle en plaçant les colonnes en un seul clic.
Les colonnes carrées héritent également de la même orientation que la première colonne. Pour modifier l’orientation, maintenez la touche Alt enfoncée lorsque vous insérez la colonne.
Placer une colonne à une distance fixe :
- Si ce n’est pas déjà le cas, appuyez sur le bouton de l’outil Colonne dans la boîte à outils pour l’activer.
- Lorsque vous déplacez le pointeur, les lignes de cote indiquent la distance par rapport à la colonne la plus proche.
- Saisissez une distance et appuyez sur Retour ou Entrée.
Les colonnes suivantes s’aligneront sur cette orientation et s’accrocheront à la distance prédéfinie.